The Option key is a fantastic part of Mac OS X, making many features accessible that would otherwise be hidden. We’ve spent a couple of days talking about how to maximize the Option key in your power-user Mac workflow, in the Finder and in the Menu Bar.
Today, we’re going to spend some time with Apple’s office productivity suite, iWork, and show you some cool tips on using the Option key in Pages, Keynote, and Numbers.
Navigation
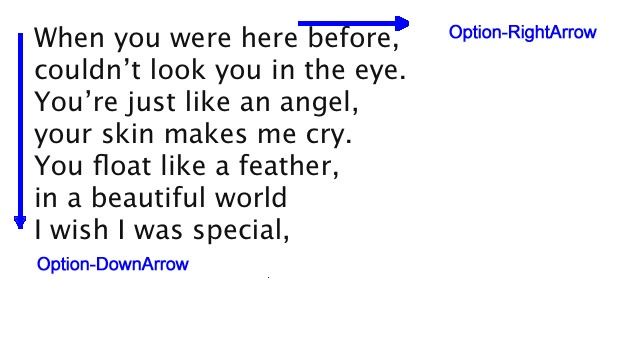
Whether you’re in Pages or Keynote, there are several Option-related ways to navigate around in your document. Hit the Option key and an Arrow key (left or right), and you’ll be able to navigate by word, rather than by character, making moving to a word you need to edit that much faster. Need to jump up or down a paragraph? Hit the Option key and the up or down Arrow to do just that, making your way through that report for your boss lickety split.
In Numbers, the Option key makes navigating faster, as well, if you add it to the Page Up or Page Down buttons on your Keyboard. Option-Page Up will scroll one screen left, while Option-Page Down will scroll one screen right. Without the Option key, you’ll just scroll a page up or page down, accordingly.
Formatting Text
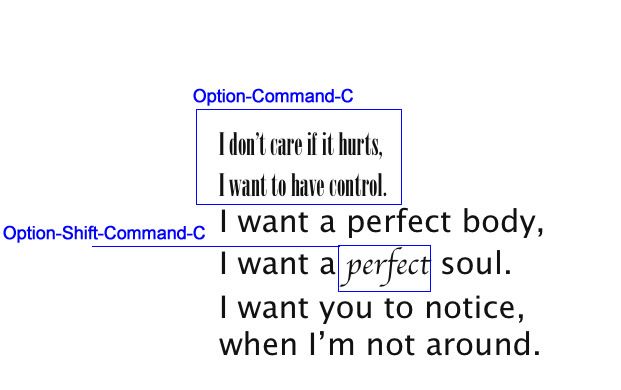
If you use styles in iWork (and you should be), you can copy the paragraph style with the Option-Command-C keyboard shortcut, and the style of the character by adding a shift, so Option-Shift-Command-C. To paste the style to another character (or word) or paragraph, simply enhance the normal Paste command (Command-V) with an Option-Command-V to paste that character or paragraph style to other selected text.
Object Options
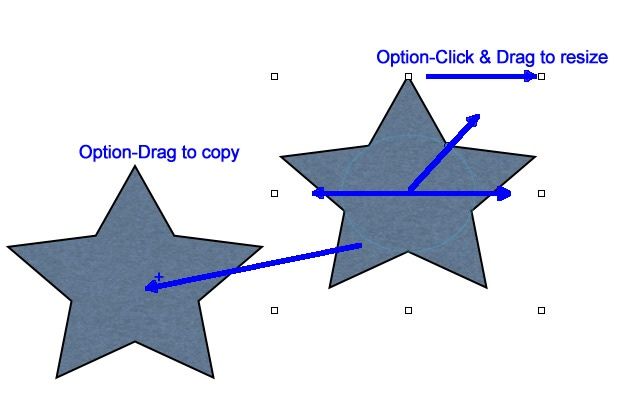
Whether you’re drawing a vector graphic in Pages or Keynote or messing about with charts in Numbers, the Option key can unleash its power for you when it comes to objects. To duplicate an object in an iWork document, hold the Option key down before you click on that object. Your mouse cursor will show a little + sign by it, and you’ll create a copy of that object as you drag away from the original.
To resize an object from the middle, rather than the side handle you’re ragging from, hold the Option key down when you click and drag on the resize handle. The object will now enlarge or get smaller on all sides equally.
Using Option-Shift-Command-B or Option-Shift-Command-F keyboard shortcuts when you’re working with objects will send the selected object back or forward by only one layer. Without the Option key, you’ll send that sucker all the way to the back or front.
Keynote Options
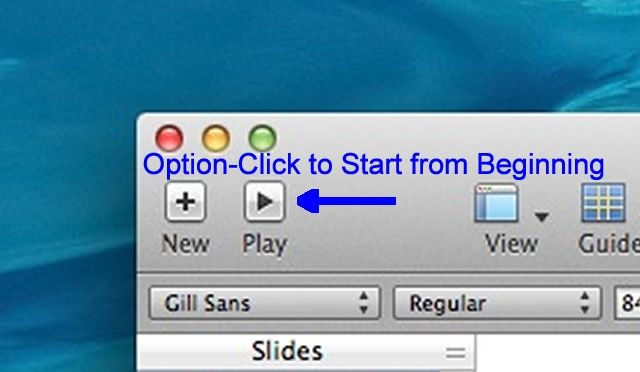
Playing a slideshow in Keynote is straightforward: just hit the Play button in the toolbar. However, if you want to set it in motion without using the mouse, hit the Option-Command-P buttons on your keyboard and it will start. If you’re in the middle of a slideshow, but want to start it playing from the beginning, hold the Option key down when you click the Play button; your slideshow will play from the start.
![Master The Option Key In iWork [OS X Tips] This keyboard has seen some use, right?](https://www.cultofmac.com/wp-content/uploads/2013/01/keyboardOption.jpg)

