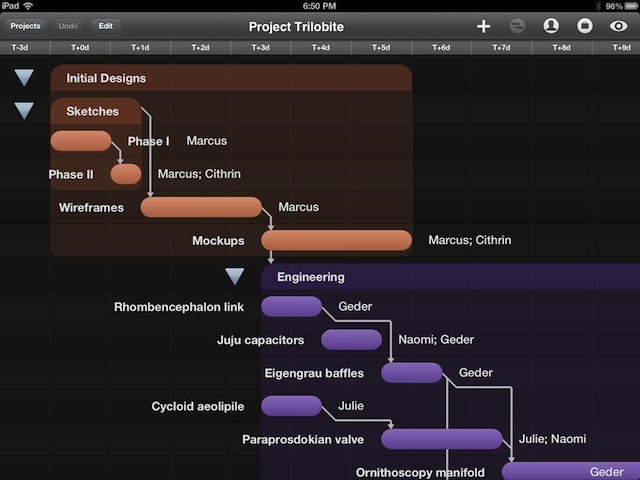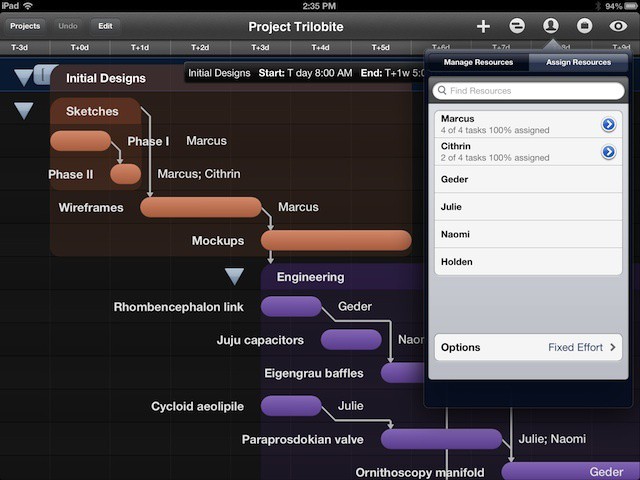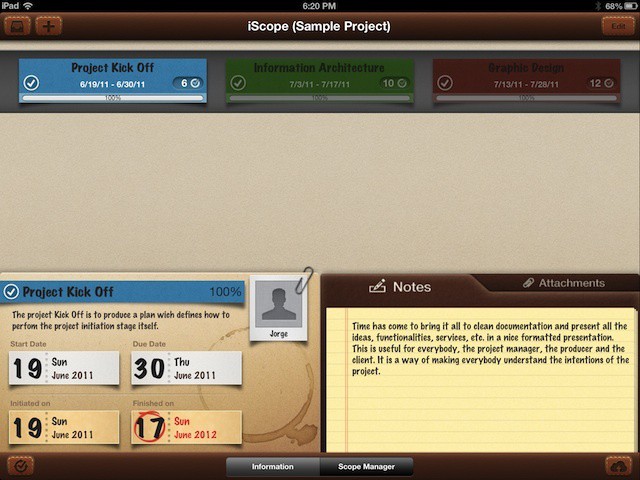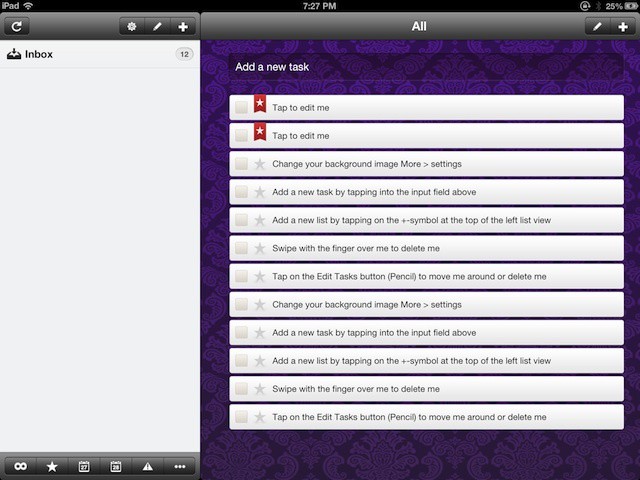There are tons of ways to manage business, school, and home projects. Tracking things like timelines and schedules, resources like people, materials and tools, and keeping it all in an easily read format is quite the challenge, however. We took a look at three different types of software for managing projects on the iPad, starting with the powerful (and premium priced) OmniPlan for iPad. We also took a quick look at iScope, a less expensive yet unique piece of software for managing projects with a more personal feel, as well as the free Wunderlist, a great and free app for just managing tasks.
OmniPlan for iPad: Creating and Managing Projects
With software like OmniPlan, both the trained and untrained can manage personal and work projects with relative ease. It does help, however, to know what you’re doing before trying to organize a mission critical project, even if it is one for home, like building a dog house. All projects are made up of similar things, like timelines, human resources, financial considerations, and the like.
Let’s take a look at how to use OmniPlan to create a new Project – the first step to managing it.
When you launch OmniPlan, you’ll start in the Document Browser. Tap the plus button to begin your next project.
Double tap the project name (in the title bar) to edit the project title. Then, tap the project info button (second from the right near the top – it looks like a suitcase icon) to bring up a dialog box in which you can set all the details about your project. If your project is an abstract concept, still in the planning stages, tap on the Dates area and set it to Undetermined. Then the timelines can say T+1 days or T+2, to refer to relative timing, rather than specific dates. Tap Direction to set whether the project will be planned backward from a big end date, like when planning a conference, or forward from a big start date, like teaching a class. Tap Granularity to set how to schedule the tasks that will make up your project, choosing Daily, Hourly, or Exact time periods. If your tasks will mainly be completed within single days, try Hourly. If the project is a longer one, try Daily. These will round your task due dates and times to the nearest hour or day, respectively. If you want to schedule things using more specific times, use Exact.
Other options include things like setting Duration and Effort units, or Effort Conversions, if your project isn’t part of a standard eight hour workday or 40 hour workweek. You can also tap the Calendar tab at the top to set the normal workday hours, which will help when planning to allocate resources that include other people.
Once your project is set up, tap out of the info dialog to return to the timeline. You can tap on the View menu at this point to Filter by Resource, Status, Type, or Visible Date Range (once you’ve populated your project with tasks), toggle OmniPlan to track any changes, and even choose a Light or Dark Theme.
Using Task Timelines with OmniPlan for iPad
Let’s look at creating a timeline for your project. In project management circles, such a chart is called a Gantt Chart. It basically places your tasks, goals, and project milestones on a timeline chart, to help project team members know what to do first, second, third, etc. This visual system helps managers know when things are getting behind.
When you launch OmniPlan for iPad, you start in the Document browser, where you can edit any older projects or create a new one. The default OmniPlan projects are for a Concert, Moving House, New Product Development, and Project Trilobite, whatever that is. To start your own project, tap the plus button, located in the upper left of the OmniPlan screen.
You’ll be given a new, unpopulated project file, cleverly named “My Project,” and your first task: Task 1. Double tap the project name, and you can type in a new one. Like, “Your Project,” or, “Vacation.”
Tap on the plus button in the upper right, this time, and a new task will show up. Type in a name for this new task, as it has been highlighted for you. Then tap on the Done button on the keyboard. You can adjust the duration of your new task by dragging the sliders on the left or right of the blue duration bar. As you slide, the display above the tasks will dynamically adjust, showing you how long you are allotting a specific task.
Next, tap once on your newly created task to toggle the connection bars. The handles will now look like arrows. Drag an arrow from the front of your new task to the end of Task 1 to see how they work. The second task should end up connected to the end of your first task. Tasks defined as dependent will automatically change when the items they are depended on change.
Tap and hold on the plus button in the upper right to add a milestone. This is a flag to help project managers know when things are working well (milestones are being reached in a timely manner) or when they are not (milestones are being utterly ignored). Name your milestone something interesting, then tap Done to lose the keyboard on screen.
While projects are typically more complicated, including resources and asset allocation, making a timeline of things you want to do in a given project is a great way to start projects both large and small.
Oversee Resources With OmniPlan for iPad
Resources are important to any project. They are the people, equipment, and materials necessary to complete a project. Even you’re just building a treehouse for the kids in the backyard, you still need to track the lumber, nails and screws, types of tools you’ll need (like a saw, hammer, etc.), and the people you’ll rope into helping you.
OmniPlan for iPad can help track the resources for projects that are smaller or larger. Let’s look at how.
Launch OmniPlan on your iPad, and launch a project that you’ve created, a template, or create a new project. Tap the icon that looks like a person silhouette to manage the resources for that project.
Tap the green plus button next to New Resource to add another one. To add a human resource, type in their name, email and their work hours (if applicable). You can also use the plus or minus buttons to adjust their Units, Efficiency, and Cost per Use and Cost per hour, if that matters to your project.
Equipment and Material resources are added and managed the same way, though Materials do not have a Unit or Efficiency measure. You can also group Resources together and manage them all in one fell swoop/tap.
When it’s time to assign tasks, simply select the task or group of tasks in the main OmniPlan window and then tap on the Resources button again. This time, though, tap on the Assign Resources tab at the top, choose a Resource to assign, and se their percentage of assignment. If you have two people equally assigned to the same task, you can choose 50% assigned to each of them.
OmniPlan for iPad allows you to balance the load of resources automatically every time you make a change to the people or things that are needed for your project. In addition, you can set options to have OmniPlan adjust the duration or the effort numbers depending on the kind of project you’re managing.
Step Down To iScope
With the tagline, Gantt 4 Humans, iScope promises to give you the benefits of a centralized project management suite like OmniPlan ($50) for a lot less money ($5) and a lot less hassle. While I’m not reviewing the app here, I do like what I see so far.
iScope uses what it calls horizontal rails, which are basically Gantt chart-style tasks and schedules.
Download the free version of iScope from the iTunes App Store and launch it. You’ll be shown a quick tour of iScope via a yellow sticky note (incongruously pinned at the top). It’s a very friendly way to start the process. Swiping through the tour shows typical project management activities – creating a project, adding tasks, building a team with human resources, and then add notes and images for details and documentation.
iScope uses Dropbox to store its files, so they’re easily shared with others. It integrates with iOS notifications as well as nice touches like auto-completion of tasks, logo customization, and the ability to import and add images. There’s even a simple project browser to see all the planned projects within your purview.
The free version is upgradable to full with a $4.99 in-app purchase, so you can try before you buy. Their website has a form for any support needed.
Even just a quick glance at the free version of iScope was enough to make me want to share it as a tip. The interface is fairly clean, easily parsed by the eye. If a deep, professional project management program like OmniPlan is overkill for your situation, but a task management app like Wunderlist is not quite enough, you might want to check out iScope, which seems to fit firmly between the two extremes.
Task Management For Free With Wunderlist
Keeping your projects organized is hard; whether they’re for home, school, or work, projects tend to take on a life of their own. A good task manager can be essential to keeping the project moving, on time, and with a minimum of stress. Wunderlist is available for the iPad, is free, and has some great features to boot, making it an obvious choice for many of us who need to manage our projects better and don’t need a more complex piece of software, like OmniPlan or iScope, above.
Once you’ve downloaded and installed wunderlist, it should open to a dual-paned view, with Lists on the left and tasks on the right. The Inbox has tutorial tasks set up in it already to show you the ropes.
Tap the first task in the list, “Tap to edit me.” The Edit Tasks window will show up, allowing you to tap through and rename the item, add a Note, Due Date, or Reminder to the item, toggle the Priority label, and put it in a list. That’s a lot of stuff for one tap, right?
Add new tasks with a tap on the Add a new task input field at the top, or by tapping on the plus icon in the upper right. Either one will add a new task, but the plus icon will give you all the edit task fields, while the input filed just gives you the title to input, which might make things a bit faster. To delete a task, simply swipe across a task item with your fingertip. To change the order of the tasks, tap on the Pencil icon (near the plus icon in the upper right) and drag items into any order you like. You can also delete items from this view.
Adding new lists for task organization is easy as well, with a quick tap on the plus button above the Lists pane. There’s also a Pencil icon for rearranging and deleting lists of tasks.
Down near the bottom, you can sort the tasks you see with different filter buttons. The infinity sign to the left shows all tasks and the star button shows only starred tasks. The first calendar icon shows tasks due today, while the second calendar icon shows tasks for tomorrow. The ellipsis icon will pop up a menu with a filter for completed tasks, tasks due in the next 7 days, later than a specific day, or ones with no due date.
wunderlist also syncs via iCloud, and your tasks will show up on the wunderlist website, so you pretty much have your stuff with you no matter where you go. It’s a bit similar to Apple’s own Reminders, but it has a few more features, like the filter buttons described above, that will help any project, large or small, stay organized.
If you give it a try, let us know what you think in the comments. It’s free, so you can check it out for yourself. There’s also a version for Mac, Android, and Windows, as well.
![Manage Projects Like A Pro On Your iPad [Feature] OmniPlanProject](https://www.cultofmac.com/wp-content/uploads/2012/06/OmniPlanProject1.jpg)