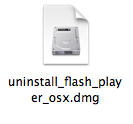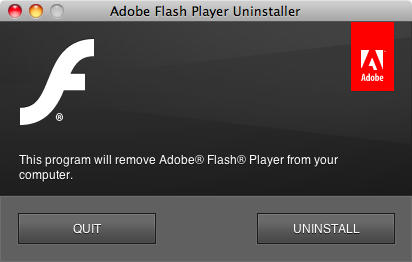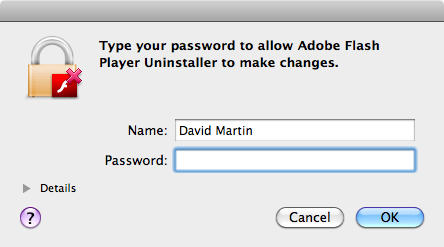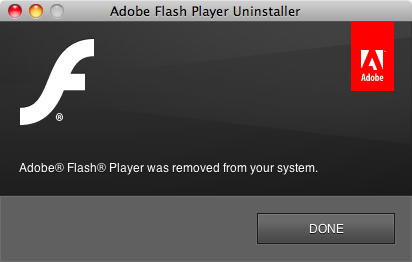Here’s a simple how to that will lead you and your computer to an internet without Flash just like on your iPhone, iPad, or iPod touch. I think most of you won’t miss it, but if you do you can reinstall it.
I’ll have to say that when I went cold turkey and kicked the Flash habit, that I’ve had for years, I didn’t suffer from withdrawals. In fact, I found my browsing experience with Safari to be a whole lot better and definitely more stable than before. I don’t have any regrets about it so far.
Some people might recommend, ClickToFlash, which is a Safari plug-in that blocks flash content and doesn’t allow it to run unless you allow it or you add specific sites to a “white list. ” It’s a great plug-in, but I prefer to use fewer plug-ins and no Flash. You on the other hand might think otherwise so ClickToFlash might worth a look for you.
I wrote this How To after hearing about the possibility that Adobe Flash can reduce battery life on my 13-inch MacBook Air — something others have already experienced and I think I have too. I encountered reduced battery life on my MacBook Air after installing Flash earlier this week. Apple didn’t pre-install Flash on this Mac like it had on all the others before it and reduced battery life is a good reason not too.
Level of Difficulty:
Easy; Beginner
What you need:
- Your Mac running Mac OS X 10.4 or higher
- Access to an account that has administrative rights
Uninstalling Adobe Flash Player
Step 1: Close all running applications especially any web browsers (i.e. Safari, FireFox, etc.).
Step 2: Download Adobe Flash Player Uninstaller using this link: uninstall_flash_player_osx.dmg (238 KB)
Step 3: Mount the Adobe Uninstaller image you downloaded in Step 2 by double-clicking the uninstall_flash_player_osx.dmg file you downloaded. It will open displaying an icon for the uninstaller.
Step 4: Double-click the Adobe Flash Player Uninstaller icon. The uninstaller will run.
Step 5: Click Uninstall.
Step 6: Enter your Mac’s administrator name and password and click Ok.
Step 7: Click Done.
All Done!
That’s it. The Adobe Flash Player will play no more.
![Uninstall Flash for Mac OS X in Seven Easy Steps [How To] post-67699-image-c4fa0f653ed1f134b33ccf20a1f340e8-jpg](https://www.cultofmac.com/wp-content/uploads/2010/11/post-67699-image-c4fa0f653ed1f134b33ccf20a1f340e8.jpg)