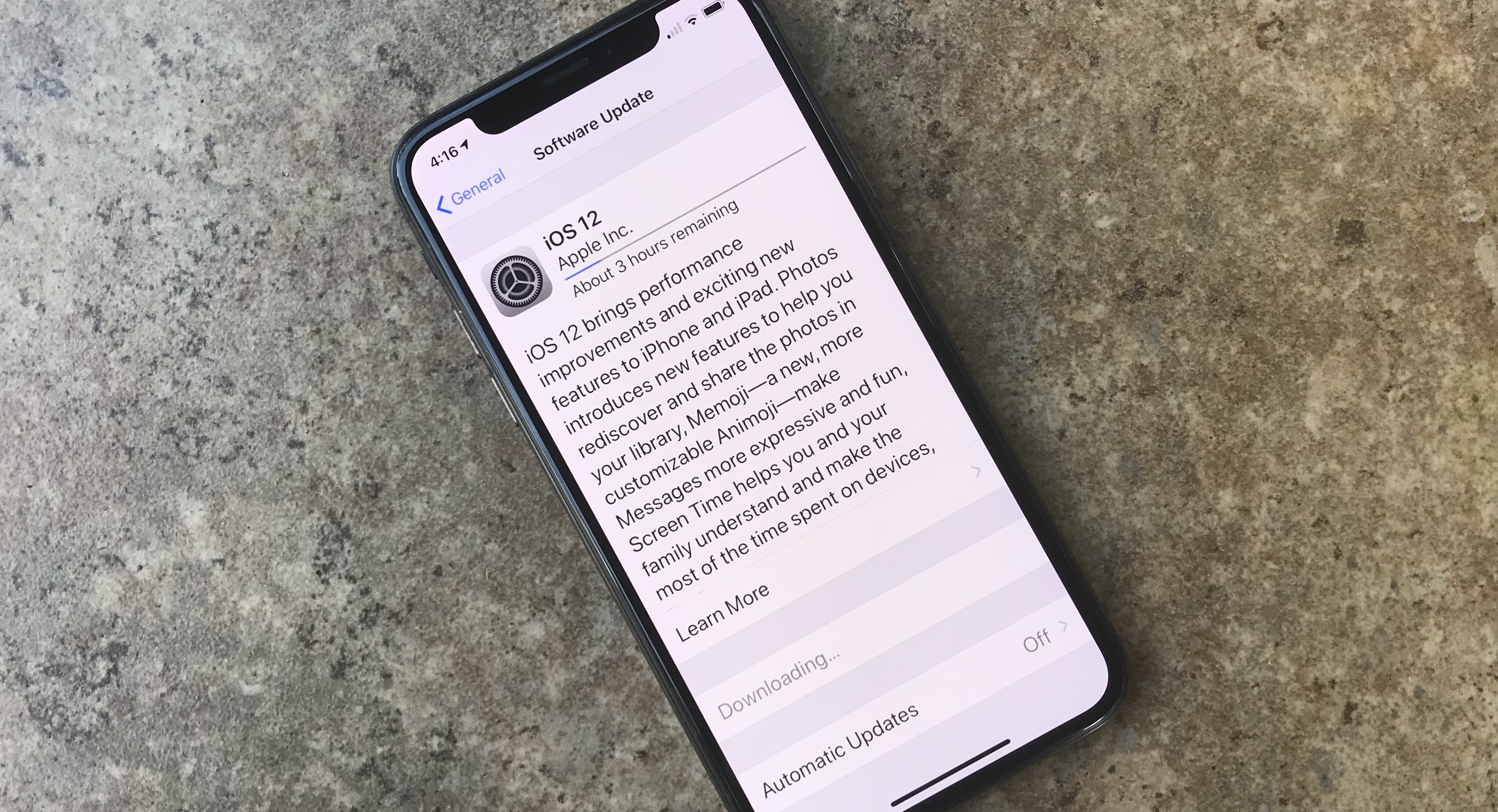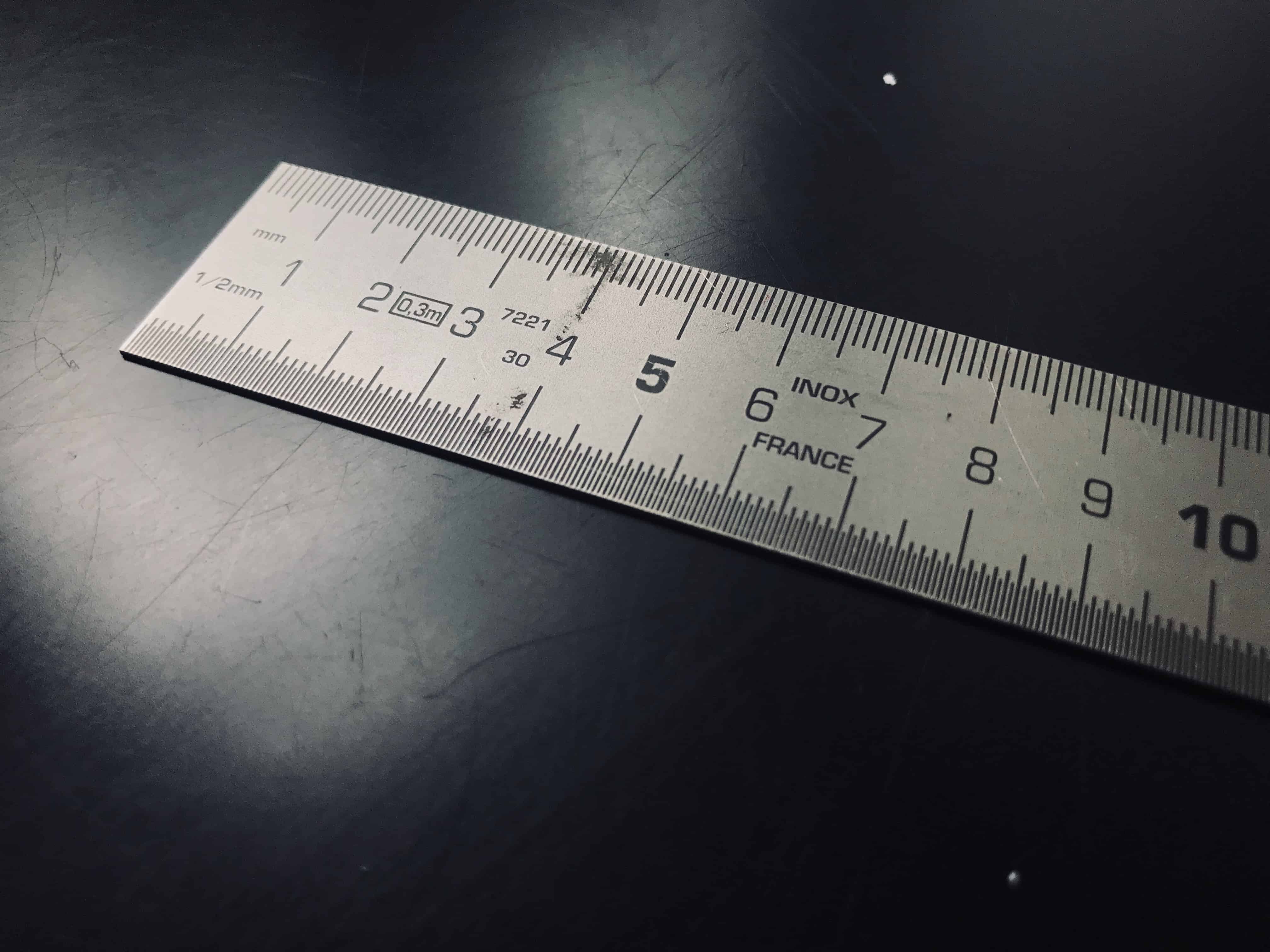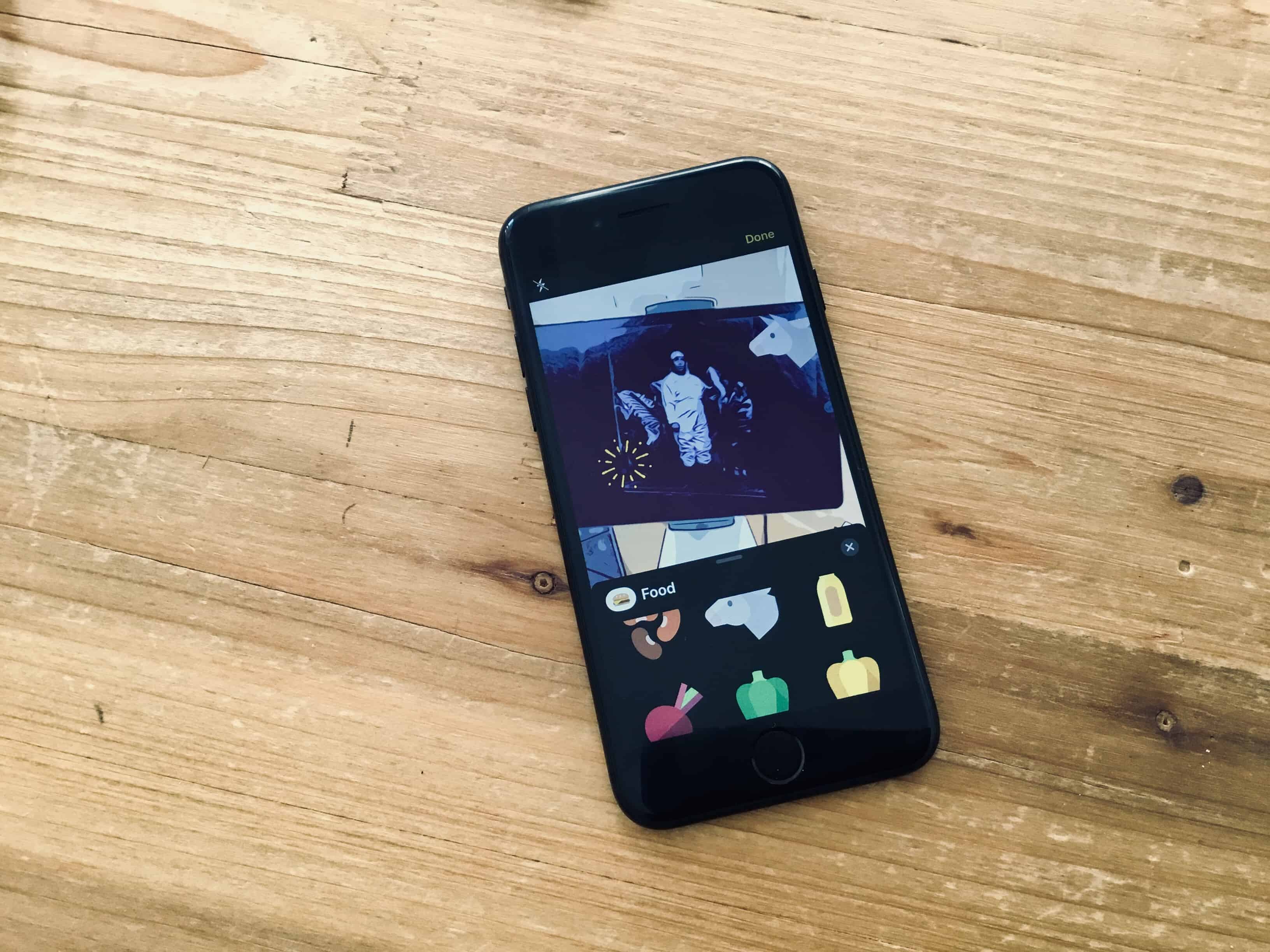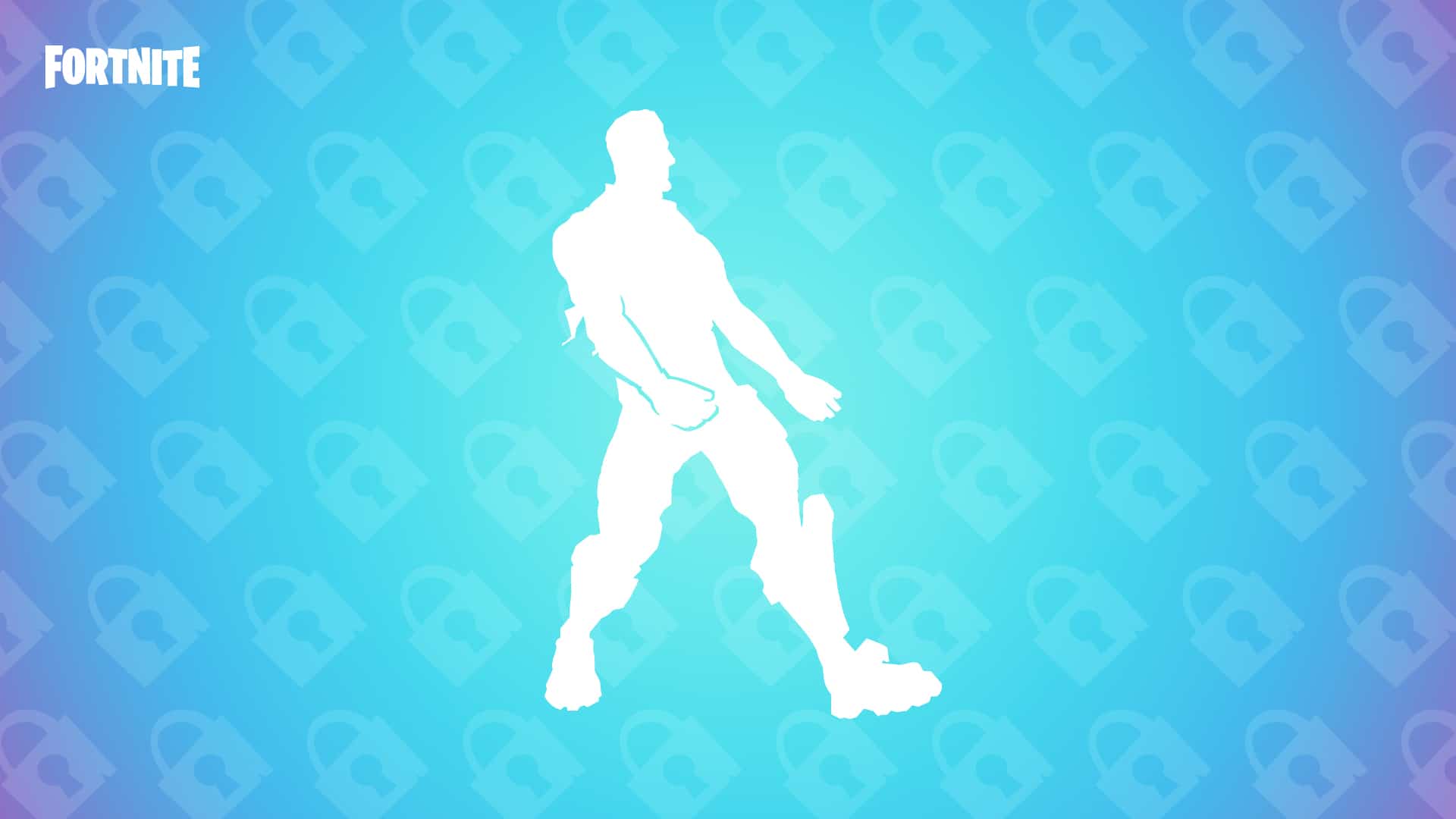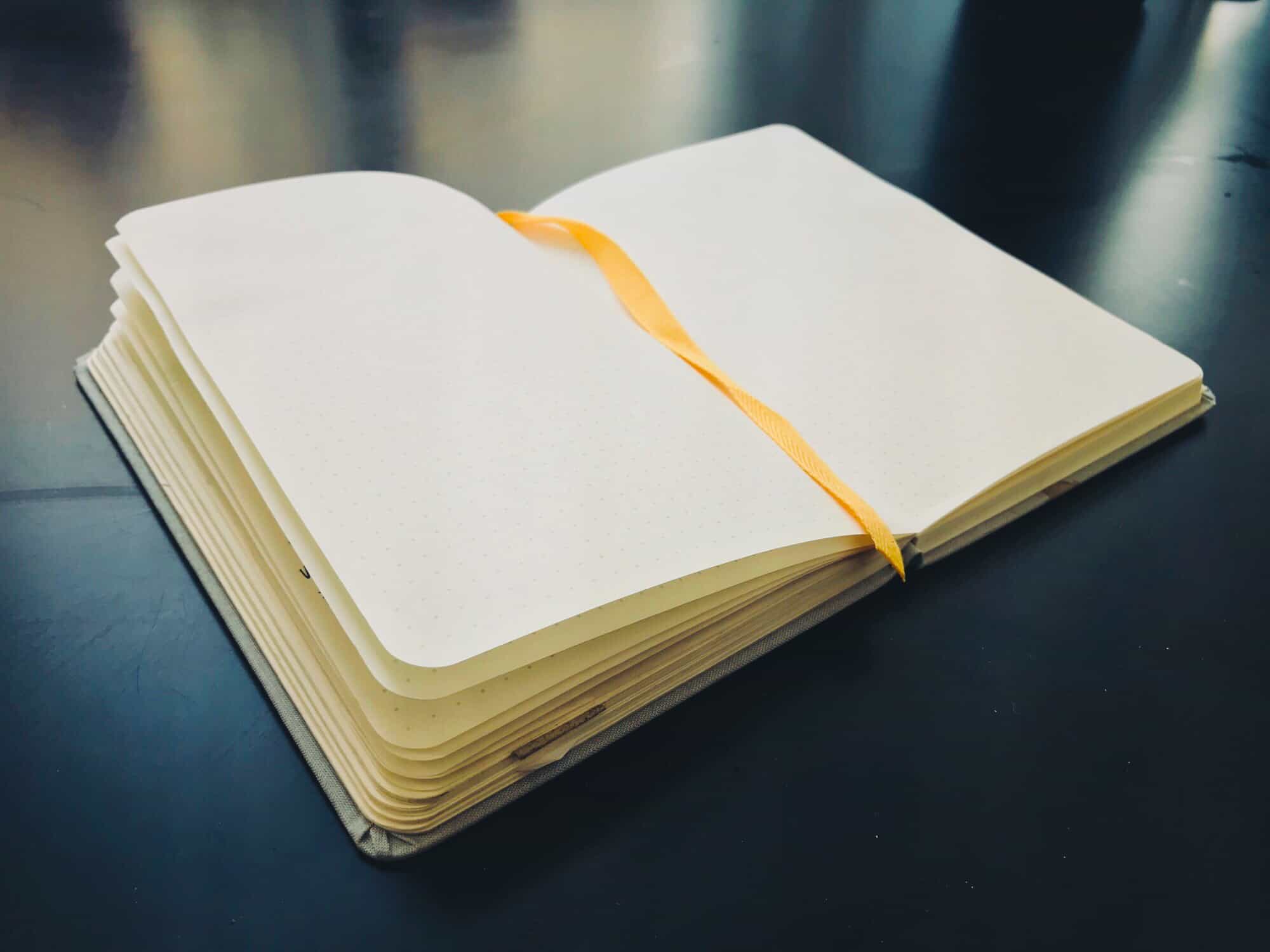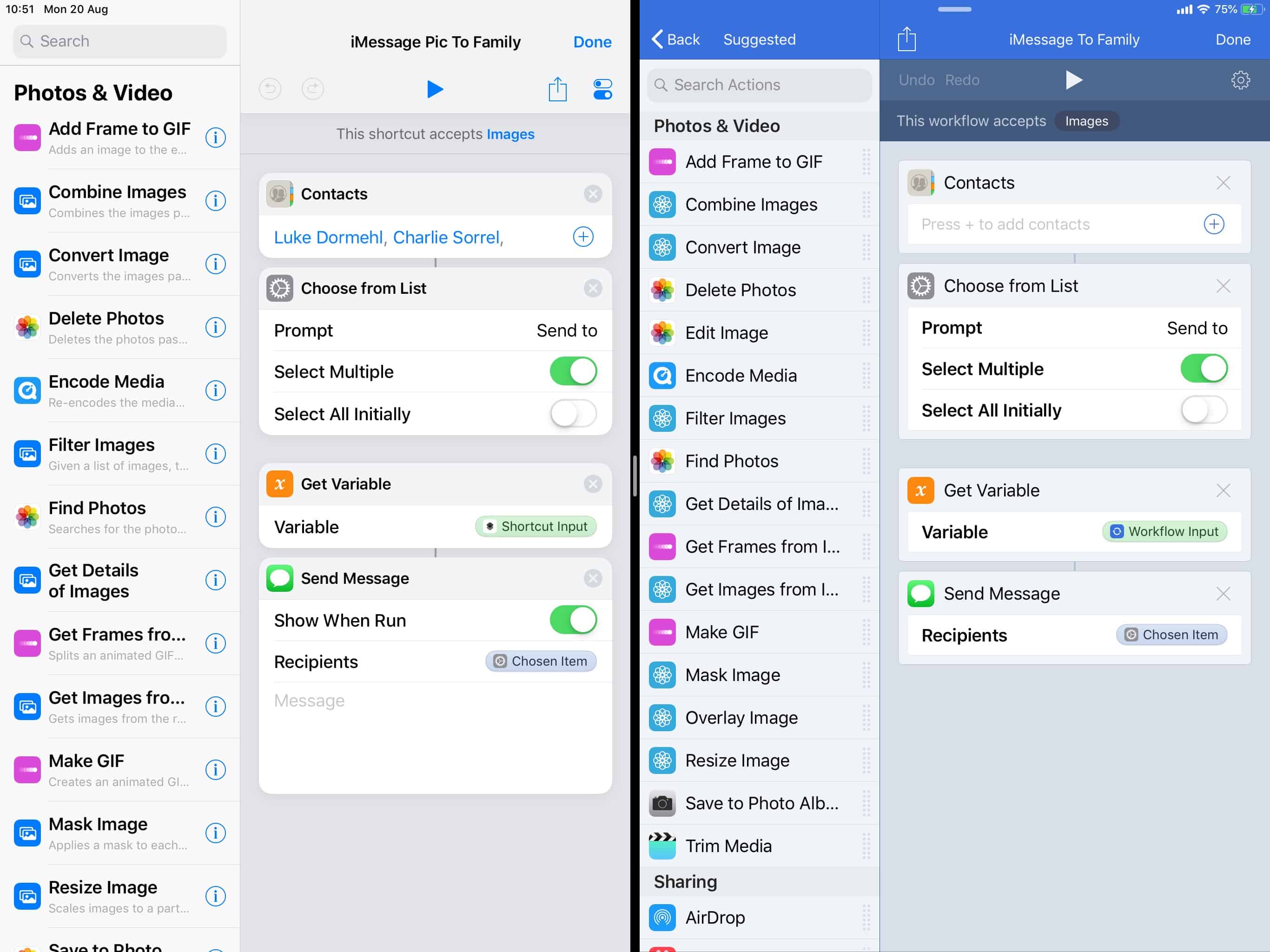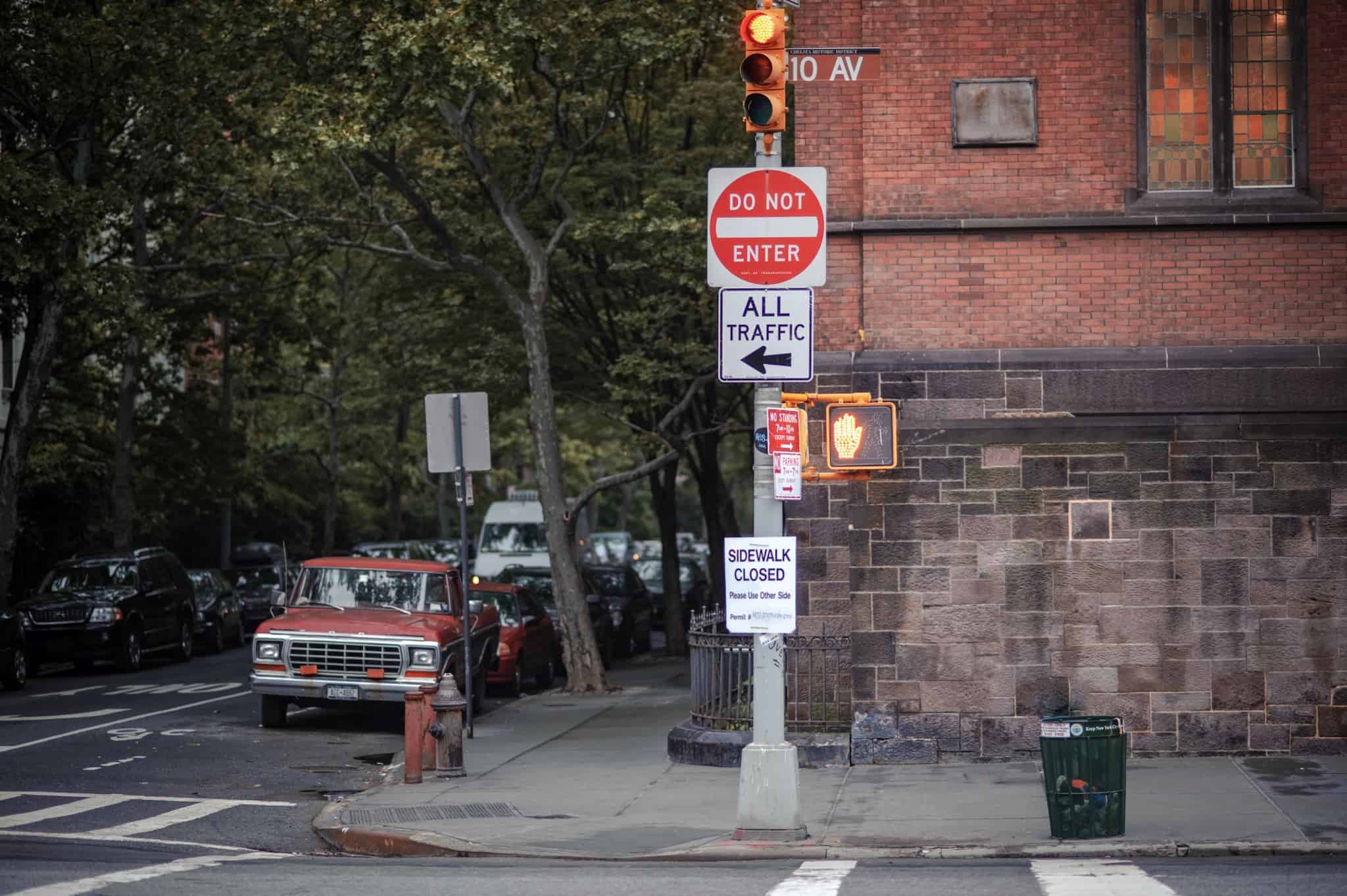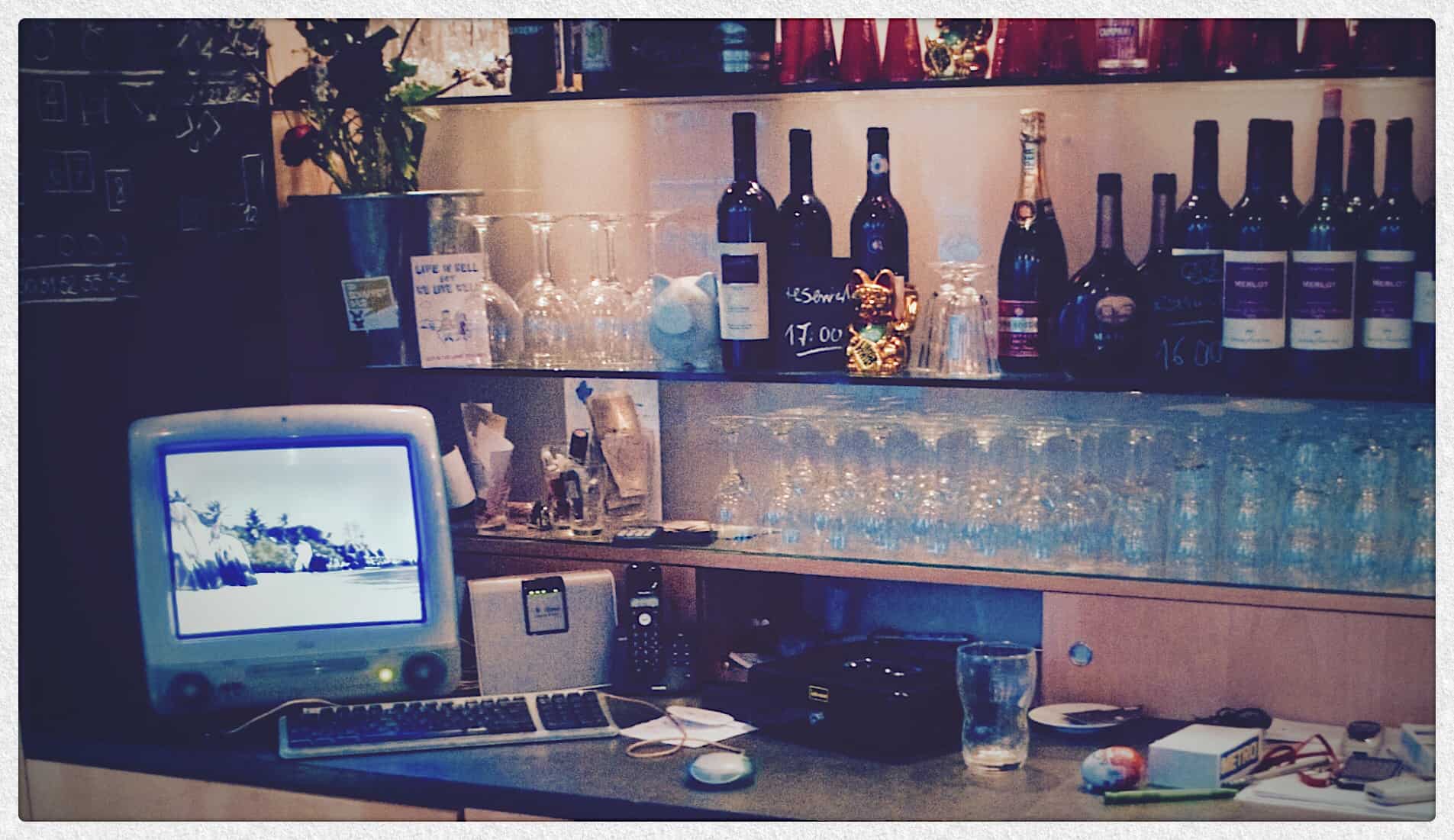Photos already has a pretty decent search function on iOS 11. Thanks to Apple’s machine-learning tech, and AI categorization, you can search for thousands of “scenes.” These include the places you took the photo, but also anything from abacus to zucchini, people in the images, and times the images were taken.
This has gotten even better in iOS 12. You can still search on many thousands of categories and keywords, but now you can combine searches. For instance, you could search for several different people, and see photos only containing them all. OR you can combine search terms like Christmas, Food, and 2015, for instance. Let’s take a look.