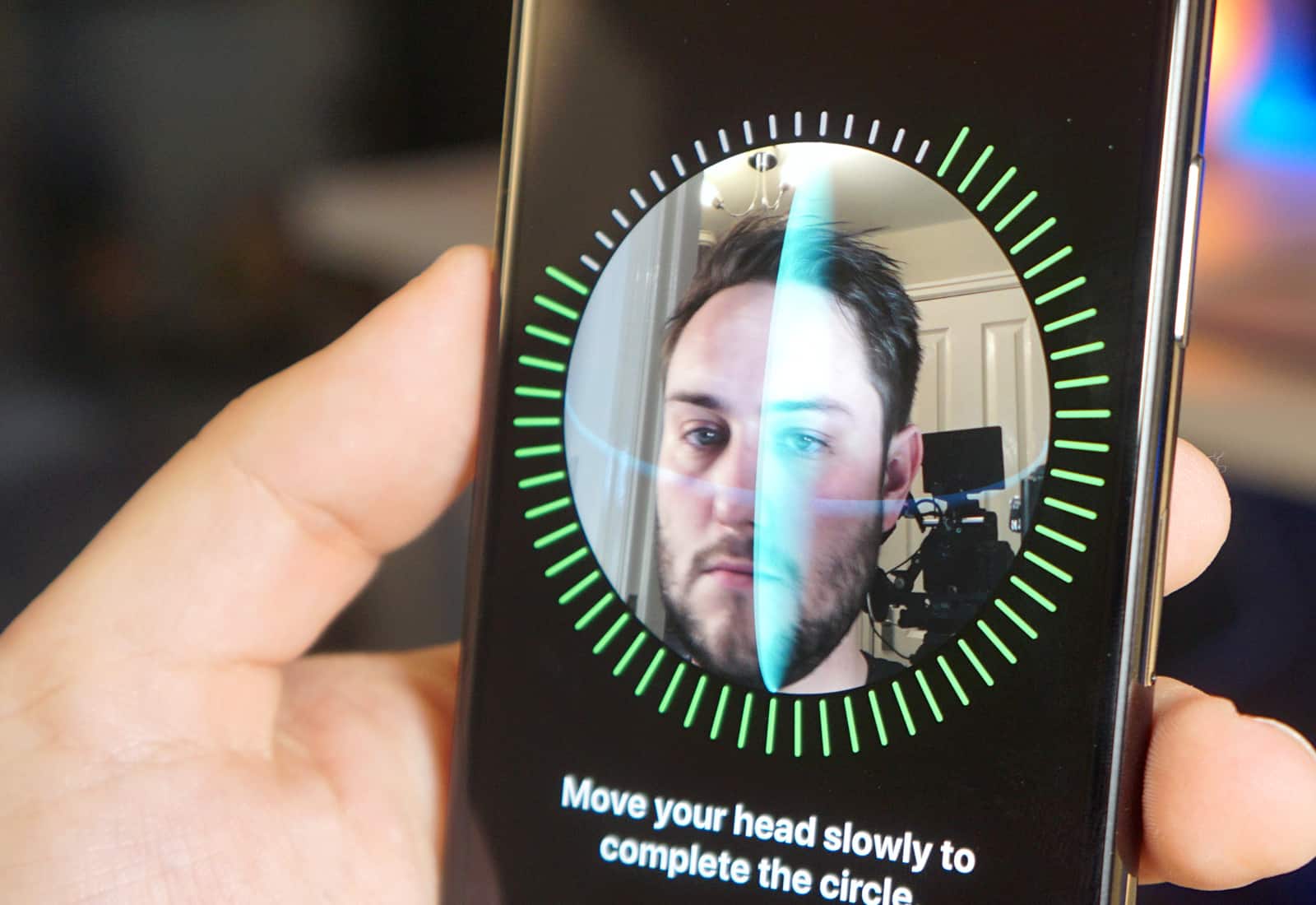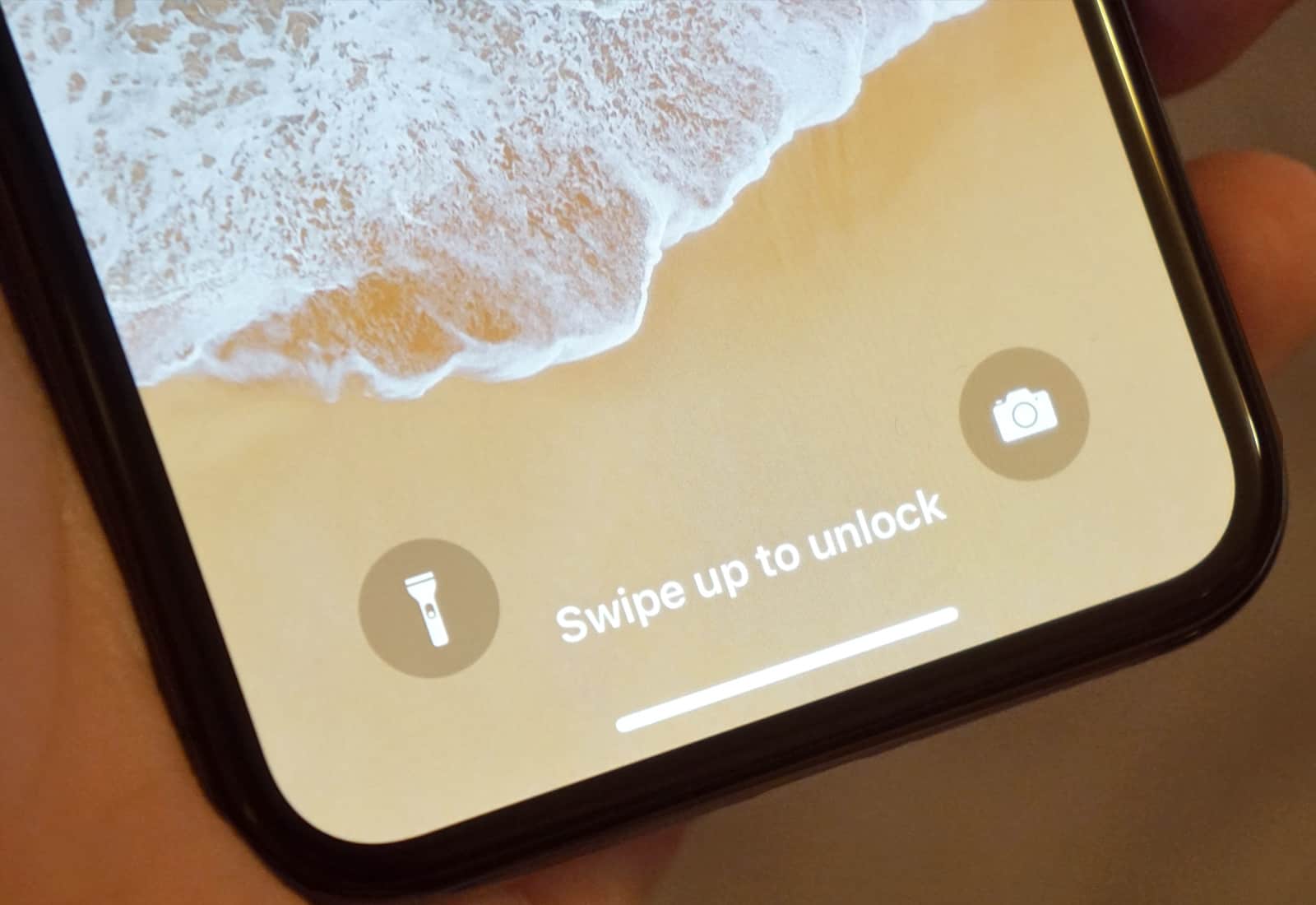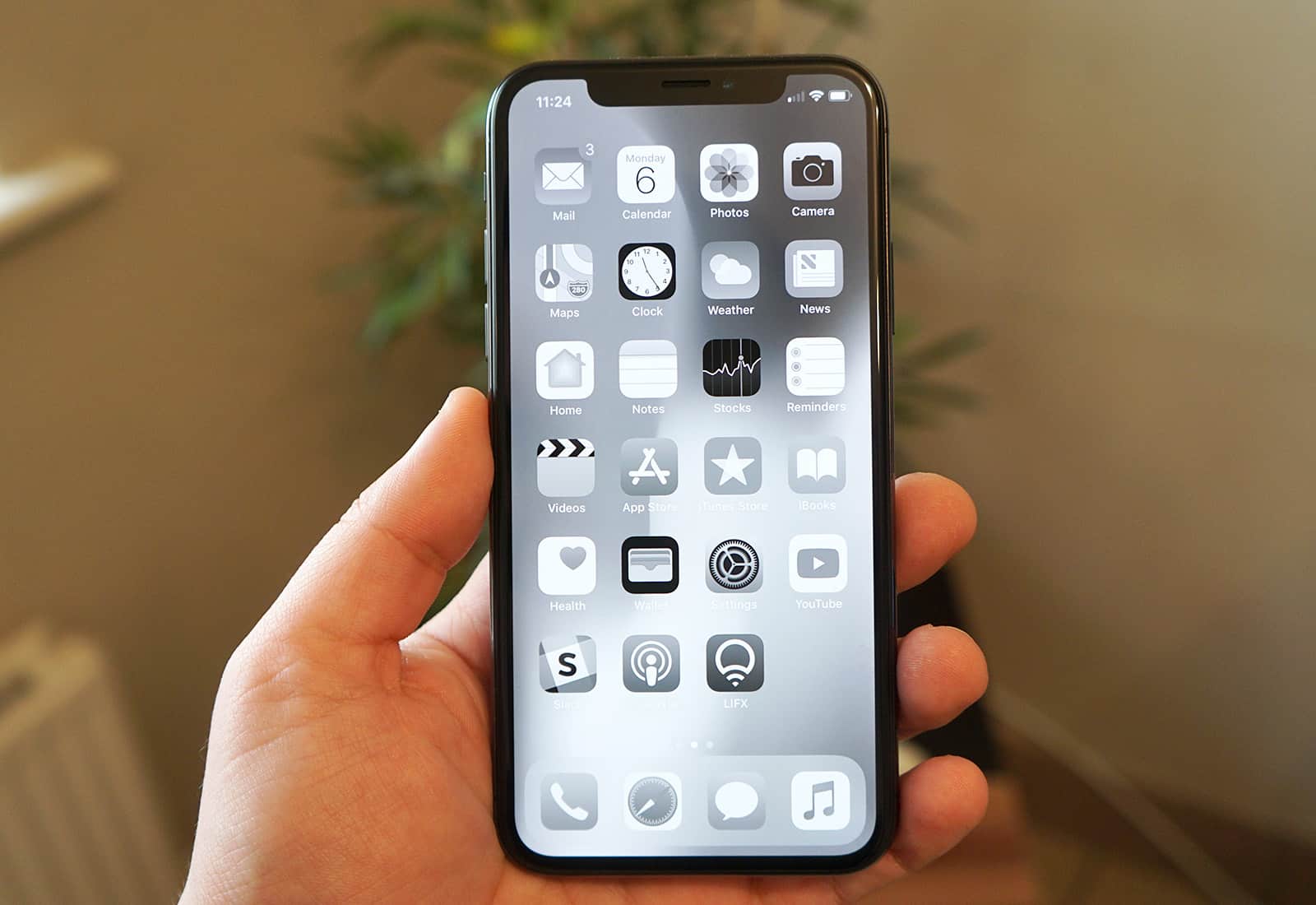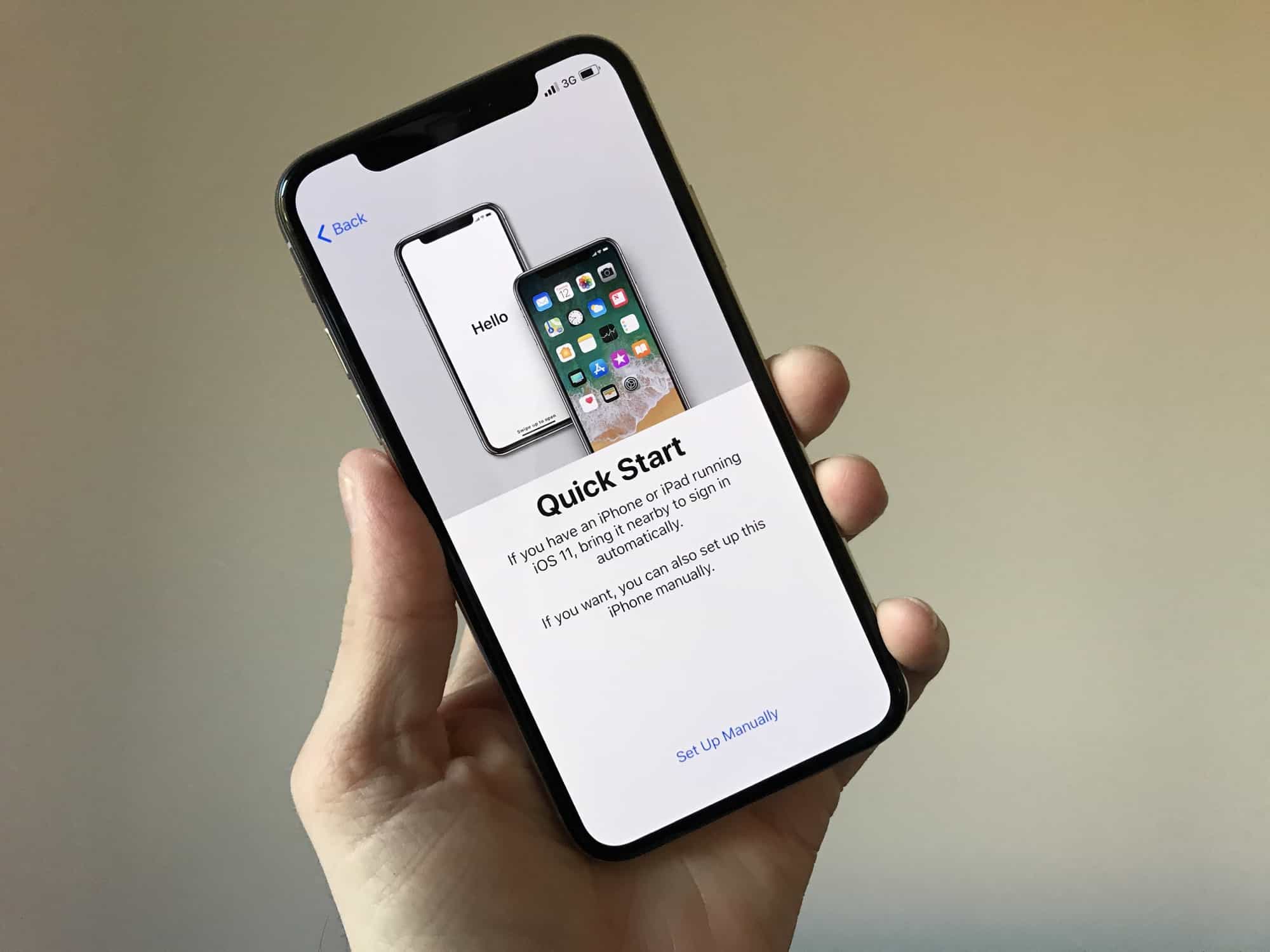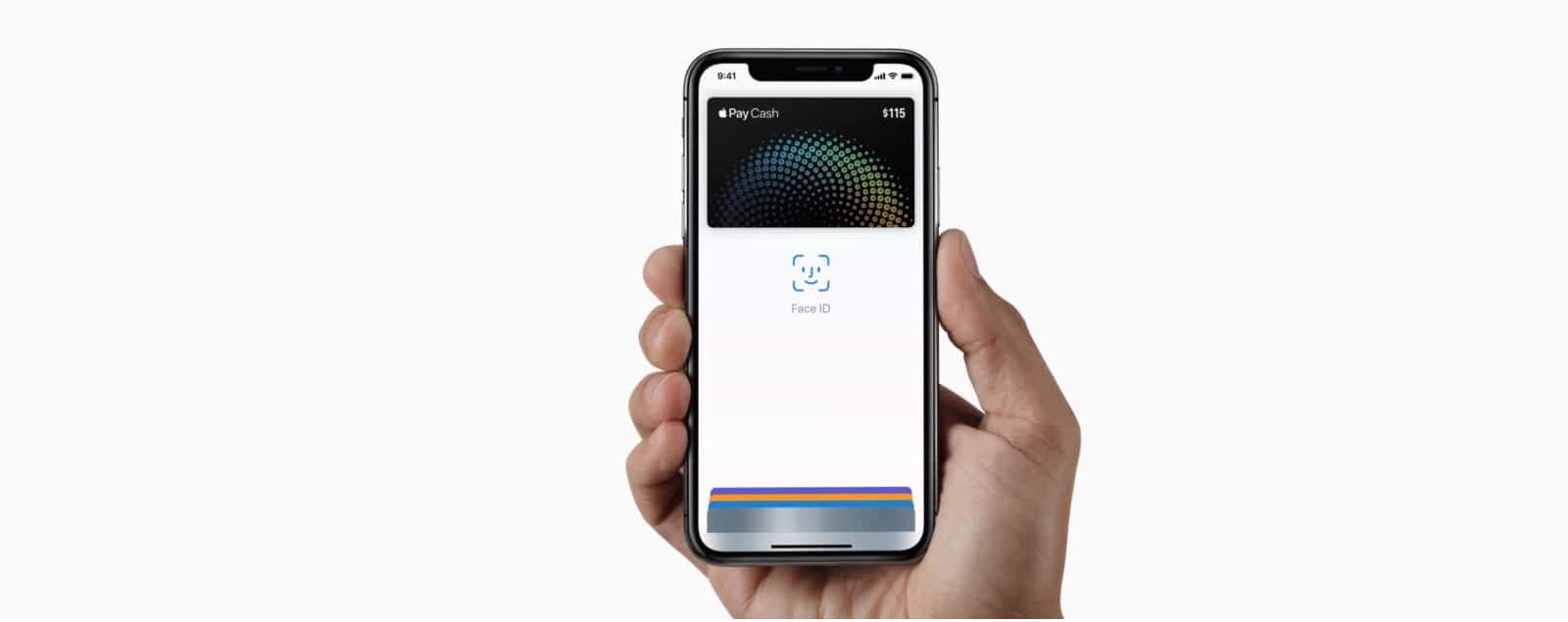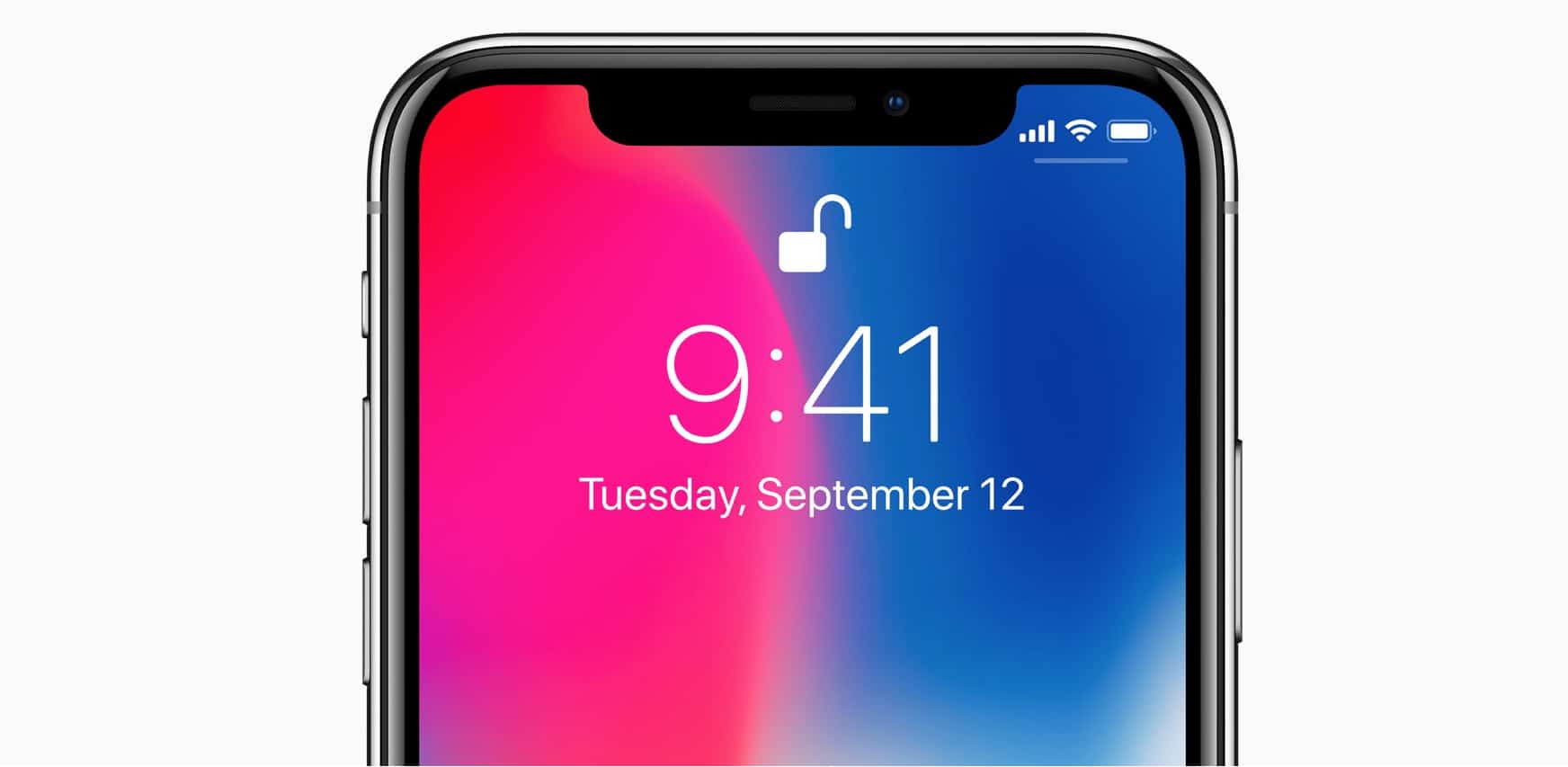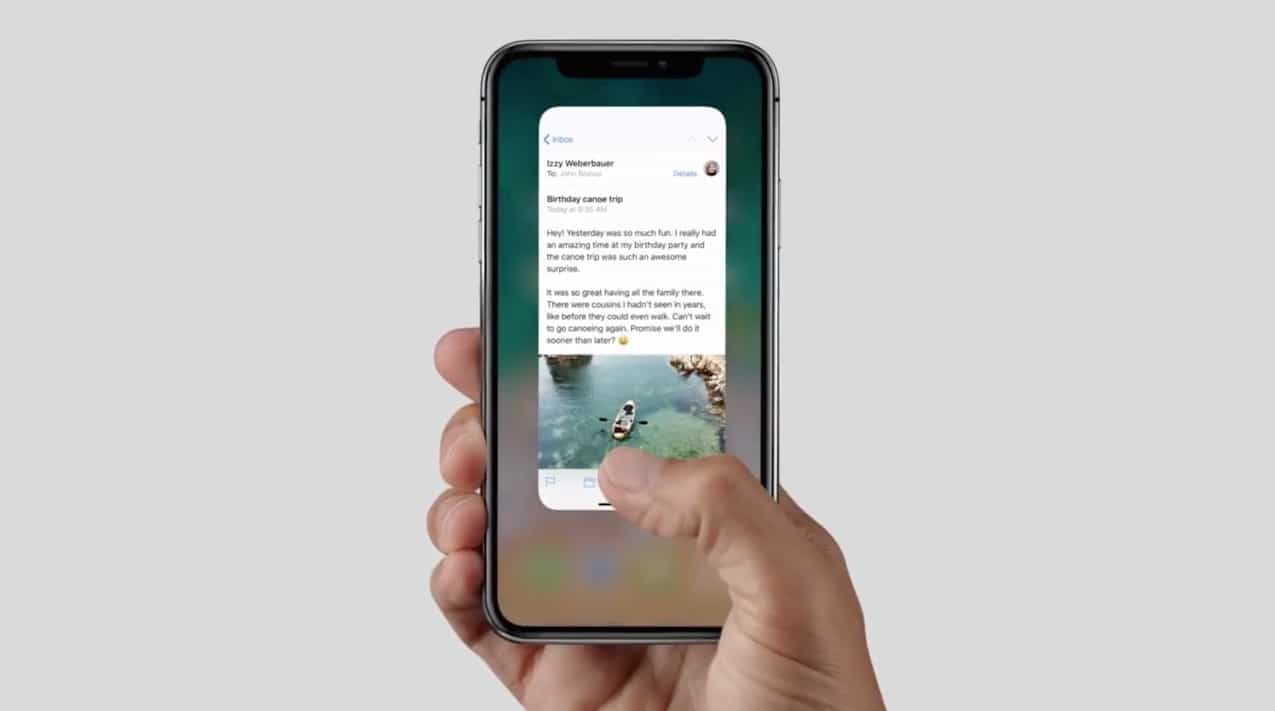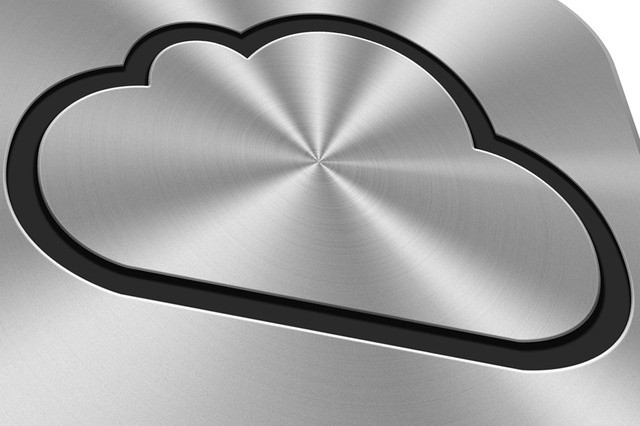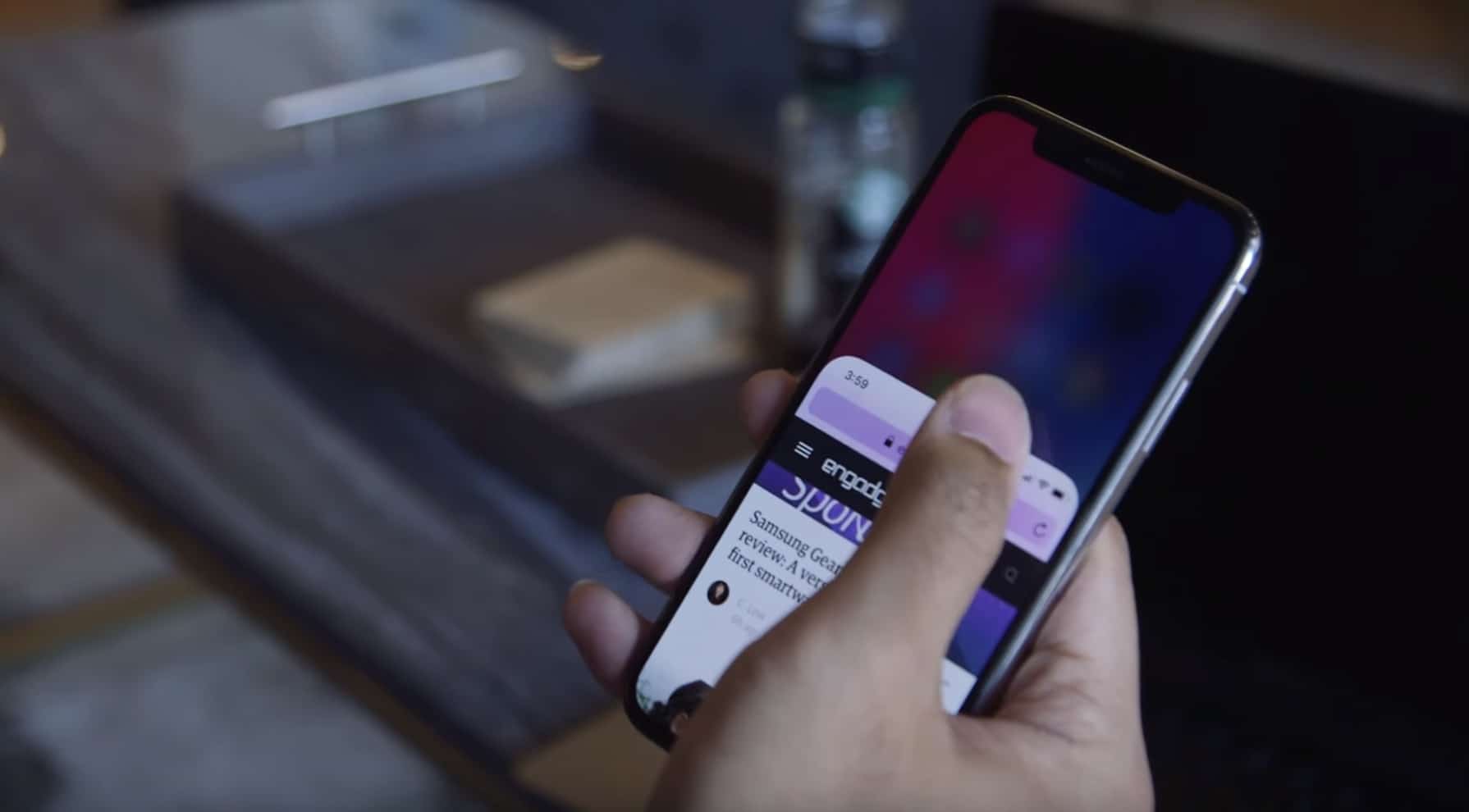Face ID is almost perfect, but that only makes it even more annoying when Apple’s facial-recognition tech doesn’t work like you’d expect. For instance, if you’re sitting at your desk and you glance at a notification on your propped-up iPhone X, the screen unlocks and lets you read the notification’s full content. But sometimes it doesn’t notice you looking, and the notifications stay locked.
What do you do in this case? Do you grab the phone and give it a shake, the same way you do to trigger raise-to-wake on other iPhones? No. There’s a shortcut, although you will need to lift at least one finger to use it.
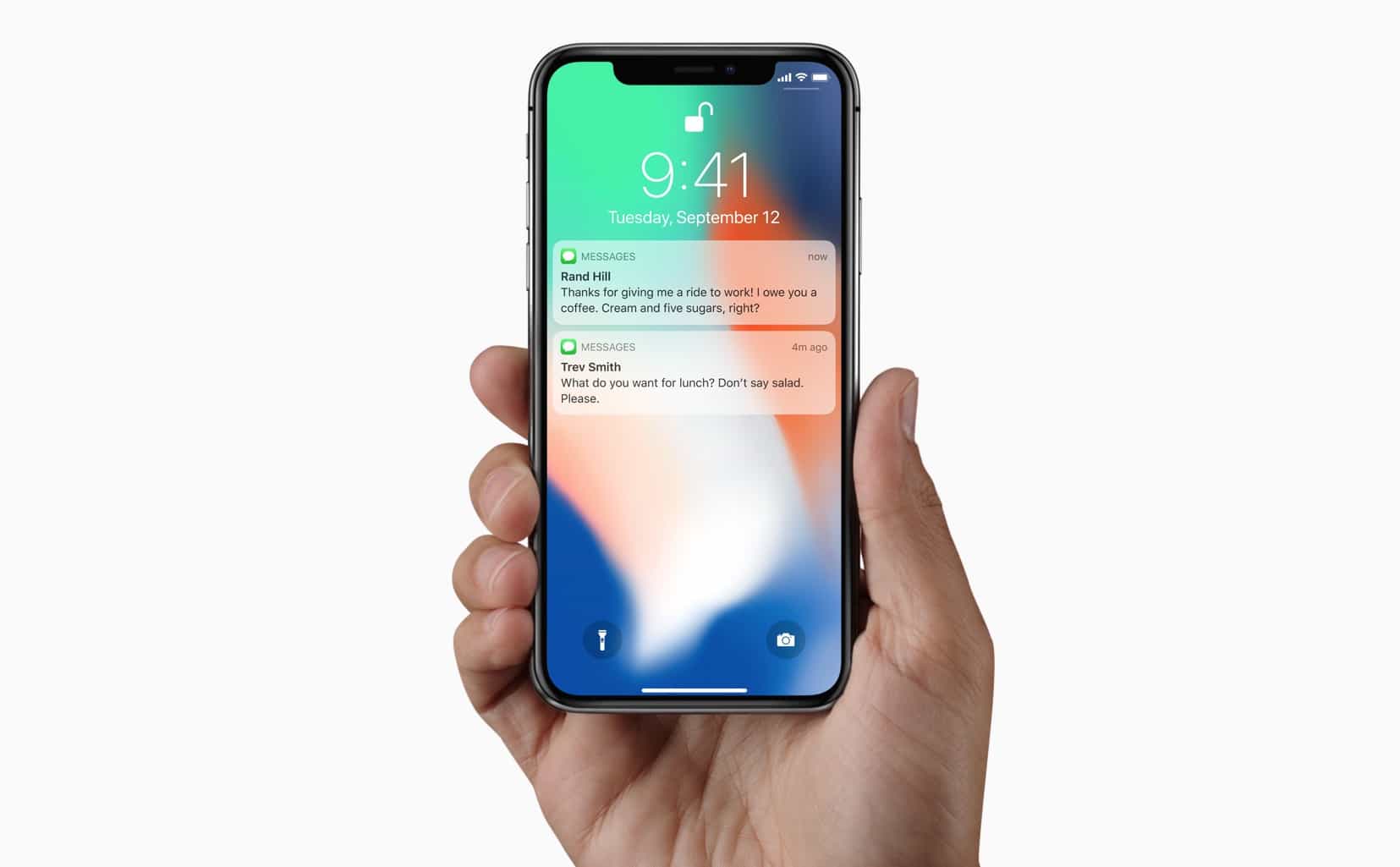
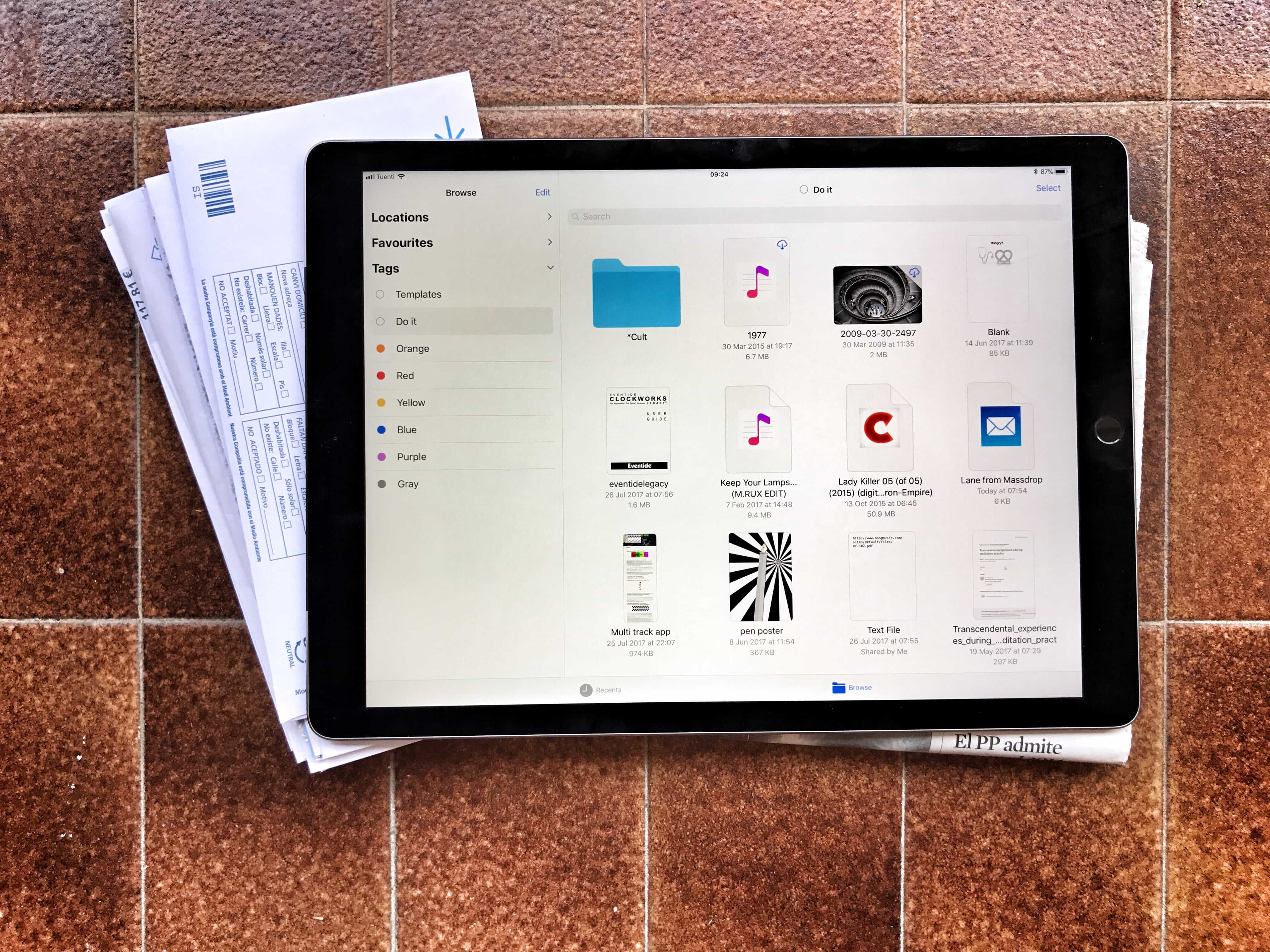

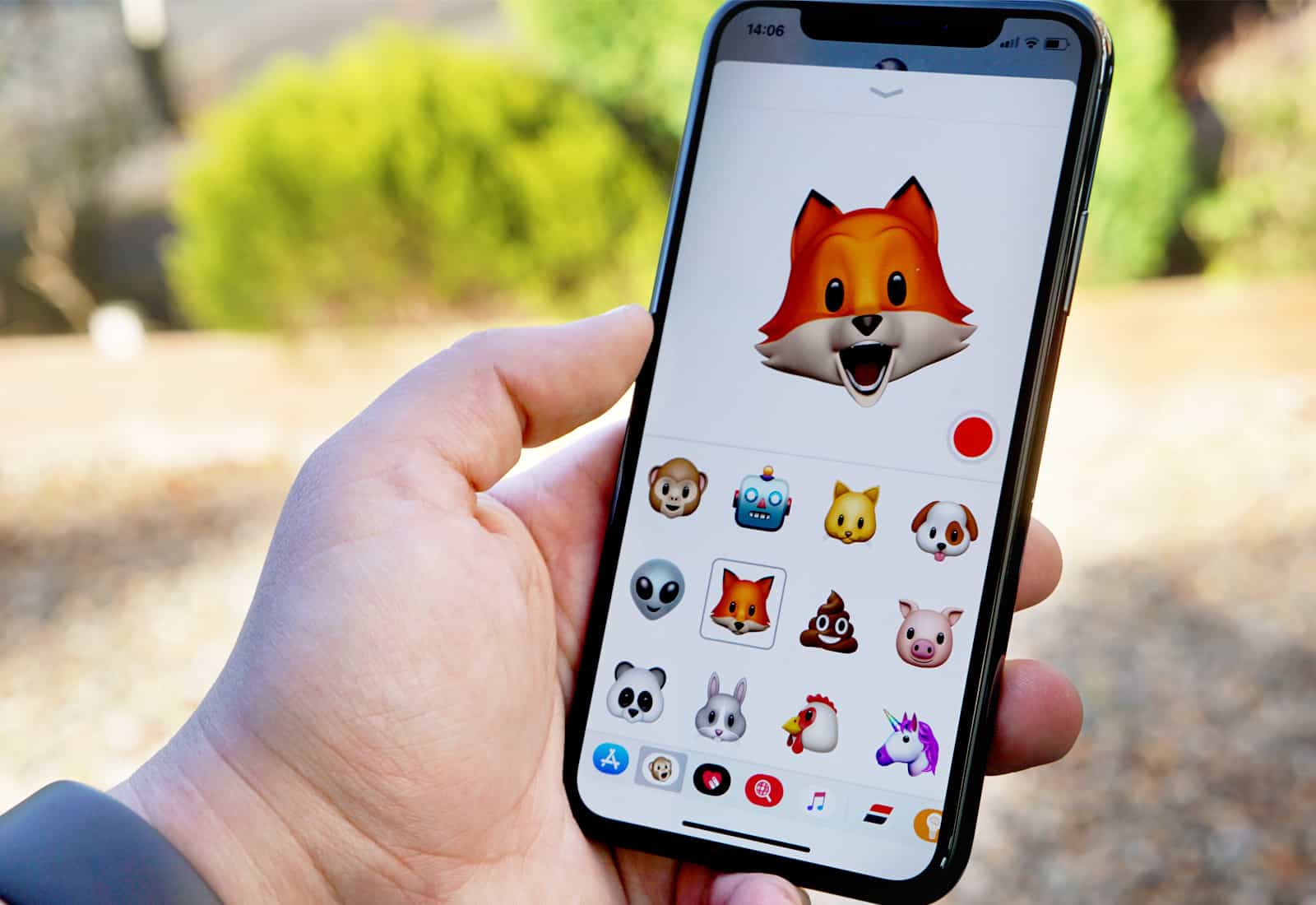

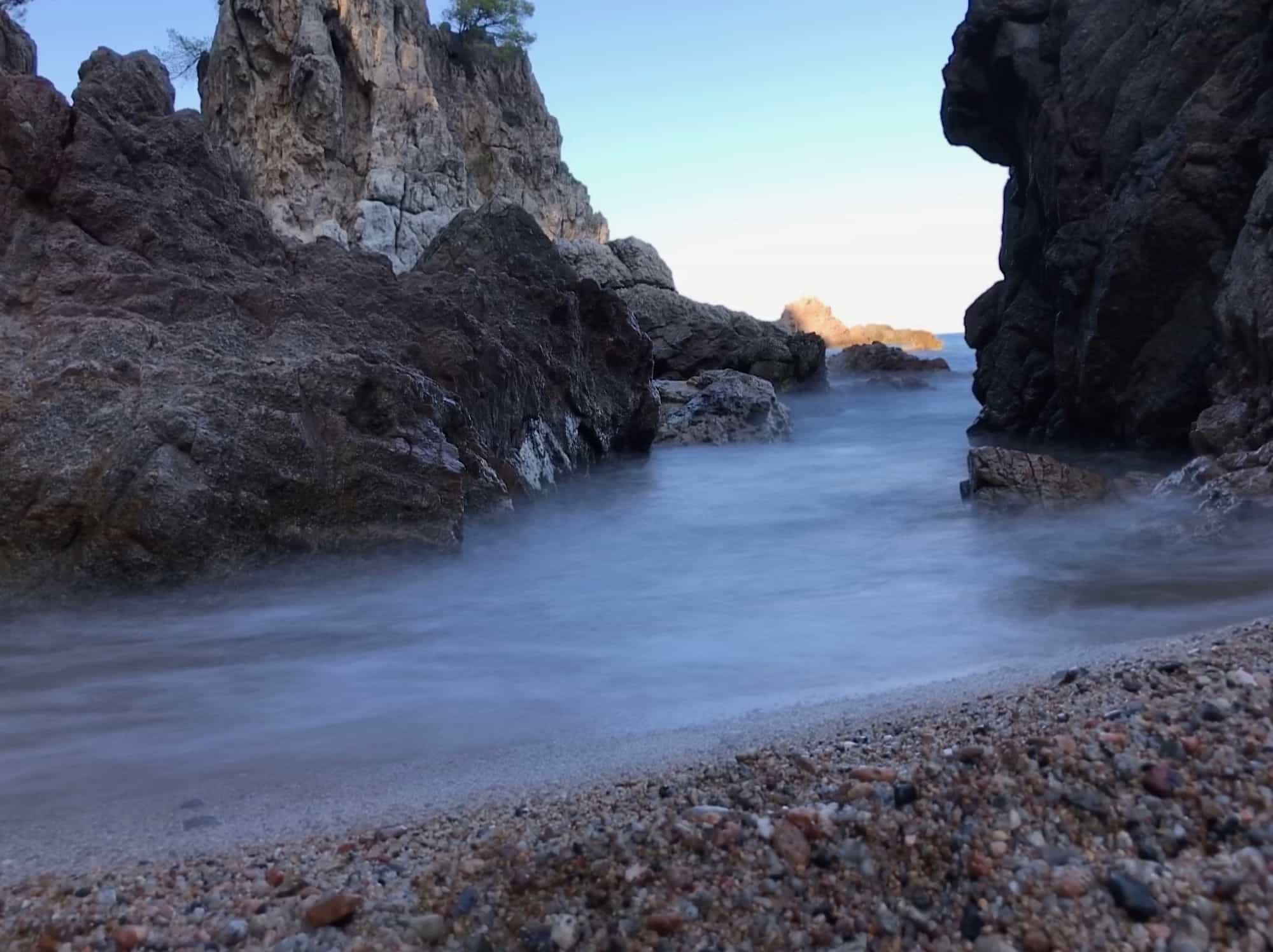
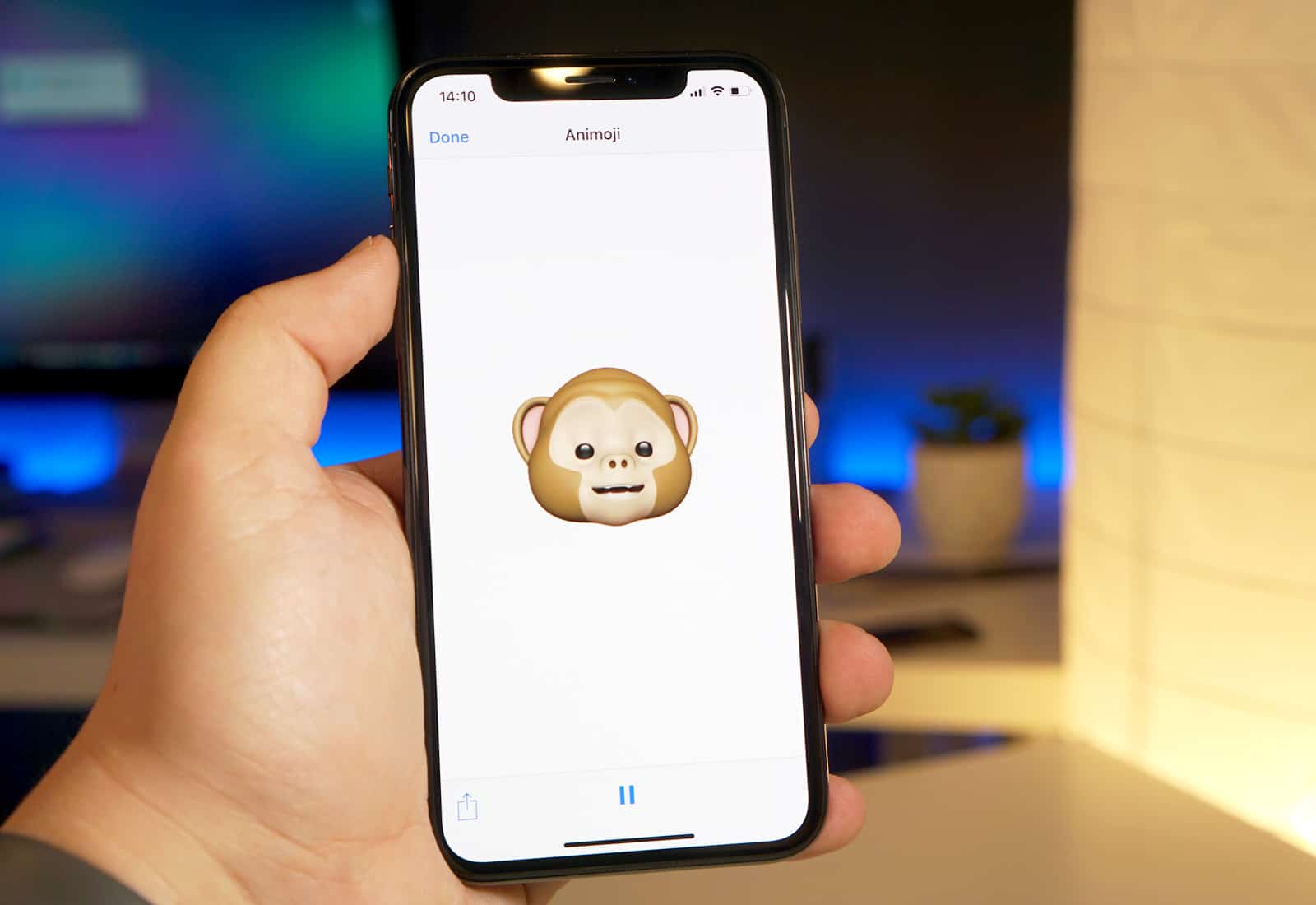
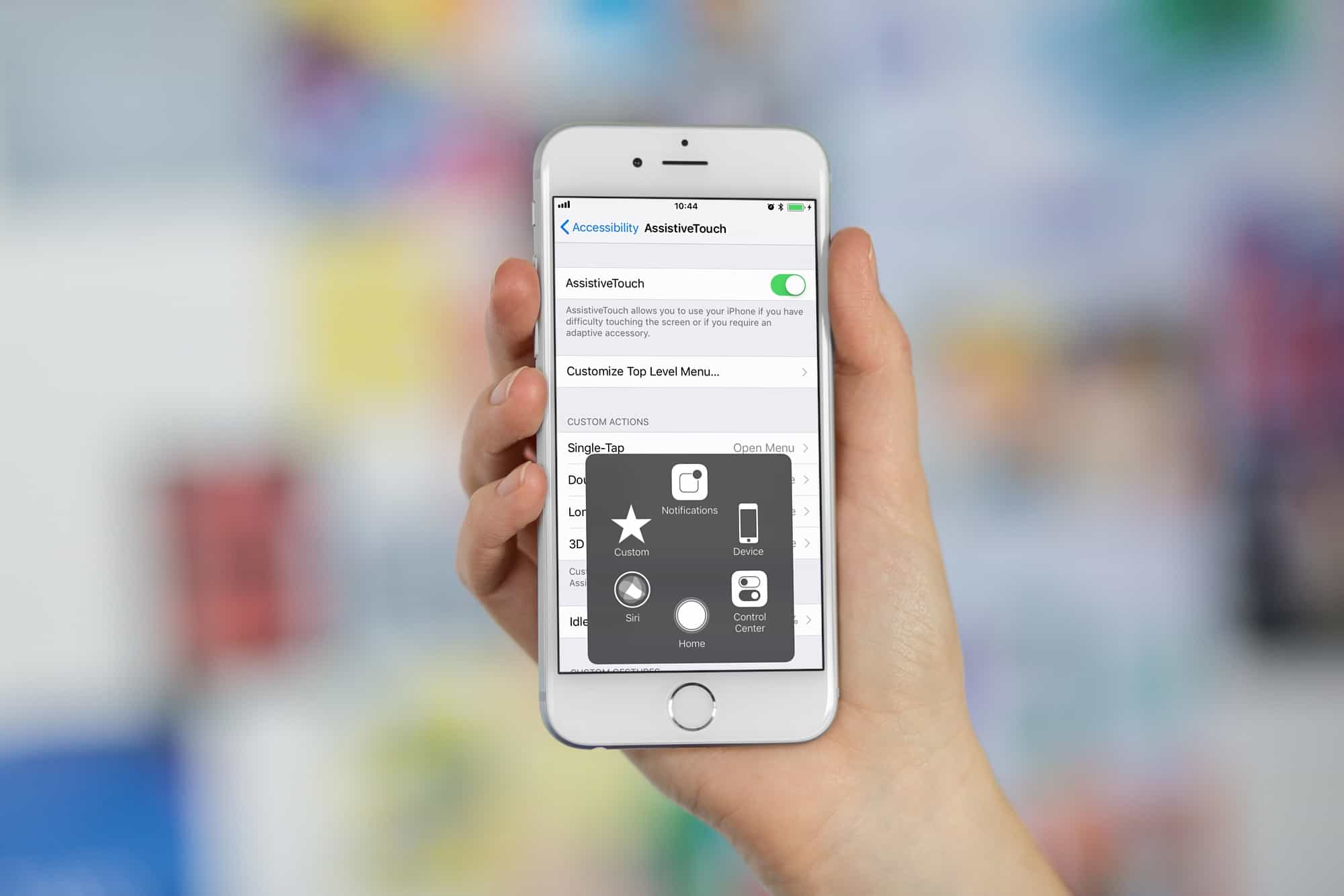
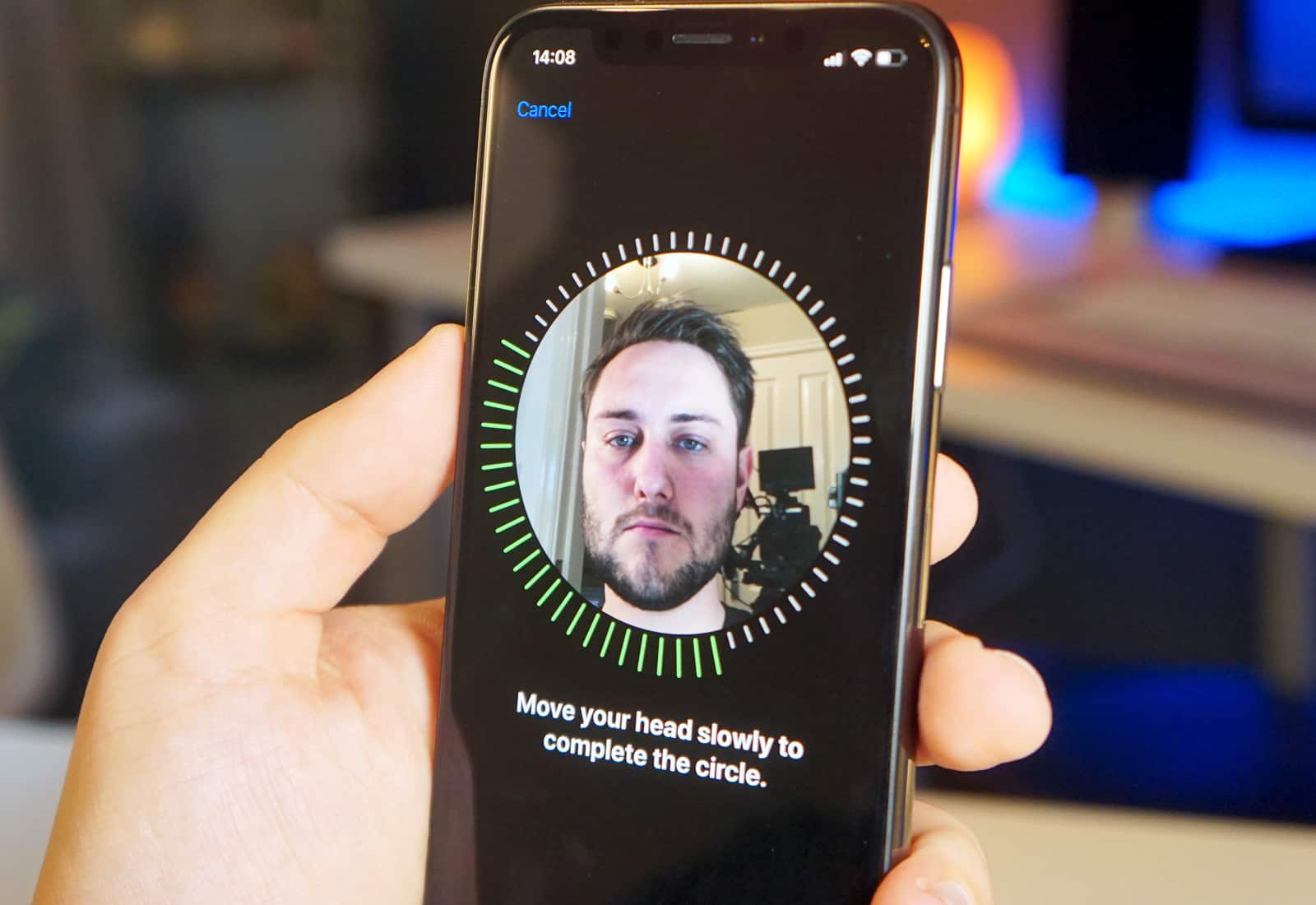
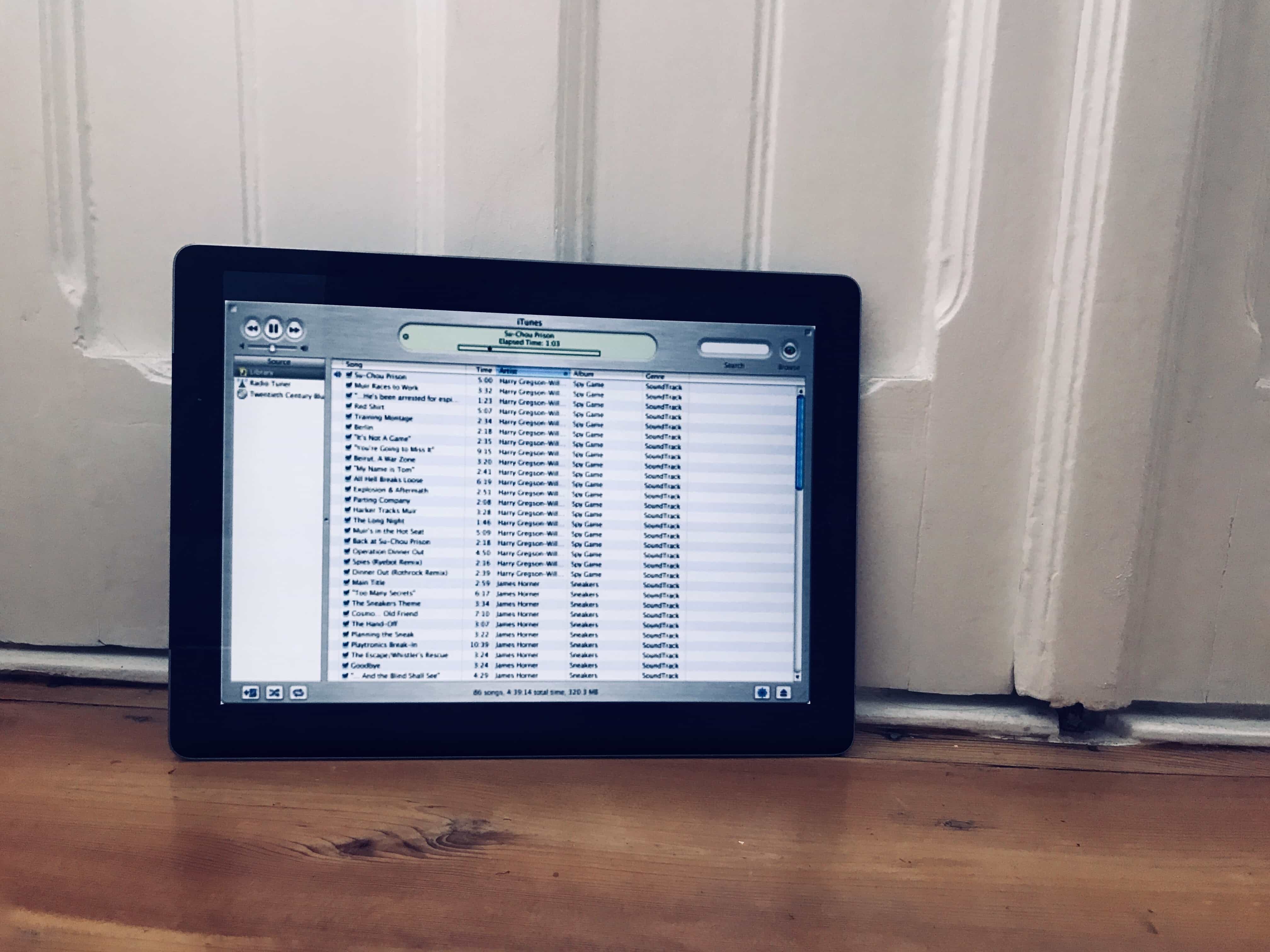
![Essential iPhone X tips you need to know [Video] Watch our latest video to see all the crucial iPhone X tips and tricks.](https://www.cultofmac.com/wp-content/uploads/2017/11/iPhone-X-tips.jpg)