This week, a friend visited me, and the screen of her iPhone is cracked so badly that it barely registers a touch. I saw her struggle to even take a photo, and realized she didn’t know the volume-button trick.
Then we saw a little girl drop an iPhone onto the cobbled street outside a restaurant, while the owner (and uncle or family friend) looked on. The screen shattered, and the poor girl was distraught. That’s when I decided to write this guide to using your iPhone with a cracked screen.
The many types of cracked iPhone screen
There are many kinds of cracked screen. The Lady once dropped an iPhone 5, and the screen shattered into a frosty mosaic. Despite thousands of shards that all wanted to lodge in a fingertip, the multitouch still worked perfectly. We put it into an old waterproof case — just to protect our fingers — and used it that way for a while.
Other times, there’s almost nothing but a single crack in the screen, but the screen stops registering touch. And sometimes even the Home button stops working.
I won’t try to cover all these situations. Instead, I’ll offer some tips for getting around your iPhone when you can’t use the screen, or even the Home button.
Using the camera with a broken touchscreen
Let’s take an easy one to start. To use the iPhone’s camera, you only need to manage a swipe, on any part of the screen. If your iPhone has the raise-to-wake feature, just pick it up. When the screen lights up, swipe left to get to the camera. Then, you can use the iPhone’s volume buttons instead of the on-screen shutter button.
If you don’t have raise-to-wake, just press the sleep/wake button to activate the screen, and go from there.
If your screen is completely dead, you can use Siri to launch the Camera app. Just invoke Siri, and say “camera.” Then use the volume buttons as before.
Prevention is better than cure
Even if you really smash up your iPhone, you can still control it using Assistive Touch, and many functions can be activated with Siri. Assistive Touch does many things, but one of them is to add a virtual Home button to the screen, which gives access to many shortcuts. Take a look:
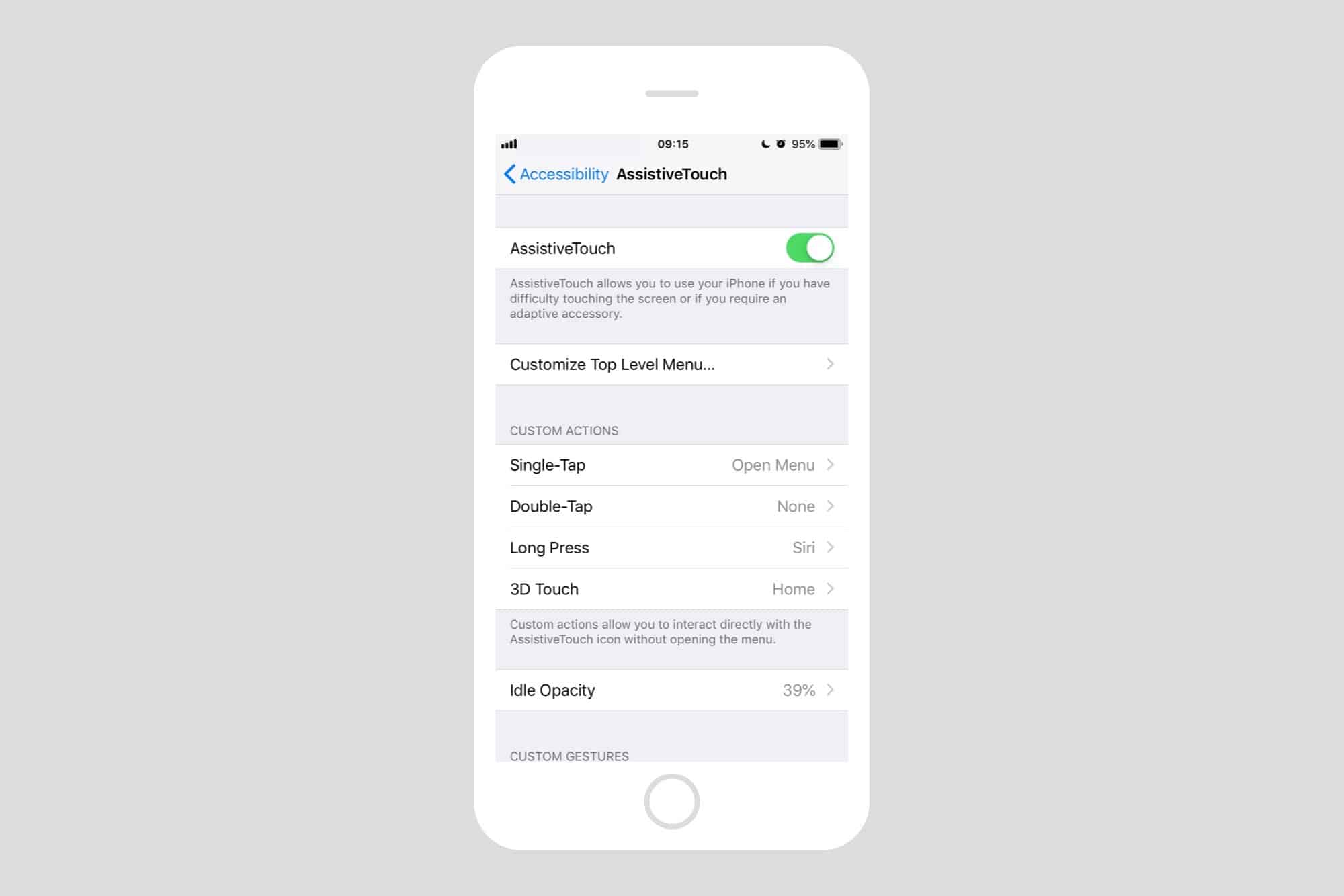
Photo: Cult of Mac
You can even customize long-taps, double-taps, and so on. If your Home button is dead, this is essential, although it won’t help you with Touch ID. To enable Assistive Touch, go to Settings > General > Accessibility > Assistive Touch. Or, just tell Siri to “Turn on Assistive Touch.” Yes, that works! (Note, I wrote this guide using an iPhone running iOS 12 beta, so some of these tricks may not work on earlier versions).
If you’re the clumsy type, you might want to activate Hey Siri now, just in case you drop your iPhone and the Home button stops working. And you can configure Assistive Touch at any time. Go take a look around. You might even find some tricks you want to use right now.
Use your iPhone with a keyboard
Another way to use an iPhone with a broken screen is with an external keyboard. If you have a Bluetooth keyboard paired with your iPhone, you can just switch it on and start typing. You can do all kinds of tricks with the keyboard, and many of the iPad keyboard shortcuts also work with the iPhone. You can type ⌘H to go to the home screen, for example.
This only works if you’ve already paired a Bluetooth keyboard, but you may be able to limp through and pair one after your screen is broken.
You can also plug in a USB keyboard if you have Apple’s USB-to-Lightning adapter.
There’s quite a lot you can do without access to the screen, or even the Home button, using Siri and iOS’ fantastic accessibility features. Hopefully some of these tips will be useful to you.


