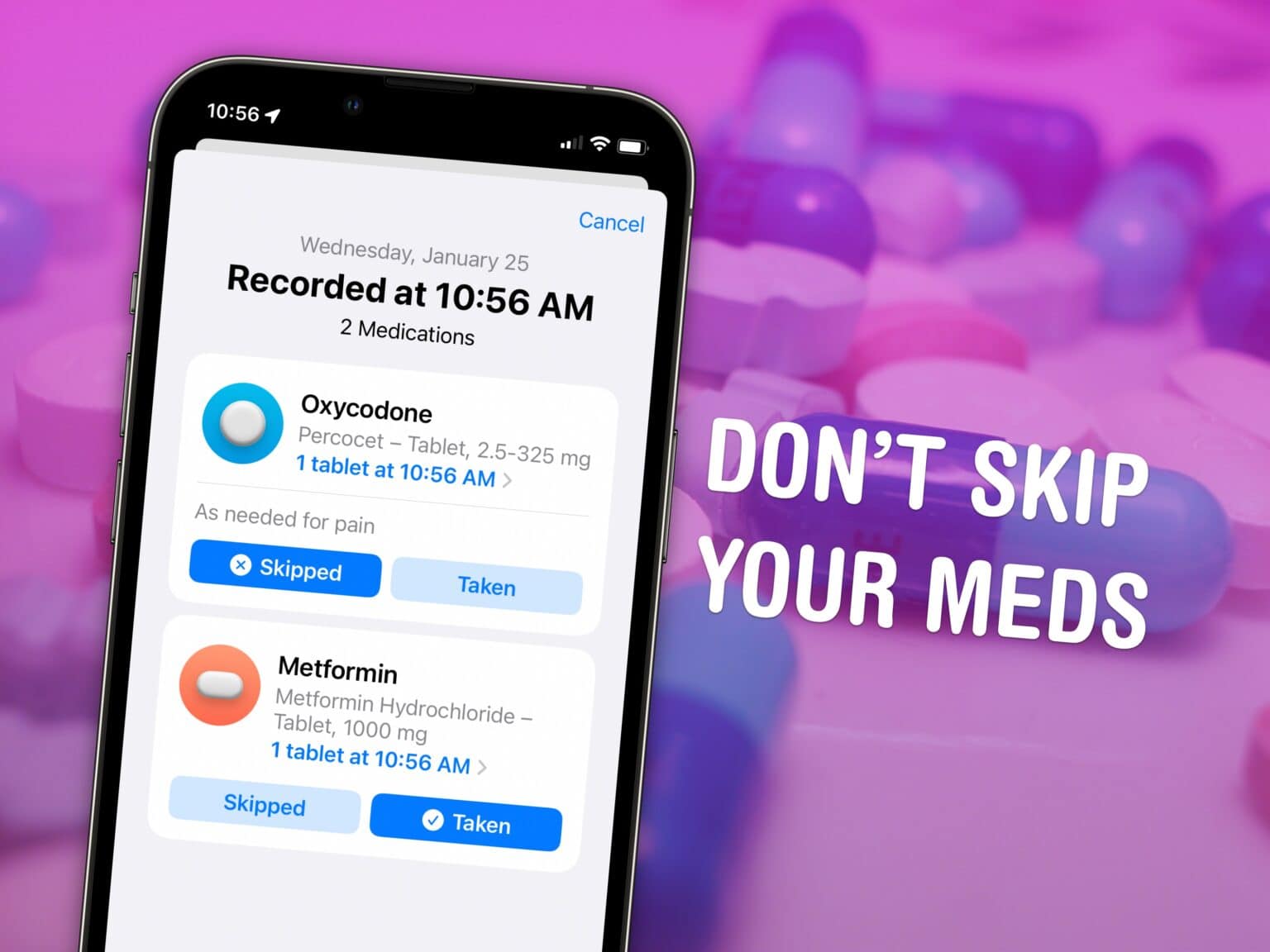The Apple Health app on your iPhone will help you track your medications. It has a lot of advanced options for all kinds of medicine — you can set up schedules, log your activity and even get advice on drug interactions. If you can connect with your health care provider through the Health app, setting it up is incredibly simple. Otherwise, you can just scan the label on the bottle using the camera to import it.
Let me show you how to get started.
How to track medications on iPhone
To use this new feature, you need to install iOS 16, which Apple released last year.
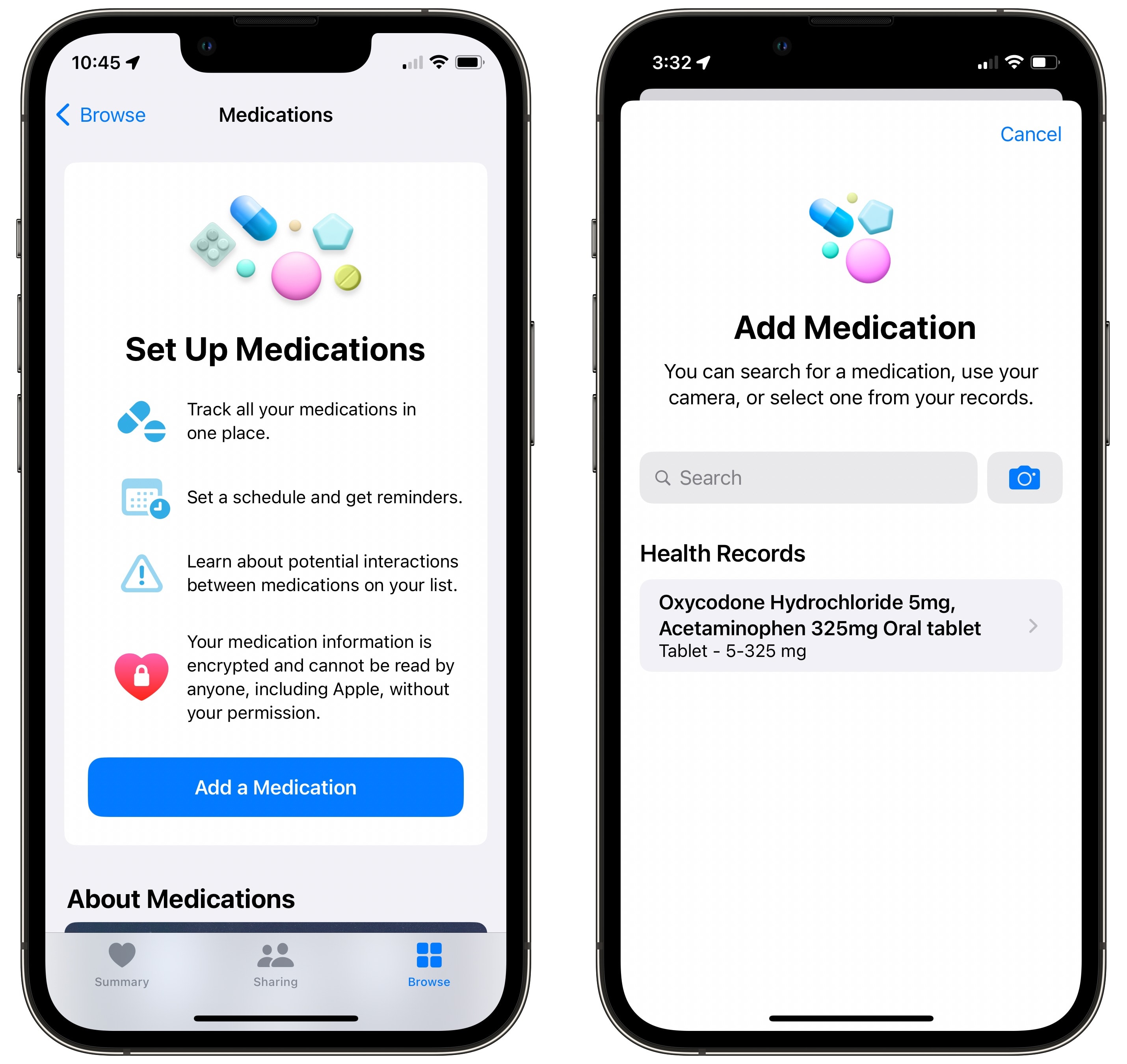
Screenshot: D. Griffin Jones/Cult of Mac
To get started, open the Health app and tap the Browse tab at the bottom right. Scroll down to Medications and tap Add a Medication.
Add your prescription
If you have a connected health care provider, you can select a prescription from your records. You can also type it in to look it up or tap the camera icon to scan the bottle.
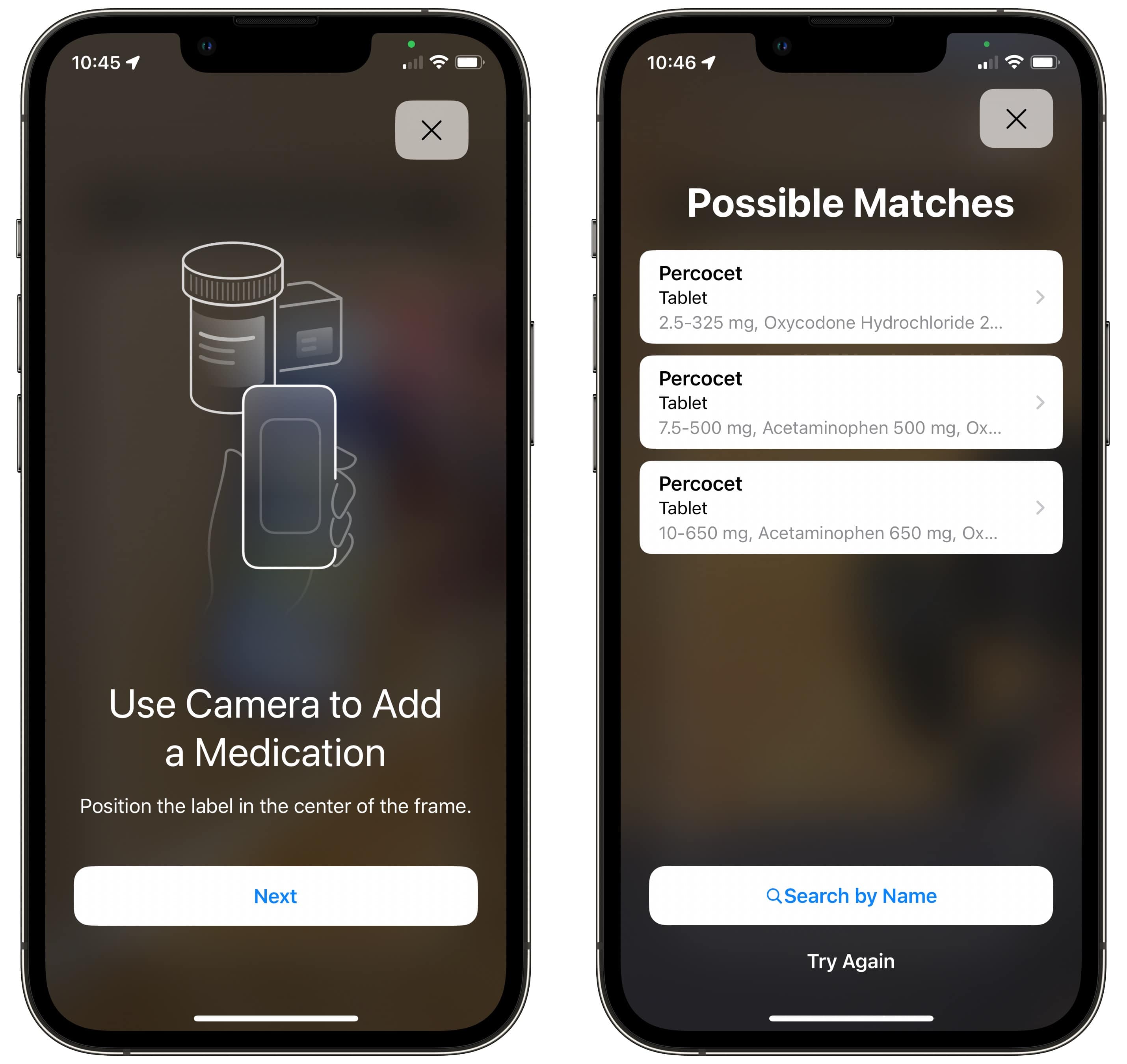
Screenshot: D. Griffin Jones/Cult of Mac
Tap Next to get started. Hold the bottle inside the square, holding it steady. You want to make sure the part of the label with the name of the drug is visible. It might present you with a couple different matches — make sure you select the right one.
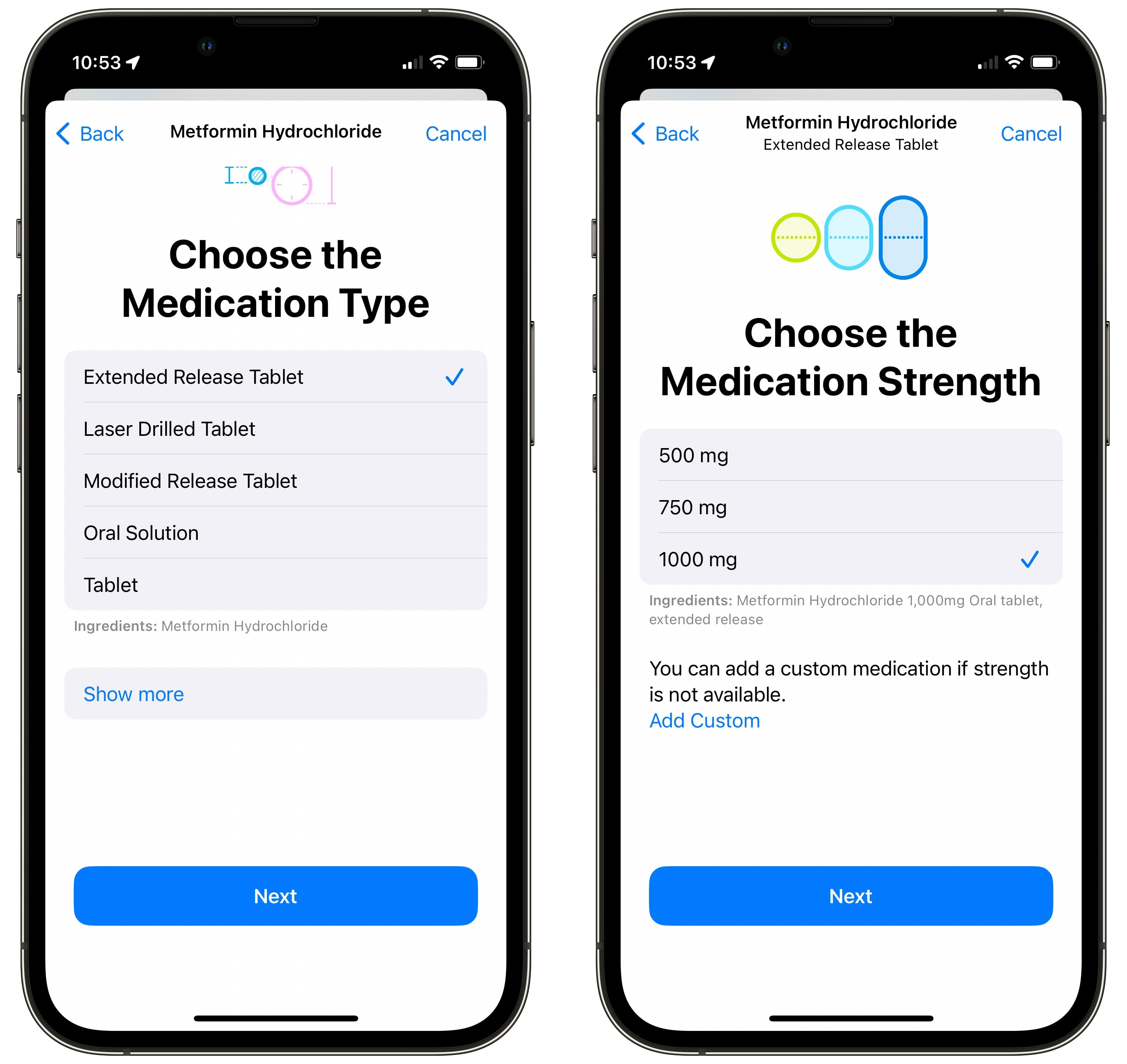
Screenshot: D. Griffin Jones/Cult of Mac
You might need to answer a few questions based on the drug, like medication type or strength.
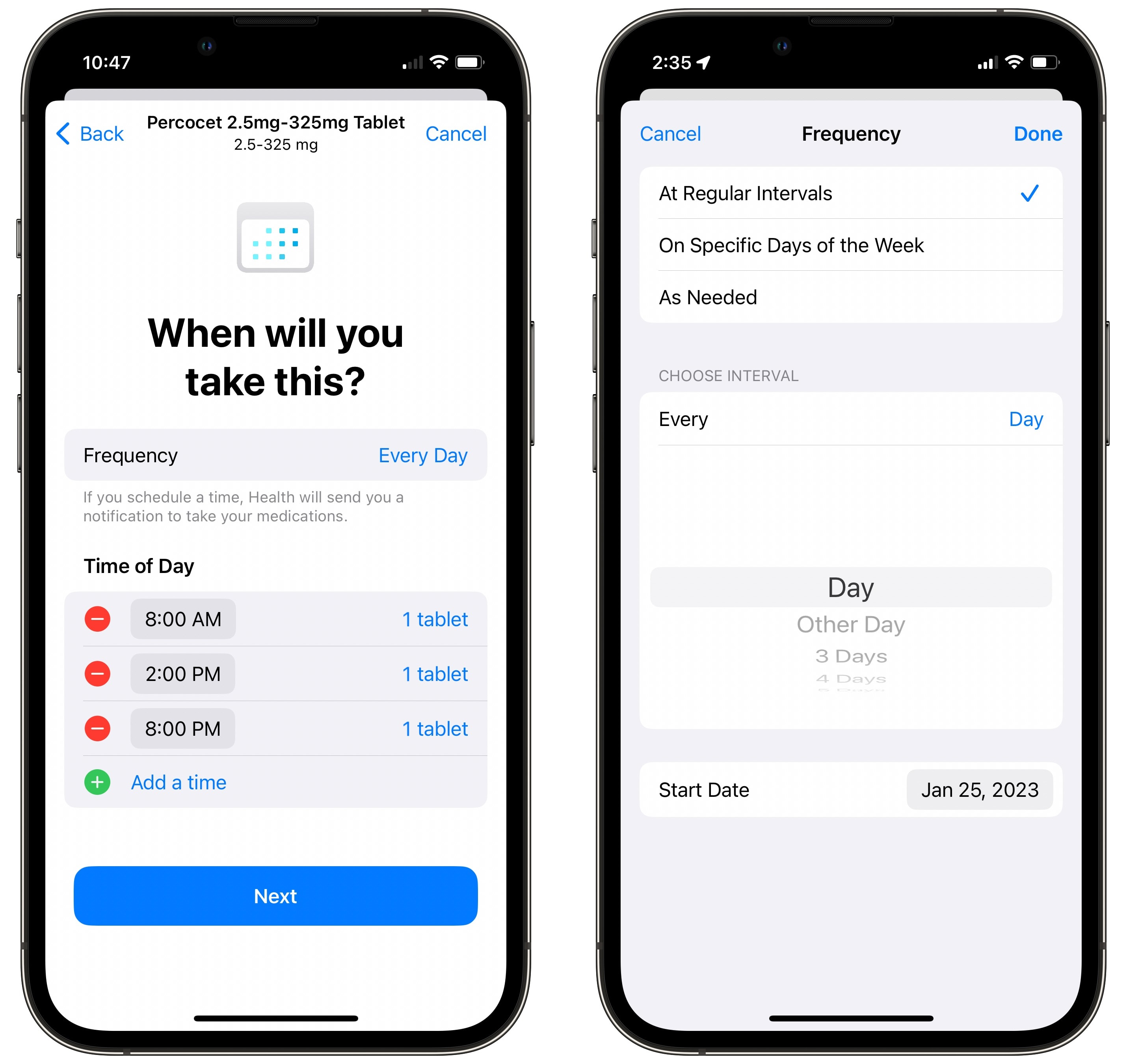
Screenshot: D. Griffin Jones/Cult of Mac
Next, set up a schedule. Add a time of day and the dosage. Tap Add a time if you take it multiple times a day. Tap Frequency if you need to change it from Every Day to specific days of the week, a schedule of once every X days, or as needed. You can always go back and edit this later.
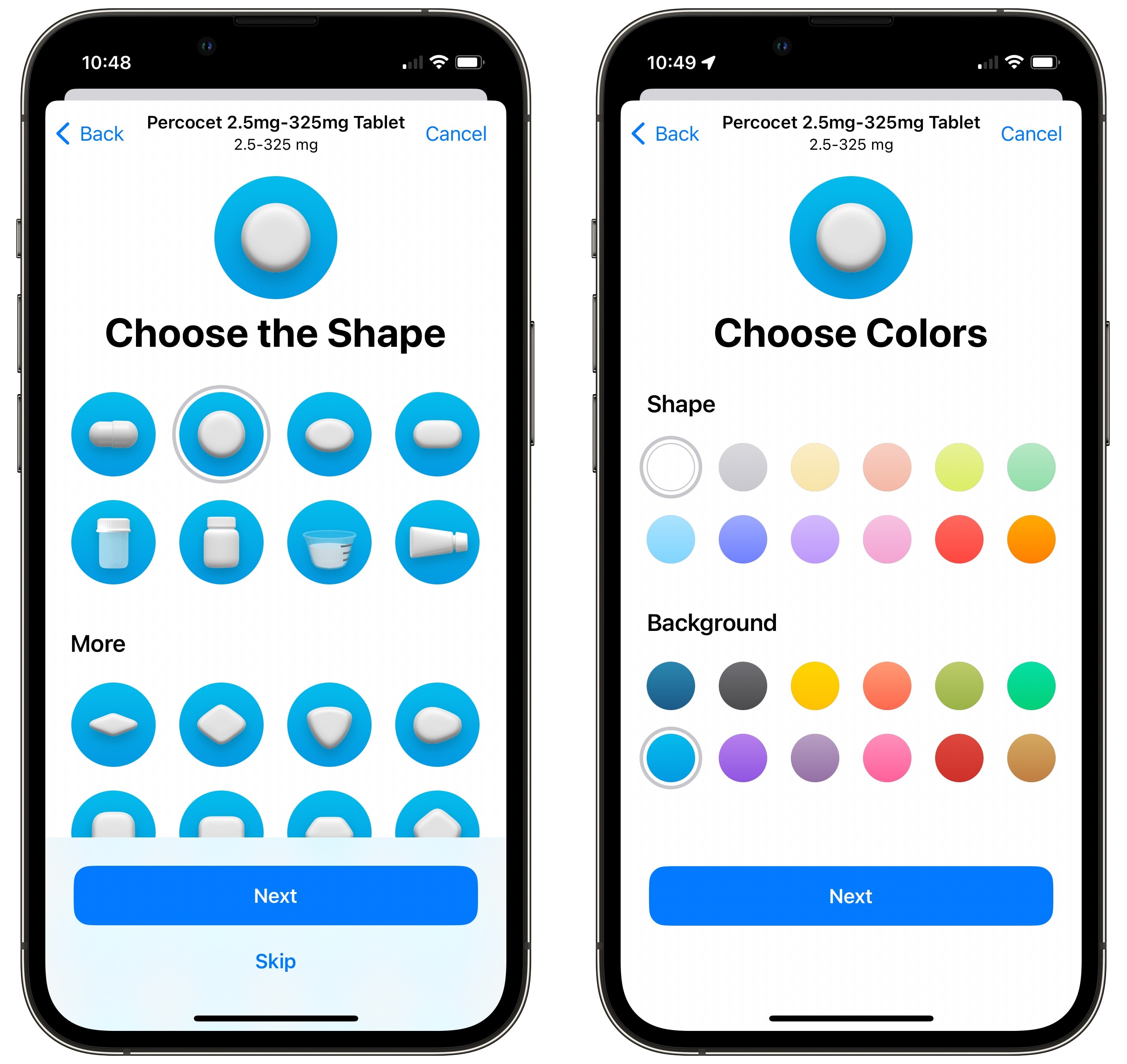
Screenshot: D. Griffin Jones/Cult of Mac
Next, you can choose a shape to help you recognize the medicine. There are all kinds of tablet shapes in addition to bottles, injections, needles, eyedroppers, powders and more.
You can pick a color for the medicine and a background color. (I recommend picking a background color that matches the container it’s in.) If you pick the old-fashioned two-piece capsule shape, you can pick a different color for the left and right side. What a time to be alive.
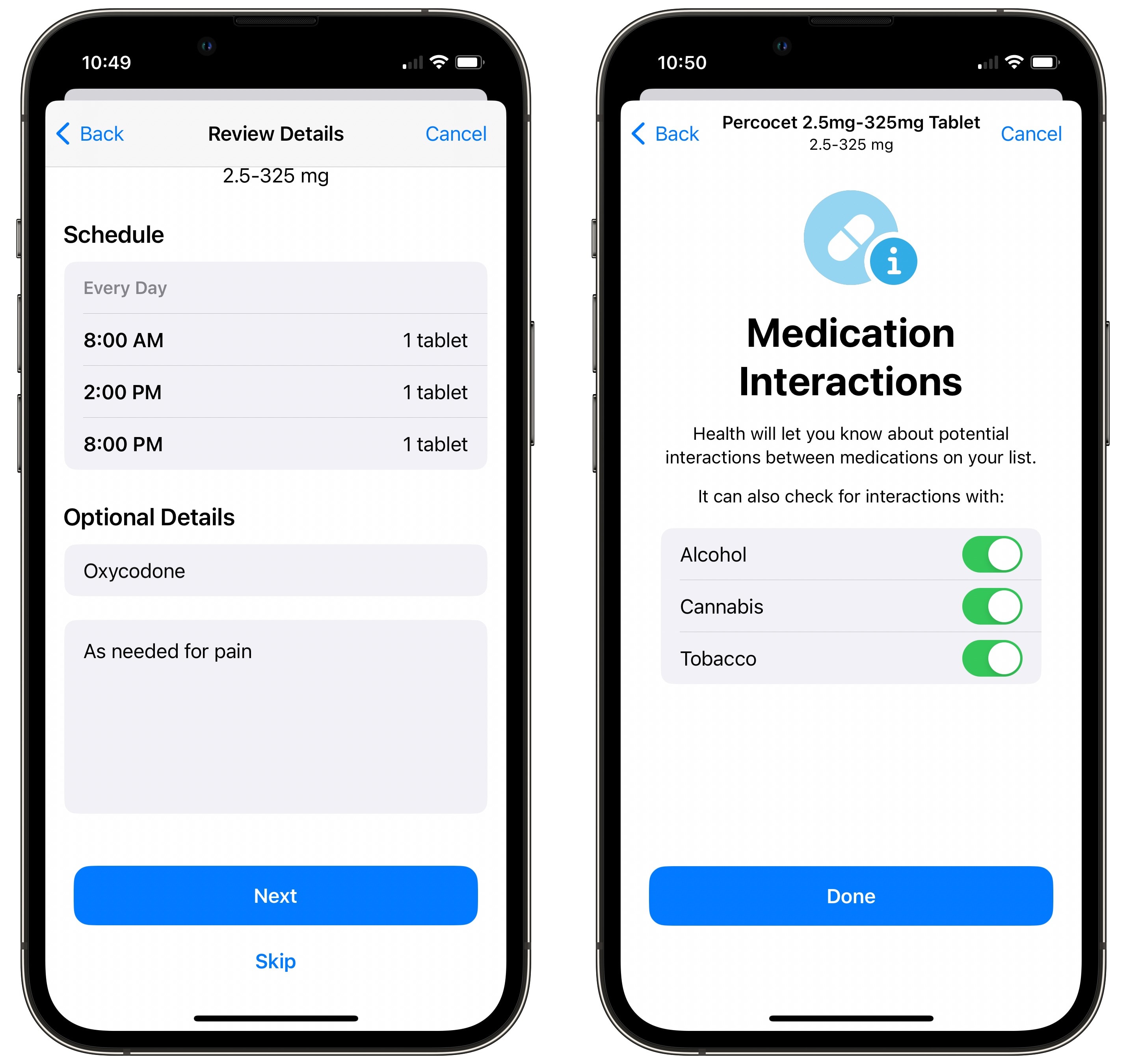
Screenshot: D. Griffin Jones/Cult of Mac
Now, you can review the details. Give it a more descriptive name — if you have an off-brand drug, I recommend typing in here the name exactly as printed on the label to avoid confusion.
If this is your first time adding a medication, you’ll be asked whether you want to check for interactions with alcohol, cannabis or tobacco. Check these if you use them.
Track your medications and your log
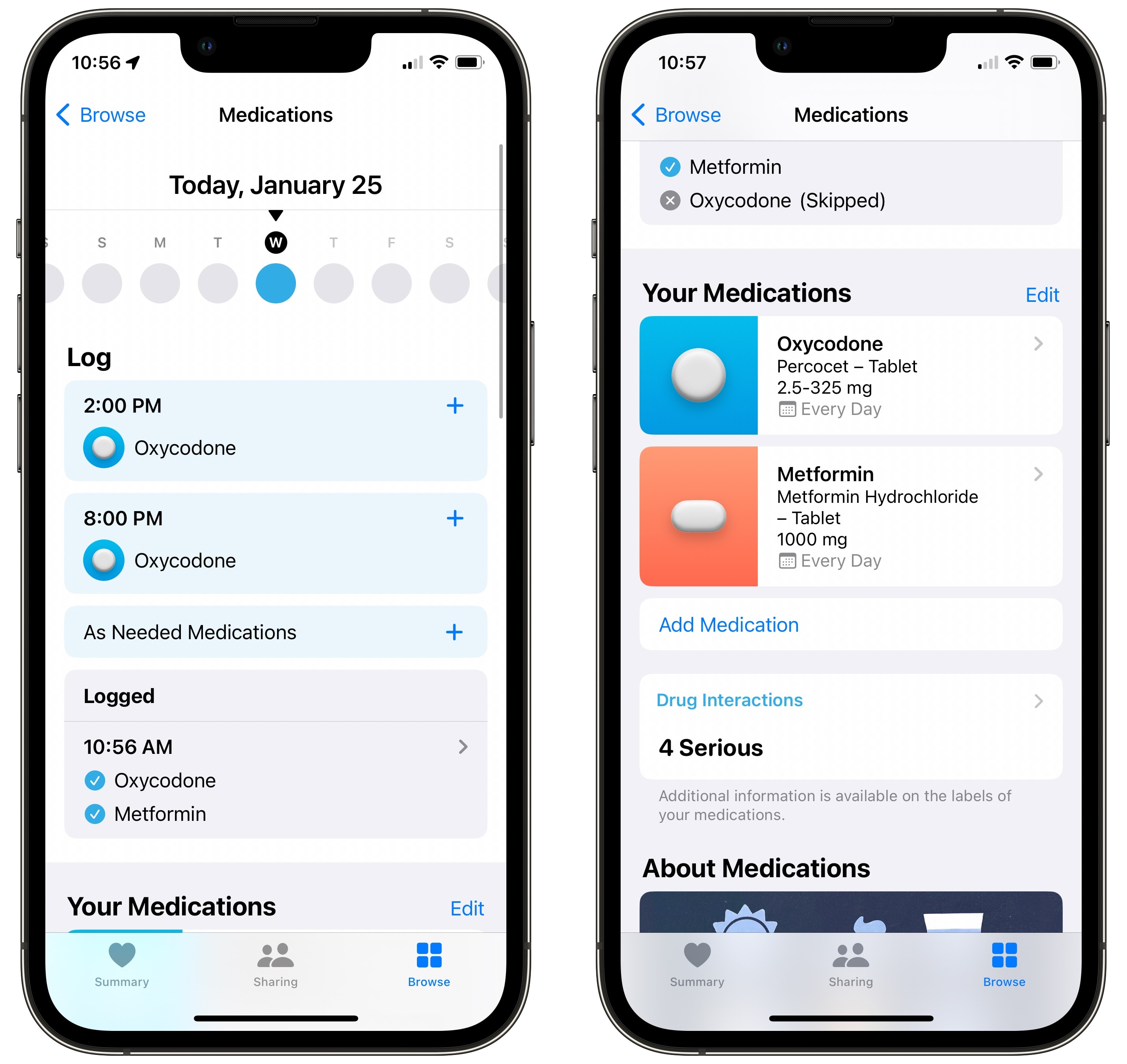
Screenshot: D. Griffin Jones/Cult of Mac
Finally, you’ll be taken back to the Medications screen. You’ll see a date picker along the top that you can scroll left and right to see your history or what’s coming up.
Scroll down and you can see the list of all your medications. Tap on any one of these to make changes to the schedule, dosage, icon, etc. Scroll down and tap Archive if you don’t take the drug any longer or Delete to completely remove it from your medical history (I don’t recommend doing this).
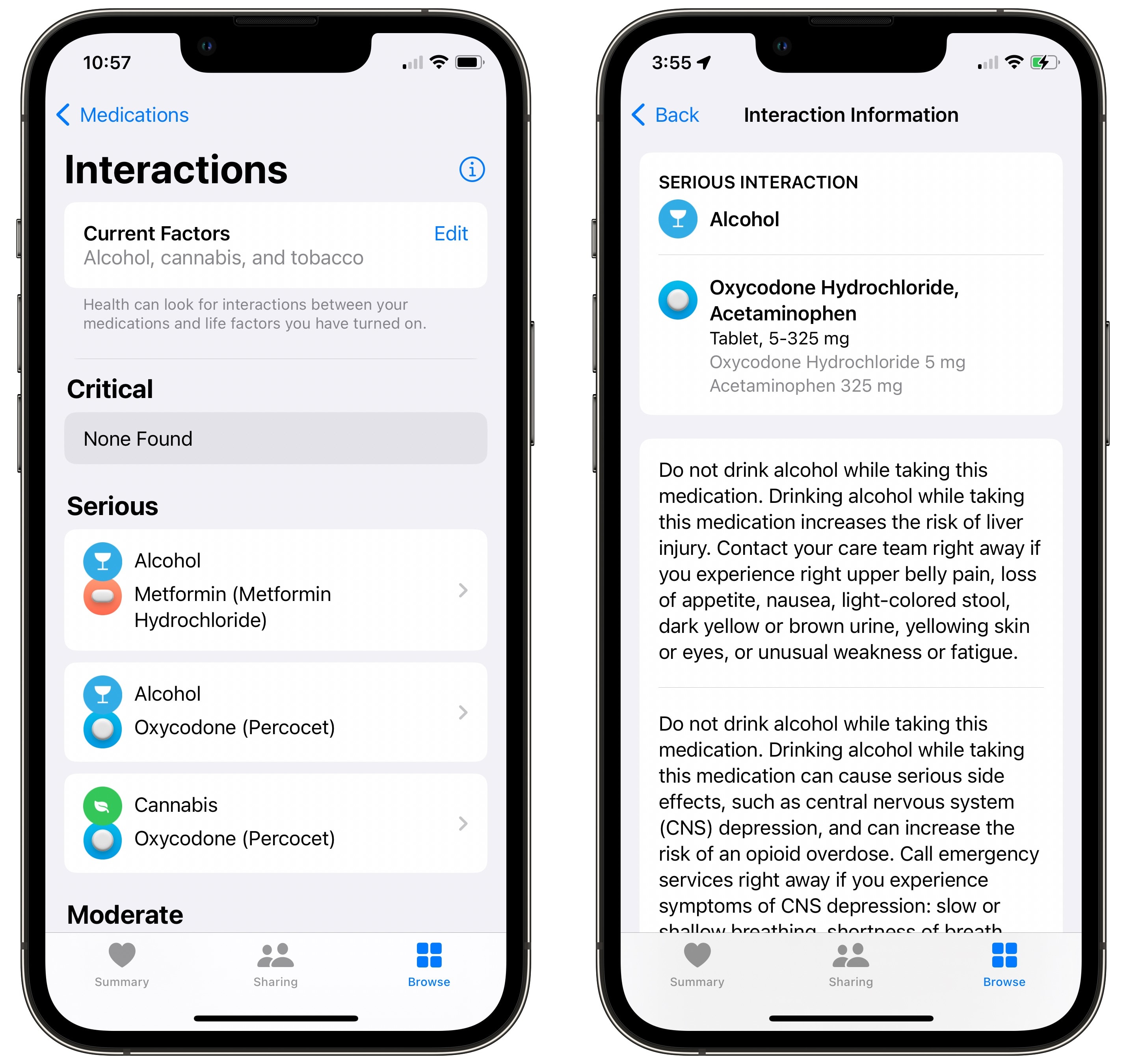
Screenshot: D. Griffin Jones/Cult of Mac
Tap on Drug Interactions to see if there are any risks associated with your medications.
Get medication reminders
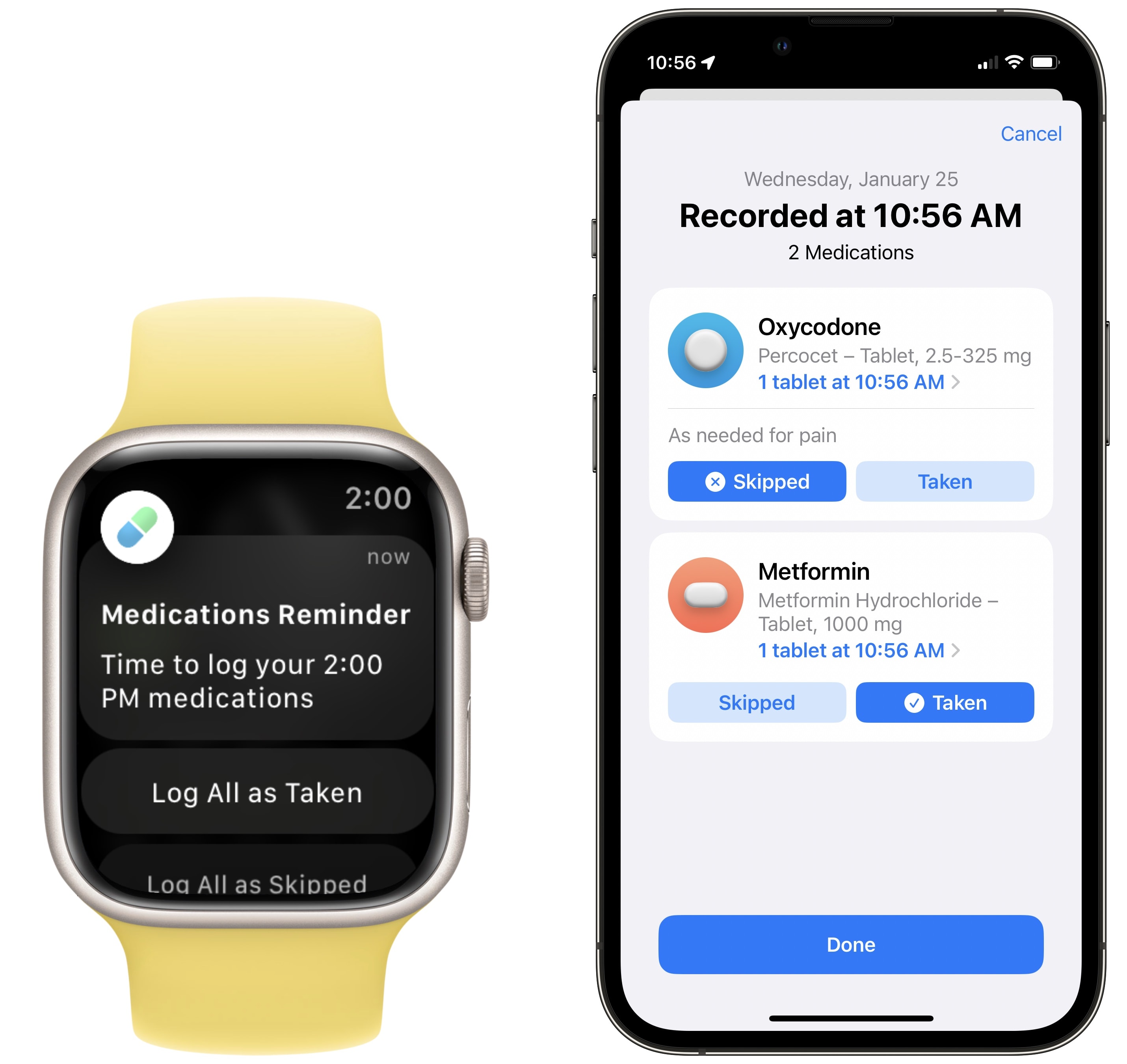
Screenshot: D. Griffin Jones/Cult of Mac
When it’s time for you to take your medication, you’ll get a push notification on your Apple Watch and iPhone. Tap Log All as Taken to mark them all as taken or tap Skipped to log that you didn’t take it. On your iPhone, make sure you tap Leave On on the notification to make sure you keep getting alerted to these.
How does it work?
I’m very impressed with how thoroughly Apple lets you track medications on your iPhone. Connecting to your healthcare provider, listing your prescriptions, scanning medication labels, the plethora of options for all the different types of medication — this is Apple at its best.
If there’s one weak link in the whole system, it’s the medication reminders themselves.
You have a lot of options on setting up complex schedules and times, but time-based reminders are your only choice. I’d like to see options that correlate with your sleep schedule for medication that needs taken right after or before going to bed. Other parts of iOS, like Focus modes or Reminders, have powerful tools for setting up notifications around arriving or leaving a location, opening certain apps, etc.
A bigger problem is that they’re presented as ordinary notifications. I carefully curate my notifications — most people don’t. I can easily foresee a situation where if someone doesn’t act on the notification immediately, it might as well be lost to time in the sea of crap accumulating in Notification Center.
If you are this type of person, I have a partial solution for you. Go to Settings > Notifications > Health > Banner Style and set it to Persistent. Best of luck.