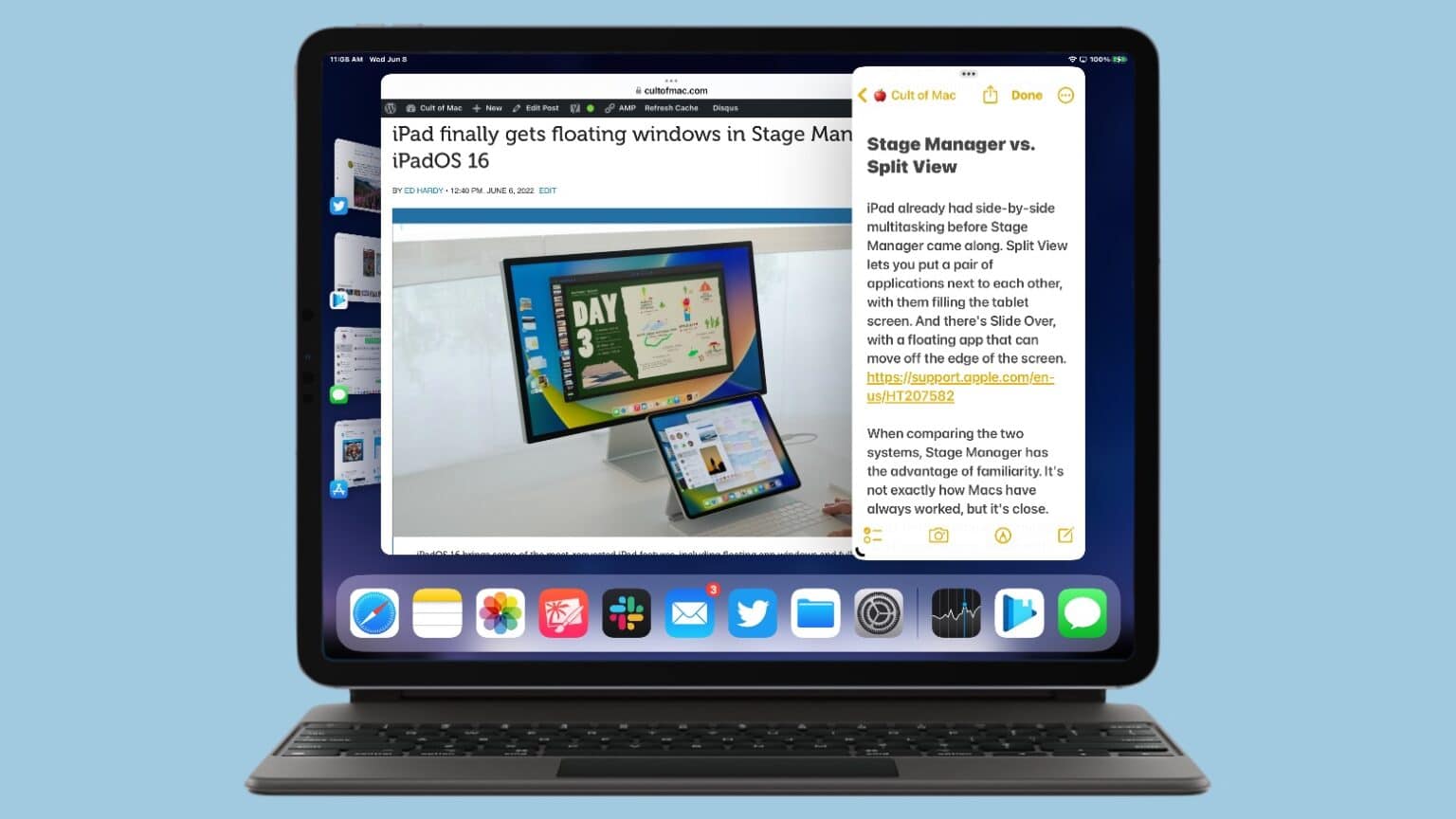Stage Manager in iPadOS 16 makes Apple’s tablets act much more like a Mac. The optional multitasking system puts applications into floating, resizable, overlapping windows.
Even better, the system can also be used on external displays, greatly increasing the available space to work in.
Here’s how to get started using Stage Manager.
Why floating windows make sense for iPad
Responding to years of requests from power users, Apple brought floating app windows into iPadOS with Stage Manager. The system is still very new, but is already suited for those who use their iPad as a laptop or desktop Mac alternative.
Average users can be satisfied with working in one or two applications at a time. The traditional iPadOS multitasking system does this well, once you learn how to use it. But Stage Manager lets users open more apps at once in resizable windows. And it includes ways to organize these windows into groups that can be easily swapped in and out.
For more on this topic, read A spirited defense of Apple’s Stage Manager.
How to activate and deactivate Stage Manager
At this point, it’s important to keep in mind that Stage Manager is off by default and you don’t have to use it. But, as noted, it’s a system for those getting serious work done on an iPad.
Apple’s windowed multitasking system runs on tablet with an M1 or M2 processor, and it’s also available for every iPad Pro released since 2018.
Switching to Stage Manager just requires tapping on an icon in the Control Center. If the icon you need isn’t there, you can easily add it. Read the Cult of Mac guide to configuring the Control Center.
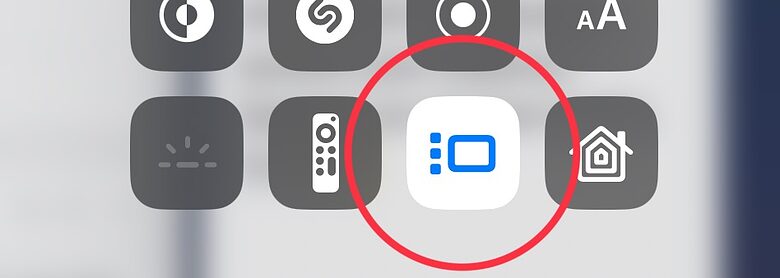
Screenshot: Apple/Cult of Mac
Alternatively, go to Settings > Home Screen & Multitasking > Stage Manager to activate it. But the icon in the Control Center is the better option for switching back and forth between the new multitasking system and the old.
Get started with Stage Manager
As soon as you activate Stage Manager, any open iPadOS applications will switch to appearing in a floating window. These are resizable and can overlap each other.
In the lower corners of each window is a “handle.” Use your finger to tap and hold on this to resize the window. A questionable design decision gives each window only a single handle. But moving one side of a window causes the opposite side the copy the gesture.
If you’re using a mouse or trackpad, ignore the handles and use the cursor to resize your open applications from either side (which is how it ought to work with fingers, too.)
With finger or cursor, tap and hold the bar at the top of each window to move it around.
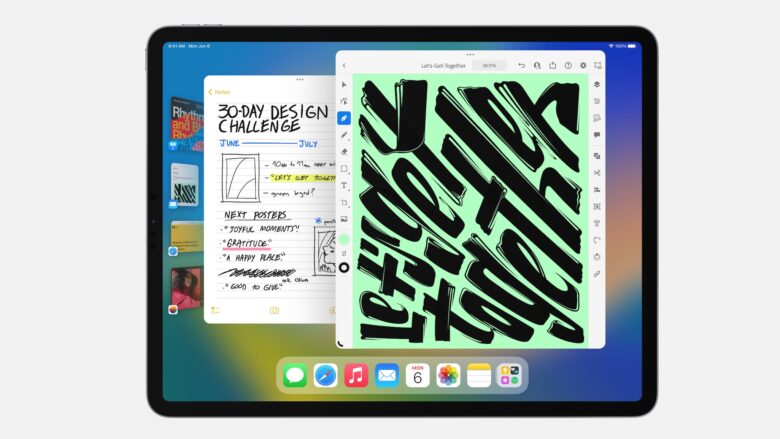
Image: Apple
An important difference between Stage Manager and the macOS windowing system is the new iPad method helps you arrange your open apps. Make one window smaller and others will move to keep the screen orderly.
And if three or four windows are open, one can not be completely hidden behind the others. There is an exception: one window can be expanded to fill the whole screen, hiding all others.
Up to four application windows can be open at once. That can be multiple ones from the same app, like web pages in Safari.
Working with the Dock and the multitasking menu
As much as Stage Manager changes multitasking on an iPad, some things stay the same. Most importantly, the Dock works like it always has.
Tap the icon for an application in the Dock to open it. To add an additional window, tap and drag the icon for an app from the Dock. You can place it where you’d like.

Screenshot: Ed Hardy/Cult of Mac
The iPadOS 15 multitasking menu is still around as well. It includes some useful tools where they are easy to access:
- Enter Full Screen
- Add Another Window
- Minimize
- Close
Most of those are self explanatory but Add Another Window needs a bit of clarification. Tap on it and the currently open window(s) will slide aside to display the applications that are running in the background. Choose one of them and it’ll appear in a new window next to the previously open ones.
Working with Recent Apps
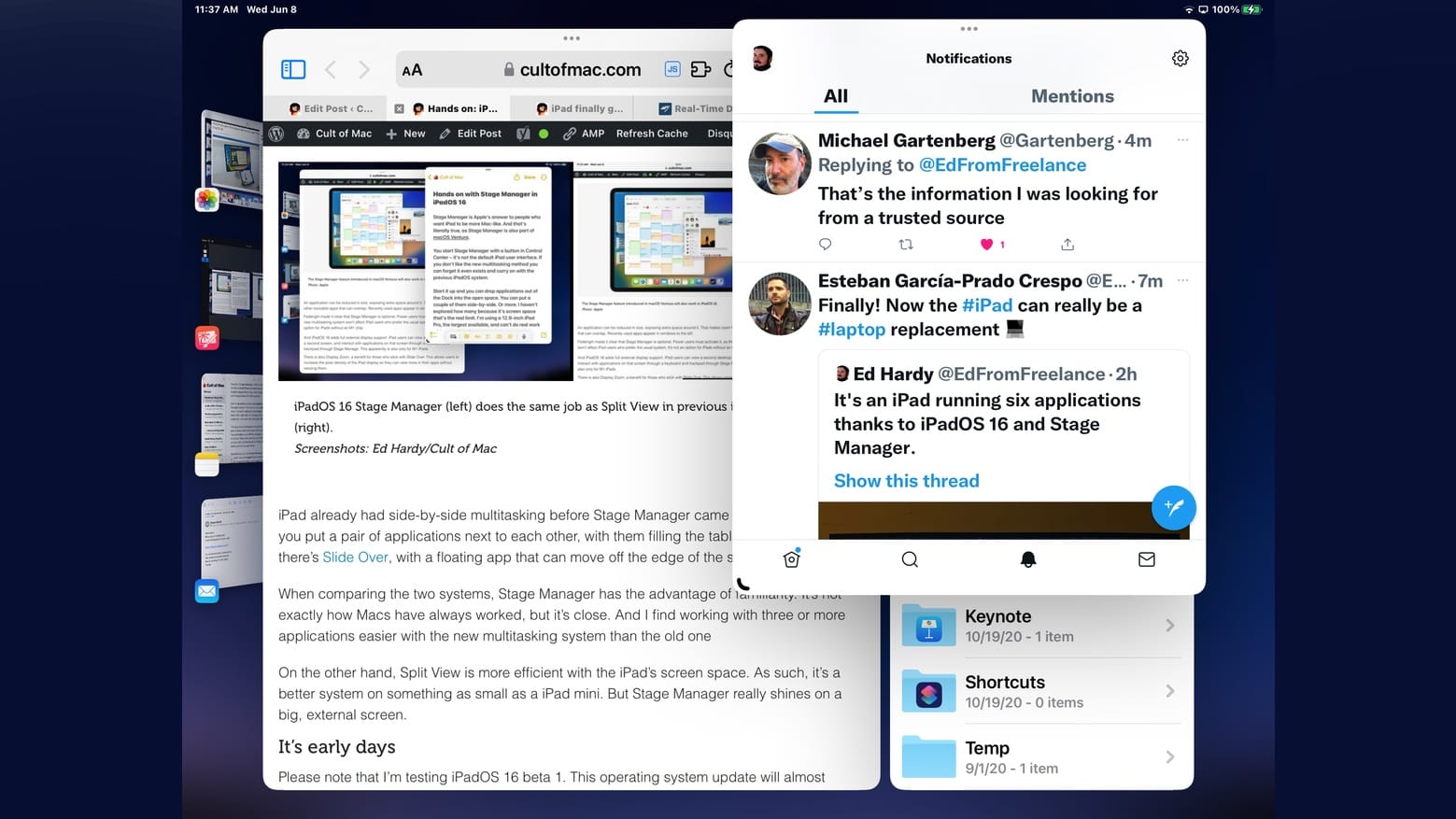
Screenshot: Ed Hardy/Cult of Mac
Stage Manager can handle four open windows, which isn’t a lot. Fortunately, Apple created a new method for organizing recently open applications into groups, then showing these groups as thumbnails on the left edge of the screen. Switching between groups is as easy as tapping on the thumbnail.
As an example, it’s easy to place several communication-related apps – Mail, Slack, Twitter, etc. – into a group, then open all of them together by tapping on the group thumbnail.
Stage Manager can not place windows from a single application in multiple app groups. You can’t, for example, have a Safari window in a group with the Mail app, and a second Safari window in a group with Apple Pages.
Using the Recent Apps thumbnails is a convenient way of switching between groups of applications, but many people complain that they take up too much screen space. Happily, Stage Manager gives the option of hiding them. Go to Settings > Home Screen & Multitasking > Stage Manager and toggle off Recent Apps.
The thumbnail collection isn’t really gone; it’s just off the screen. Drag a finger in from the left side of the display to display it. Or, with a mouse, bump the cursor onto the left side of the screen.
Alternatively, with Recent Apps hidden, open an app group by tapping on the icon for one of the applications contained in the group in the Dock.
Incidentally, you can also set the Dock to slide off the bottom of the screen when you’re not using it.
Get more done with Stage Manager on an external display

Screenshot: Apple
A major new feature of iPadOS 16 is full support for external screens. Whether you plug a USB-C monitor directly into the tablet or use an adapter to access an HDMI monitor, it makes iPad far better at multitasking than ever before.
Stage Manager is a requirement on the external monitor. That’s because the windows on the second screen must be arranged and controlled with a mouse, not a fingertip. A keyboard is necessary, too. More fundamentally, second screen support requires an iPad with an M1 or M2 processor.
Like the iPad’s built-in screen, the external display can have up to four application windows open on it, for a total of eight.
You can drag-and-drop open windows between the two displays. Alternatively, the multitasking menu gets the option to Move to iPad or Move to Display when an additional monitor connected.
A nice quirk of iPadOS 16 is that it’s possible to use the iPadOS 15 multitasking system on the iPad and Stage Manager on a second screen at the same time.
A less nice quirk is that external displays will automatically switch to mirroring the iPad one if a mouse and keyboard are not connected to the tablet when the display is plugged in. Or if these Bluetooth accessories have powered themselves down. Go to Settings > Display & Brightness > Arrangement and toggle off Mirror Display whenever this happens.
Give Stage Manager a try
It’s early days for Apple’s new multitasking system, and it’s not perfect. It has limitations and quirks. And bugs, too. Over time, these will get smoothed out as Apple figures out the best way for Stage Manager to work.
Even now, Stage Manager is quite functional. And many people will prefer it over the previous system. (I certainly do.)