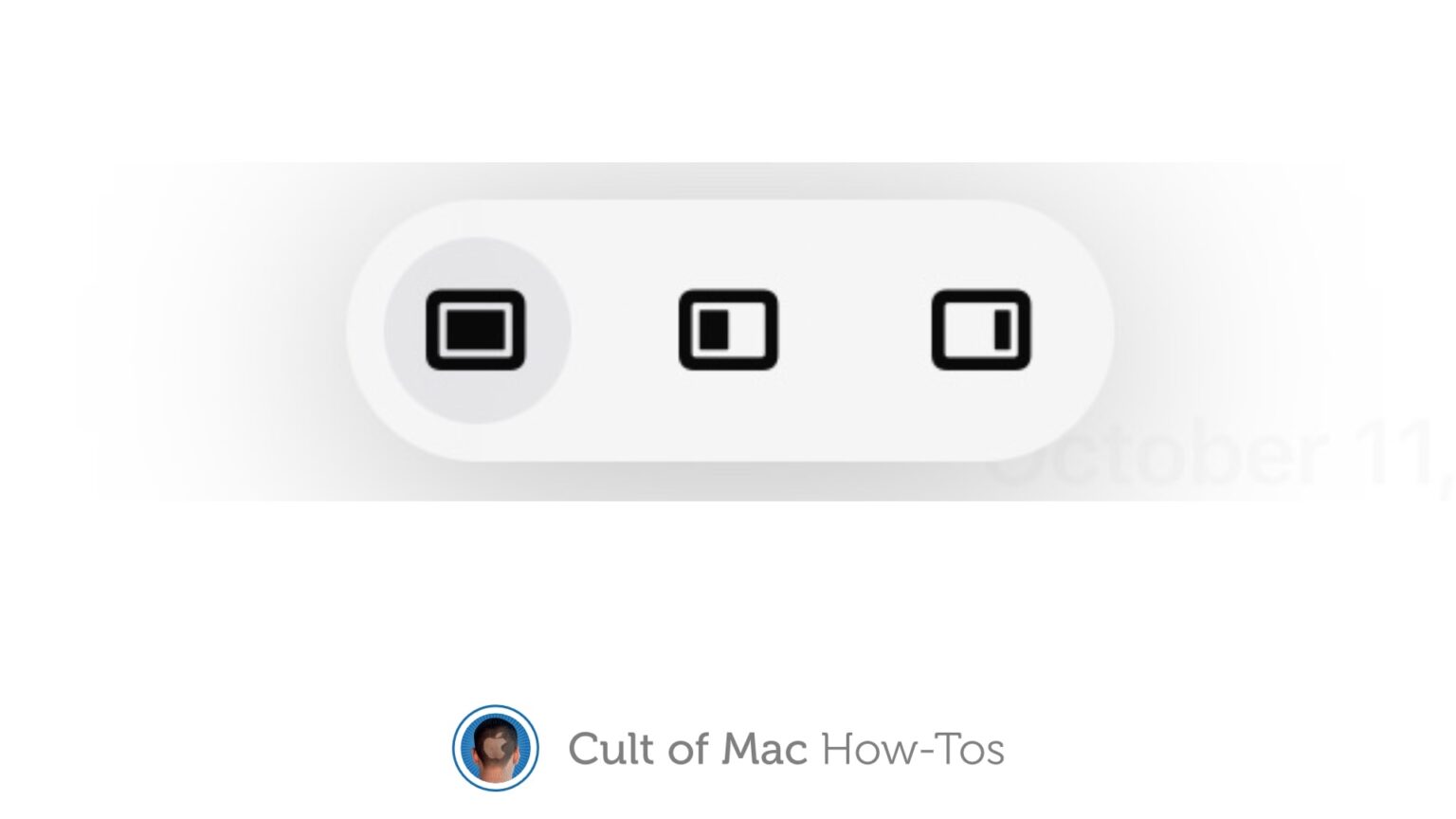Your iPad could show you two or three applications at the same time for years … if you could figure out multitasking. Thankfully, iPadOS 15 makes the iPad’s multitasking system much more intuitive
Here’s how you can start taking advantage of this powerful capability right now.
iPadOS 15 multitasking: Some things stayed the same
Apple gave its tablets the ability to display multiple applications simultaneously way back in 2015. The system was workable but not intuitive. Still, many people — including myself — use it every day.
So let me reassure those who are already familiar with iPad multitasking that iPadOS 15 doesn’t break the old iPad gesture system. There are new ways to configure your apps on screen, but you don’t have to use them for Split View or Slide Over. You can keep simply dragging-and-dropping icons off the Dock if you prefer.
How to get started with iPad multitasking
To make side-by-side multitasking more intuitive, iPadOS 15 adds a new multitasking menu that appears at the top of apps in iPadOS 15. Most of the time, it’s just three little dots that take up hardly any room, but it’s always there to help you open an application next to the one you already have open. Or have one app take over the screen.
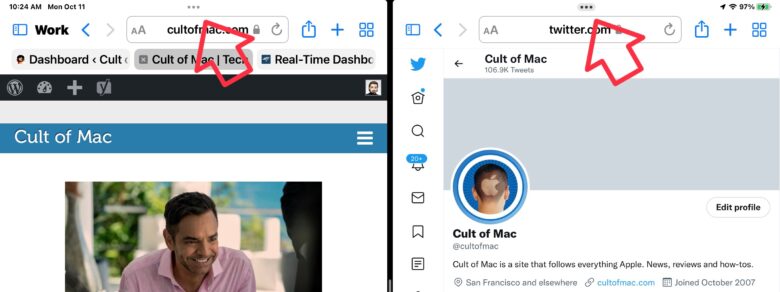
Screenshot: Ed Hardy/Cult of Mac
Start by opening an application. Then tap the multitasking icon at the top of the screen. This opens a tiny window with three buttons.
The button in the middle starts Split View by moving the current application to the left, making room for you to open a second one. And it does so by displaying the Home screen. From there you can open any app. When you do so, it’ll appear on the right of the first one.
Tap and drag on the icon for the multitasking menu to switch the positions of the two applications. Or drag down to hide that app and open another one.

Screenshot: Ed Hardy/Cult of Mac
Press the button on the right, and the application you’re using will go into Slide Over. This allows you to move the app off the right edge of the screen but keep it available with the flick of a finger.
The left button in the multitasking menu makes the current application full-screen. That lets you end side-by-side multitasking whenever you wish. If, for example, you want Safari to take up the whole screen, press the three little dots at the top of its window, choose the full-screen option, and the other Split View app will side away.
Apple has it’s own tips for using Split View and Slide Over.
Put it on the shelf
iPadOS 15 also includes a new system for working with applications that open multiple windows. When you open an app, a collection of thumbnails appears near the bottom of the screen, one for each window that app has open. Apple calls this the shelf.
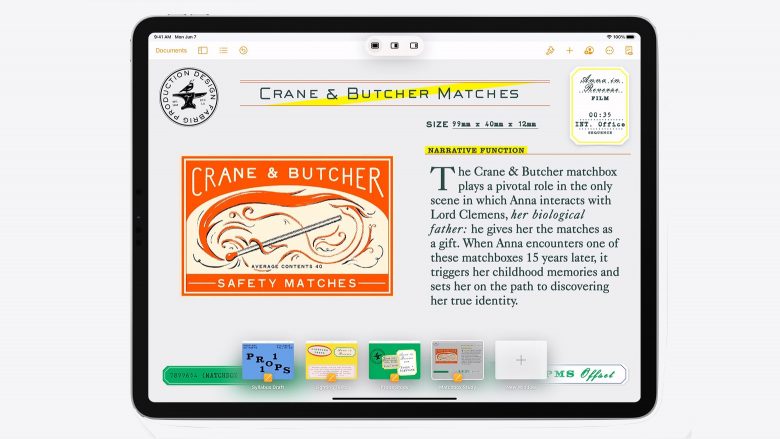
Photo: Apple
You can switch between them, add a new one, or close windows by flicking them up and off the screen. You can’t use the shelf to close the window you have open at the moment, just the ones that are offscreen.
The shelf disappears when you start using your applications but you can get it back by tapping the multitasking icon at the top of the app. Or tap on the app’s icon in the Dock and the shelf will appear again.
The Apple Mail app has a button dedicated to showing the shelf, perhaps because you’re expected to have multiple email windows open.
Just to be clear, if you prefer the previous system for working with app windows, it’s still available. The iPad’s App Switcher remains unchanged. Drag up, then to the right, from the bottom of the iPad screen to activate it, and you’ll see all the application windows you have open.