When Apple TV 4K launched last year, it had fans salivating. But not for the sharper picture or faster processor. It was the new Siri Remote that caught everyone’s eye. Had Cupertino finally made a TV remote control that didn’t suck?
With its iPod-style scroll wheel, the second-generation Siri Remote promised to make scrolling through content effortless. In reality, the scroll wheel turned out to be hard to use, and lacked support from third-party apps like YouTube.
But don’t throw your remote at the TV just yet. When you get the hang of its quirks, the Siri Remote scroll wheel works surprisingly well. And you can use it with loads of essential apps, including Netflix, HBO Max and, of course, Apple TV+.
This post contains affiliate links. Cult of Mac may earn a commission when you use our links to buy items.
The sad history of Apple TV remotes
Apple doesn’t have a great track record with TV remotes. The first model was widely criticized for being too small, with too few buttons. Next came the Siri Remote, with its trackpad and microphone. This wasn’t popular either, because it was too fiddly and you couldn’t tell one end from the other.
When the second-gen Siri Remote arrived last year, it was supposed to solve all that. This complete redesign featured four buttons arranged in a ring around a circular trackpad. It looked like the iPod’s iconic scroll wheel, but Apple called it the clickpad.
The clickpad: all new, but oddly familiar
The Siri Remote’s clickpad provides a surprising amount of functions for such a compact cluster of controls. Pressing the center button selects items, while the side buttons move up, down, left and right. You also can move around the screen by swiping the trackpad in the center.
However, all this changes during video playback. Then, the center button becomes a play/pause button, the left and right buttons rewind and fast-forward, and swiping left and right also moves forward and back. Swiping up reveals options like subtitles and languages while swiping down presents the info tab.
So far, so good. It all works just as you’d intuitively expect. But what about scrubbing with the scroll wheel? That’s where things get a little more complicated.
What is scrubbing?
The term “scrubbing” originates from audio editing, where recordings used to be stored on reels of magnetic tape. Editors would manually turn the reels to move the tape over the playhead to locate sections of the recording. As the tape moved back and forth, it looked like the playhead was scrubbing it clean.
These days, tape recordings are long gone. Audio and video are now stored digitally. But editing apps like Apple’s Logic Pro still use the term “scrubbing” to refer to speeding up and slowing down playback of a recording to locate the right spot. Instead of turning reels of tape, editors can now use USB jog/shuttle dials (like this one) to scrub through their video timelines.
How to use Siri Remote scroll wheel for scrubbing
While the fast-forward and rewind buttons on the Siri Remote move at a predefined pace (2x, 3x or 4x), the scroll wheel allows you to set the pace yourself, with the precise motions of your finger, giving you incredible control. This allows you to scrub, as if you were using professional editing software.
Here’s how to do it:
- Press the center of the clickpad to pause the video.
- Lightly touch the circular ridge around the clickpad, but don’t move your finger.
- Wait for a small circle icon to appear on the timeline at the bottom of the screen. This indicates that you’ve entered scroll wheel mode.
- Move your finger around the circular ridge of the clickpad in continuous circles without lifting it. Clockwise to scrub forward, counterclockwise to scrub back.
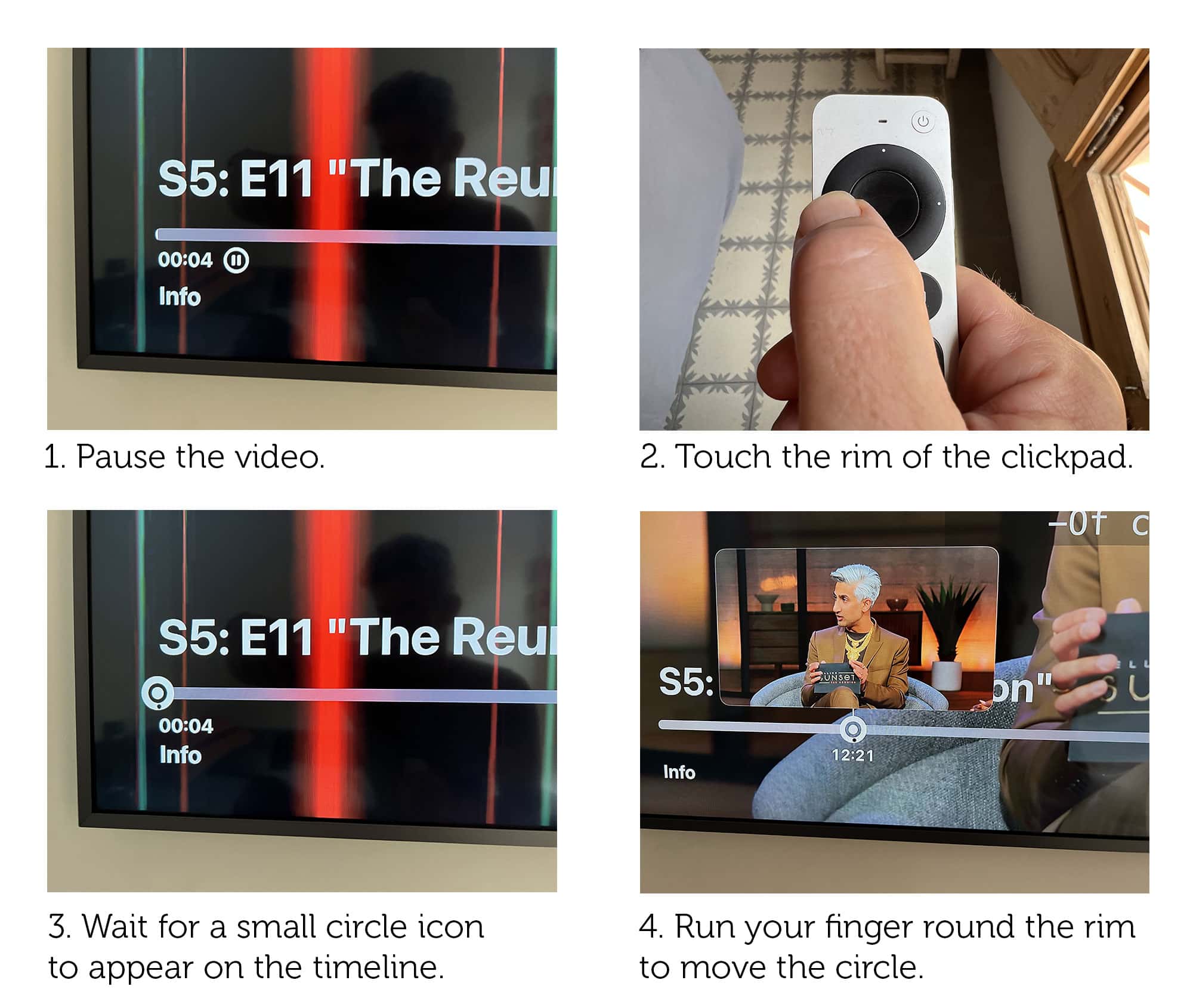
Photo: Graham Bower/Cult of Mac
Why people think the scroll wheel doesn’t work
The most common complaint I’ve heard about the scroll wheel is that the video jerks forward and then back as you run your finger around the ridge. But this doesn’t mean the scroll wheel is faulty. Just that you haven’t enabled scroll wheel mode.
If scroll wheel mode is not enabled, the trackpad interprets your circular finger movements as alternating between left and right swipes. And since these gestures mean rewind and fast-forward, your video keeps jerking back and forth.
The solution is to make sure scroll wheel mode is enabled before you start scrolling. You have to wait for the circle to appear on the timeline on your screen.
What if the circle icon doesn’t appear on the timeline?
If you followed the instructions above correctly and the circle icon doesn’t appear on the timeline, that probably means the app you’re using doesn’t support it.
Six months after its launch, the scroll wheel is still not supported by a number of tvOS apps, including: Disney+, YouTube, Amazon Prime Video and NFL GamePass.
Unfortunately, there’s nothing you can do about this. The good news is, it is supported by Apple TV+, Netflix and HBO Max.
Why don’t all tvOS apps support the scroll wheel?
It’s easy to spot if an app supports the scroll wheel, because it uses Apple’s system video player. This is the software component Apple uses in all its own apps to play back video. Apple offers it to third-party developers to use in their apps, too.
It has a distinctively Apple look and feel that is easy to recognize. At the bottom of the screen, there’s a white timeline with rounded ends (see screenshots above). The name of the show/movie appears above it in Apple’s SF Pro typeface, aligned left. Icons are aligned right for subtitles, etc.
Apple recommends that third-party apps use the system video player “to give people a familiar and convenient experience.” But sadly, not all developers follow this advice. Sometimes they choose to create their own video player instead.
Why don’t all tvOS apps use the system video player?
Apple’s Human Interface Guidelines made no mention at all of the second-generation Siri Remote until they were updated for WWDC22 last week. And even now, there’s still no reference to the scroll wheel. That means third-party developers who don’t use the system video player have no way of supporting the scroll wheel.
At this point, you might be asking: Why don’t third-party developers just use Apple’s system video player? There are two answers to this. One good, one bad.
The good reason is that some developers want to include features that are not supported by the system video player. For example, when you watch a live game on NFL Game Pass, handy little icons appear on the timeline to indicate when there was a touchdown, field goal or turnover. But it’s not possible for developers to do that using the standard system video player.
The bad reason is that some developers want their app to look like their brand, not Apple’s. For example, Google gives all its iOS apps an Android aesthetic. In my opinion, this is prioritizing corporate pride over user experience. Not only does the video player look and work differently in these apps, but a core feature — the scroll wheel — is disabled.
When it works, the Siri Remote Scroll Wheel is great
Given how political the choice of video player seems to be, I think it’s unlikely we’ll ever see support for the scroll wheel on apps like YouTube. But in the apps that do support it, the scroll wheel is awesome for scrubbing through content. So if, like me, you spend a lot of time using Apple TV+, Netflix and HBO Max, it’s well worth figuring out how to use it properly.


