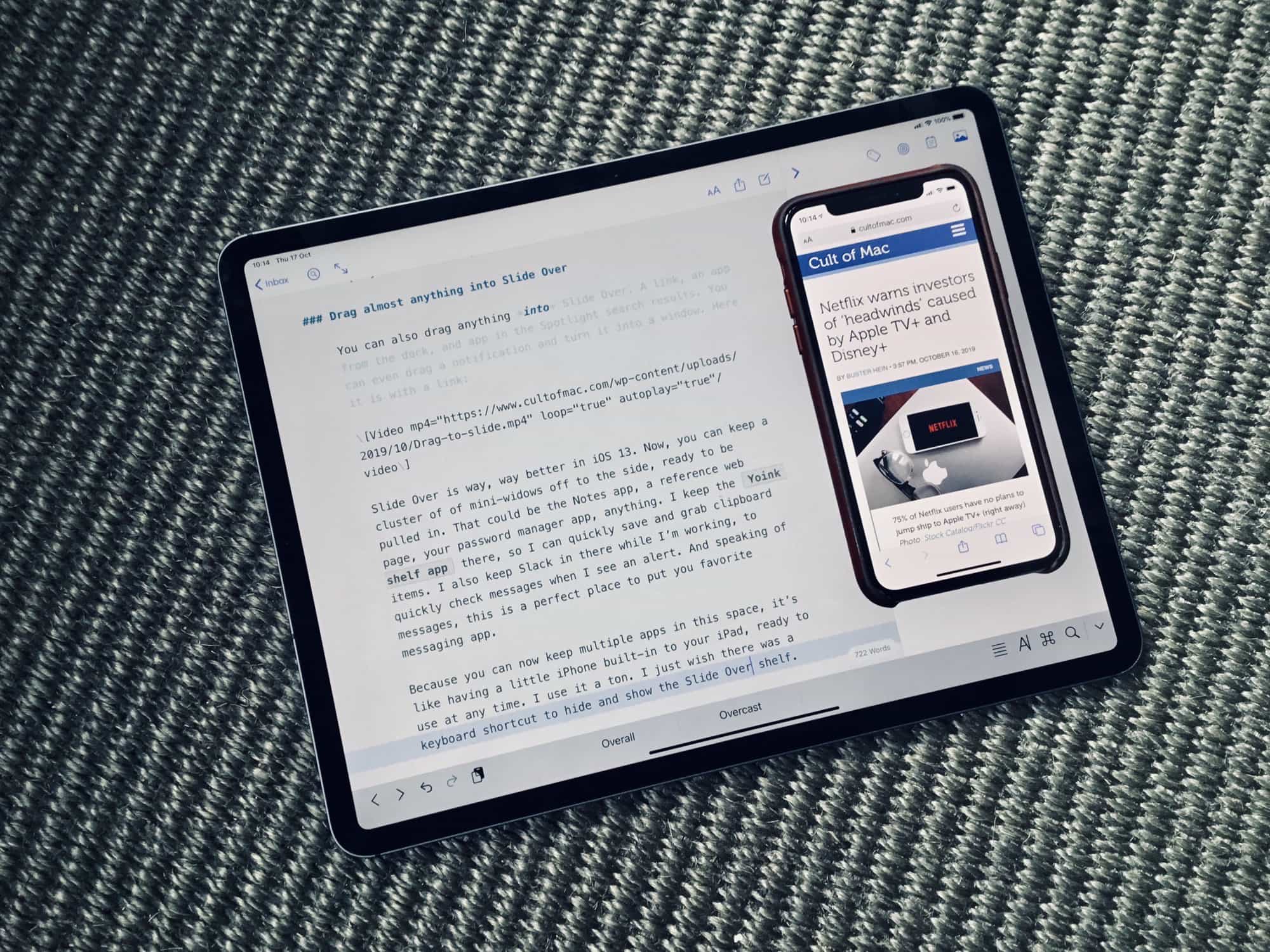In iOS 13, Slide Over goes from being a useful-but-annoying novelty, to being an essential utility. Instead of only letting you dock one app window to the side of the screen, and sliding it out for a quick look or edit, Slide Over is now fully integrated.
In iOS 13, you can have multiple Slide Over panels, you can switch between them as easily as switching apps on an iPhone, you can open almost anything into a Slide Over pane, and you can easily turn a Slide Over app into a full-screen app. Here’s how it all works.
Slide Over in iOS 13: Useful at last
In the past, Slide Over proved pretty useful. You could drag the Notes app over to the side of the screen, for example, and then use a gesture to slide it in when you needed it. It worked like an iPhone app, with an iPhone-size window, and was fully functional.
The problem was that, if an app was in Slide Over, it couldn’t be anywhere else. If you put Safari in Slide Over, and then tapped the Safari icon later to open it up as normal, the Slide Over window would appear instead. To fix this, you needed to carefully drag to turn the panel into a Split View panel, and then drag that panel out to make it full-screen. Absurd.
iOS 13 fixes all this. Now you can have as many app windows active as you like, so you can put a single Safari tab into Slide Over and still use other Safari windows as normal. You can easily drag a Slide Over panel to make it full-screen (as well as dragging anything into Slide Over — even links). And you can switch between this nest of panels, allowing you to keep several apps off to the side of your screen, for instant recall.
Let’s check out Slide Over’s three essential new features.
The new Slide Over app switcher
The Slide Over app switcher sits at the heart of the new setup on iOS 13. If you have multiple apps in Slide Over, you can switch between them, just like switching apps on the iPhones X. See the little bar, or “handle,” at the bottom of the panel? Just swipe on that to switch apps. A quick swipe will toggle between the two most recently active apps. A longer swipe will put you into Slide Over app Exposé (or whatever it might be called). Here it is in action:
When the apps are all fanned out in this Exposé-style view, you can swipe any one of them to force-quit that app. And you can also …
Drag a Slide Over panel to full-screen
You can grab any panel and drag it to the top of the screen, whereupon it will become a regular, full-screen app window.
Drag almost anything into Slide Over
You can also drag anything into Slide Over. A link, an app from the Dock, an app in the Spotlight search results. You can even drag a notification and turn it into a window. Here it is with a link:
Slide Over in iPadOS is a big deal
Slide Over is way, way better in iOS 13. Now, you can keep a cluster of mini-windows off to the side, ready to be pulled in. That could be the Notes app, a reference web page, your password manager app, anything. I keep the Yoink shelf app there, so I can quickly save and grab clipboard items. I also keep Slack in there while I’m working, to quickly check messages when I see an alert. And speaking of messages, this is a perfect place to put your favorite messaging app.
Because you can now keep multiple apps in this space, it’s like having a little iPhone built into your iPad, ready to use at any time. I use it a ton. I just wish there was a keyboard shortcut to hide and show the Slide Over shelf.