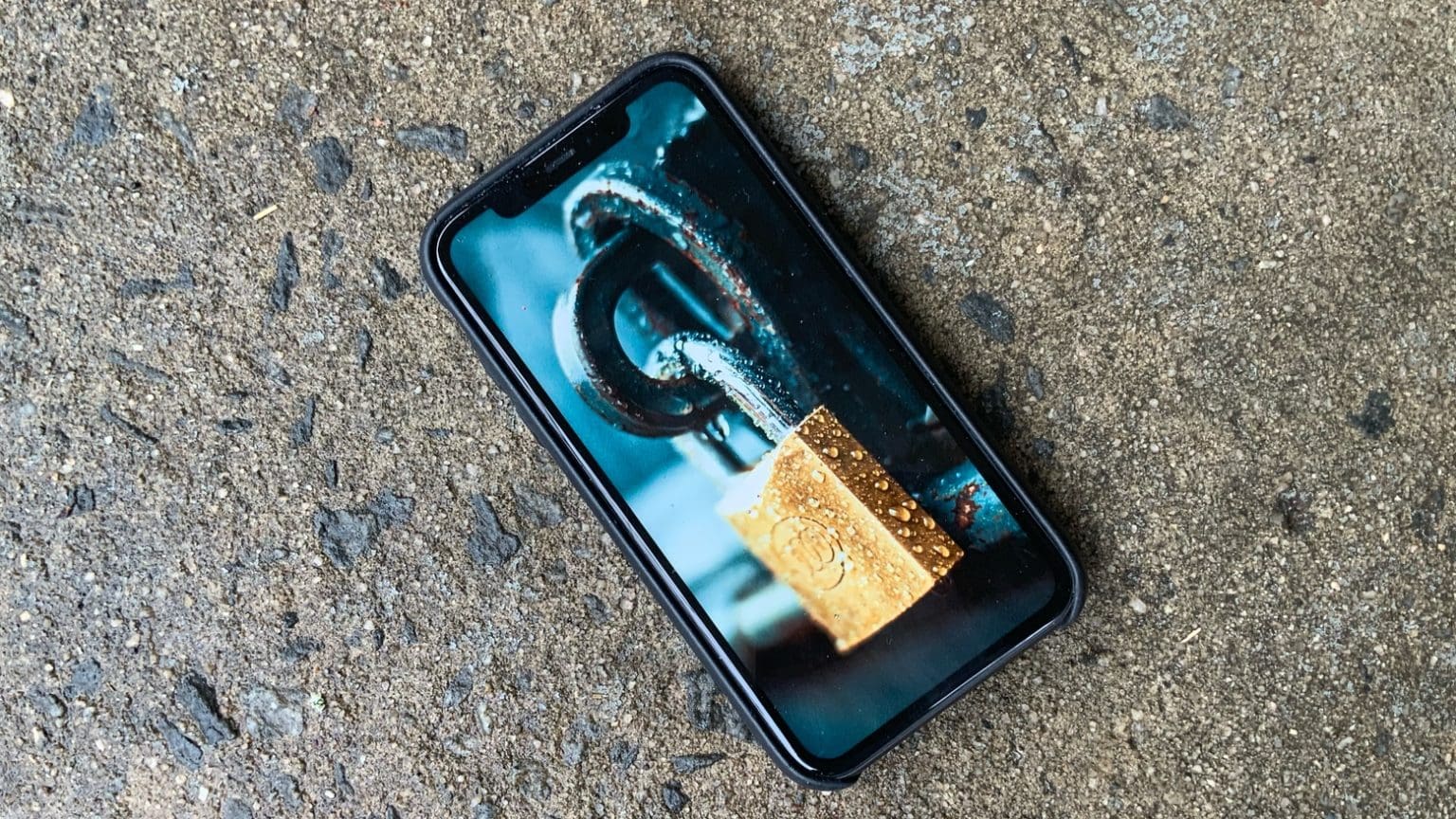Should you find yourself in a situation where a police officer or federal agent — like a TSA person at the airport — requests or demands your iPhone, should you hand it over? Many folks say no, never. But if you do, at least know how to hard-lock it in a hurry before it leaves your hand. That will help protect your data on the device.
As Cult of Mac recently reported, some states are beginning to accept digital IDs in Wallet. And in reading more on the subject, we came across an interesting footnote. Literally. On the Daring Fireball blog, John Gruber reported some details about using driver’s licenses and IDs in Apple Wallet. In a footnote, he discusses hard-locking an iPhone.
“Hard-lock” may not be a common term in the Apple ecosystem, but it simply describes intentionally locking your iPhone’s screen quickly.
Why hard-lock your iPhone?
As Gruber describes, Apple builds in security so you can show Wallet information without showing more than you want to. But if you hand an iPhone with an unlocked screen to someone, all bets are off. They might keep the device, too.
Many people may overlook that you can actually hard-lock your phone in a few seconds. Your iPhone’s screen is most likely set to revert to locked status after a certain interval, and you routinely use Face ID or Touch ID to unlock it.
But you can force a hard-lock, and after you do it, no amount of someone pointing the phone at your face or pressing your unwilling finger against a sensor will unlock it.
Only your passcode will unlock it.
How to hard-lock your iPhone in a hurry
This is the sort of thing you should get to know like the back of your hand, so you can do it automatically in a panicky moment. You know, like when a cop demands that you hand over your iPhone.
With a Face ID phone:
- Press and hold the side button and either volume button to hard-lock your iPhone.
- Hold the button for about two seconds to get the “Slide to power off” screen to appear. (Sliders for Medical ID and Emergency SOS also appear on that screen.)
- Your iPhone will now require your passcode to unlock, so know it cold and never share it.
With a Touch ID iPhone:
- Press and hold the power button.
- Your iPhone will now require your passcode to unlock.
With any iPhone, initiate an SOS call and emergency locking:
- Click the power button rapidly, five times in a row. This works for many models, but check Emergency SOS in Apple Support to confirm yours.
- In three seconds, your iPhone will sound an alarm and initiate an Emergency SOS call to emergency services.
- Your iPhone will hard-lock at the same time.
- Your iPhone will now require your passcode to unlock.
As Gruber urges, especially regarding the first two methods, above:
Don’t just memorize this, internalize it, so you can do it without even thinking. Make it something you know the way you know your own middle name. By design, it’s an action you can perform surreptitiously while your iPhone remains in your pocket or purse.