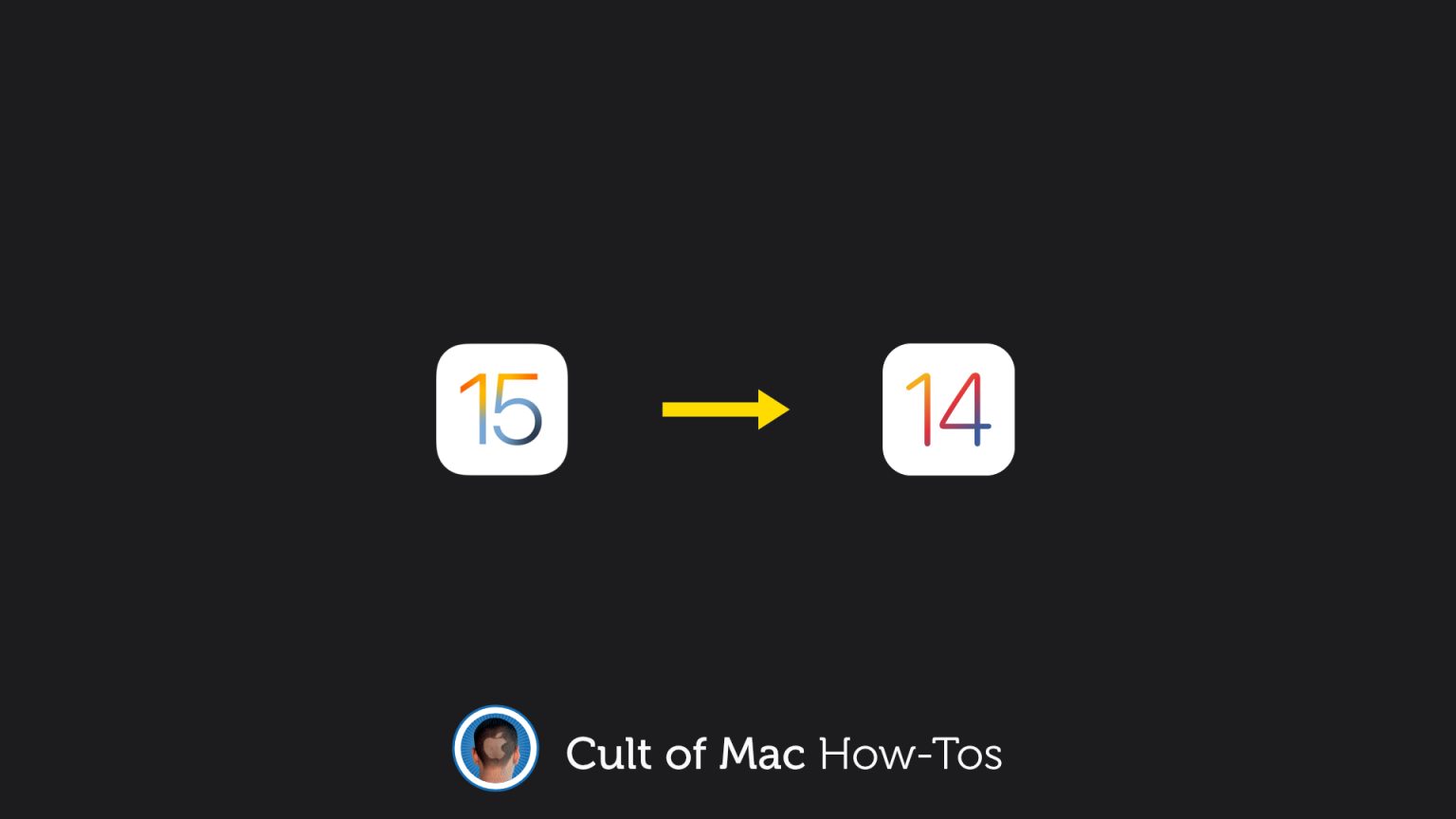If you’ve already installed the iOS 15 beta on your iPhone and run into issues, you might want to downgrade to iOS 14 until more stable releases are available. Luckily, it’s really easy to do that if you have a Mac handy.
We’ll show you how.
Now that the iOS 15 public beta is here, there is a slightly easier and more sensible way to test out the update if you’re not a real developer. But it’s still not a great idea to update your primary devices.
iOS 15 remains littered with bugs and instabilities that could give you problems, while many third-party apps may not work at all after updating. If you can resist the temptation to update, do that.
But, if you’ve already updated and you now have public beta regret, you’re not stuck with iOS 15. It’s still possible to downgrade to iOS 14, and the process is relatively simple — if a little time-consuming.
Before you get started
Before you downgrade, however, there are some things you should be aware of. If you’ve also installed the watchOS 8 beta on Apple Watch, you won’t be able to use your device after downgrading.
watchOS 8 isn’t compatible with iOS 14, and there is no way to downgrade an Apple Watch yourself (it needs to be sent in to Apple). Your device simply will not pair with your iPhone.
It’s also worth noting that you can restore from an archived backup once downgrading to iOS 14. However, if you didn’t make a backup before installing iOS 15, you won’t be able to recover your data.
How to downgrade to iOS 14
If you’re still ready to downgrade to iOS 14, grab a Mac and follow these steps:
- Open Finder on your Mac.
- Connect your iPhone to your Mac using a Lightning cable.
- Put your iPhone into Recovery mode:
- On iPhone 8 or later: Press then quickly release the volume up button. Press then quickly release the volume down button. Press and hold the side button until you see the Recovery mode screen.
- On earlier iPhone models: Press and hold the top or side button and the volume down button until you see the Recovery mode screen.
- When asked if you want to restore or update your device, click the Restore button. Your iPhone will now be wiped and the latest public version of iOS 14 will be installed.
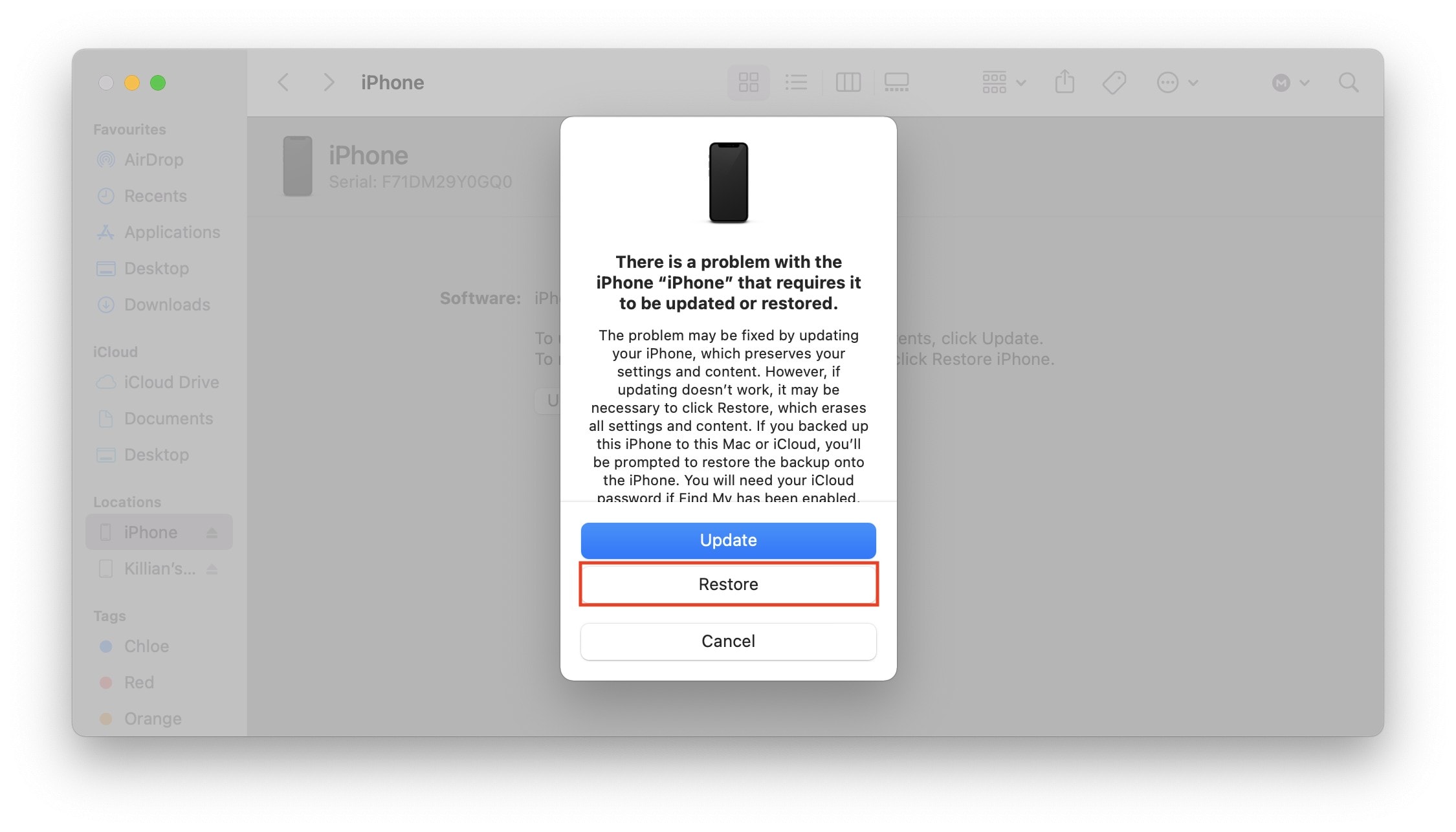
Screenshot: Cult of Mac
Once the process is complete and your iPhone restarts with iOS 14, you can either restore from a backup or set up your iPhone as a new device. Follow the same steps to downgrade an iPad from iPadOS 14 to iPadOS 14.
Downgrading with Windows
You can also downgrade your iPhone or iPad using a Windows computer. Simply follow the same steps listed above, but you’ll use the latest version of iTunes for Windows instead of Finder.