 We want to help you master Control Center, one of the most powerful and underutilized features on Apple devices. Cult of Mac’s Control Center Pro Tips series will show you how to make the most of this useful toolbox on iPhone, iPad, Apple Watch and Mac.
We want to help you master Control Center, one of the most powerful and underutilized features on Apple devices. Cult of Mac’s Control Center Pro Tips series will show you how to make the most of this useful toolbox on iPhone, iPad, Apple Watch and Mac.
Want to quickly activate AirDrop, or deactivate it to avoid unwanted requests? There’s no need to mess around inside the Settings app or System Preferences; the toggle you need is baked into Control Center.
It’s enabled by default on iPhone, iPad, and Mac and can be quickly accessed when you need it. We’ll show you how.
AirDrop is an incredibly convenient way to wirelessly transfer images, videos, documents, and more between Apple devices. It’s been around since 2014, so almost every device still in use today supports it, and there is no limit on the size of the files you can send and receive.
AirDrop utilizes both Bluetooth and Wi-Fi for data transfer. But unlike Bluetooth, it does not require pairing, and there’s no need for the sending and receiving devices to be connected to the same Wi-Fi network because they communicate directly.
There may be times, however, when you want to disable AirDrop for whatever reason — and then enable it again when you need it. And Control Center makes that quick and easy.
Enable or disable AirDrop in Control Center
The button you need for enabling or disabling AirDrop is available by default inside Control Center on iPhone, iPad, and Mac. But it’s much more obvious and easier to find in macOS:
- Click the Control Center button in your Mac’s menu bar.
- Click the AirDrop icon to toggle it on or off.
If you click the AirDrop text instead of the icon, you’ll see another window that lets you decide whether you have the feature enabled for contacts only or for everyone.
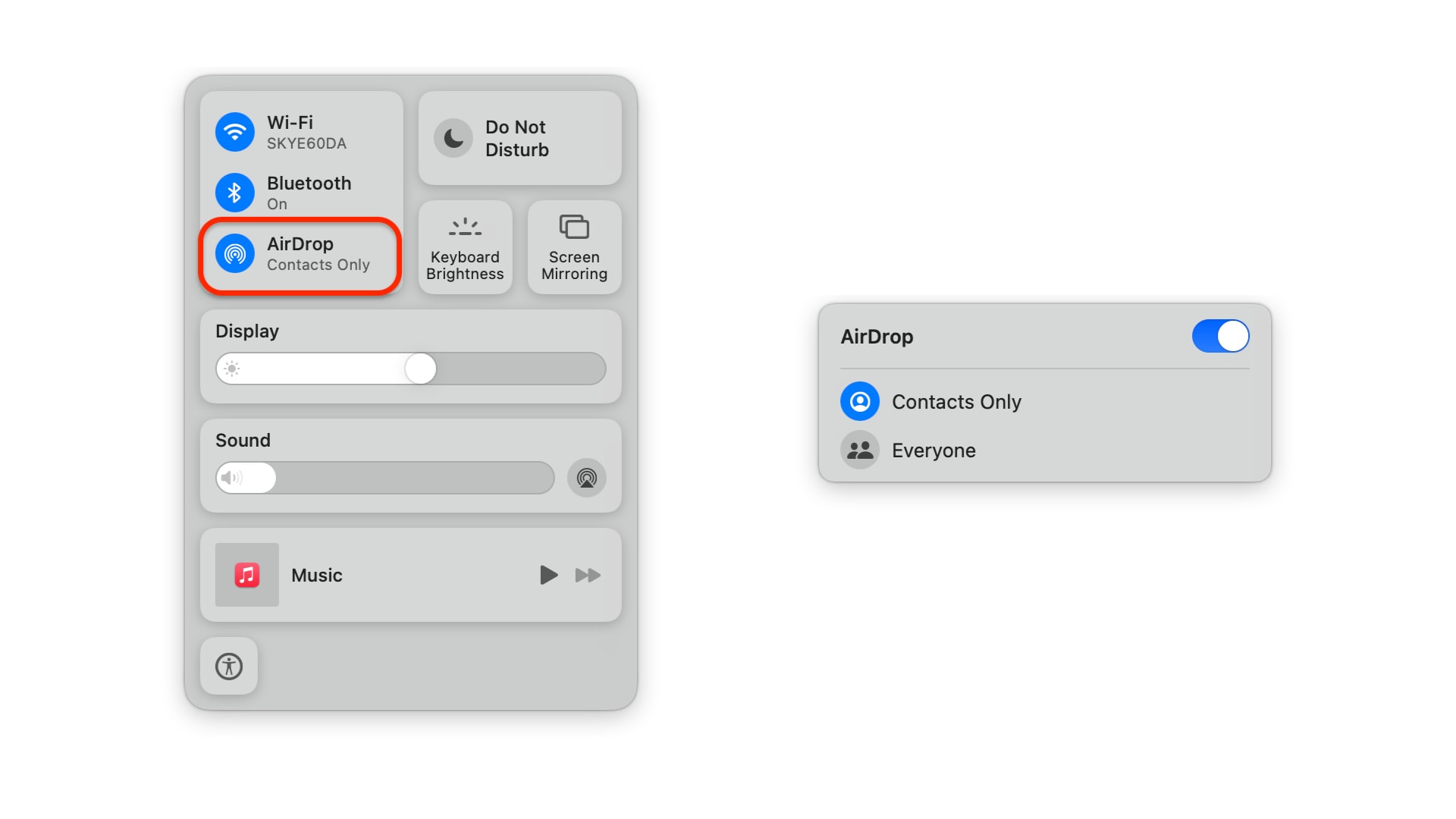
Screenshots: Cult of Mac
On iPhone and iPad, follow these steps:
- Open Control Center by swiping down from the top-right corner of the screen (or up from the bottom if you have an iPhone with Touch ID).
- Tap and hold the Wi-Fi icon.
- Tap the AirDrop button to toggle it on or off.
If you tap and hold the AirDrop button, you can choose whether the feature is enabled for contacts only or for everyone.
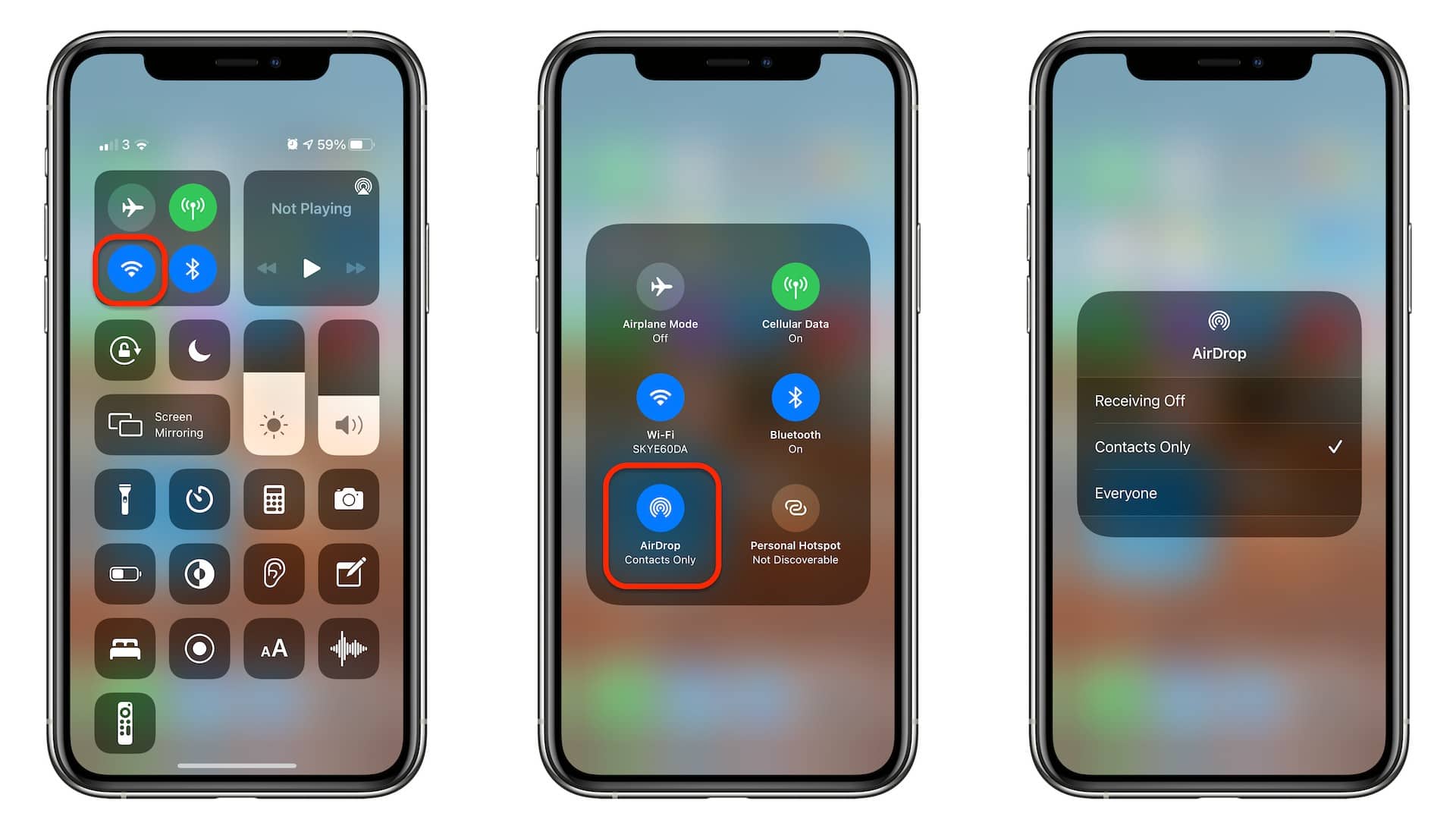
Screenshots: Cult of Mac
![Quickly activate or deactivate AirDrop using Control Center [Pro tip] Control AirDrop in Control Center](https://www.cultofmac.com/wp-content/uploads/2021/04/AirDrop-Control-Center-tip-1536x864.jpg)

