 We want to help you master Control Center, one of the most powerful and underutilized features on Apple devices. Cult of Mac’s Control Center Pro Tips series will show you how to make the most of this useful toolbox on iPhone, iPad, Apple Watch and Mac.
We want to help you master Control Center, one of the most powerful and underutilized features on Apple devices. Cult of Mac’s Control Center Pro Tips series will show you how to make the most of this useful toolbox on iPhone, iPad, Apple Watch and Mac.
Want to capture what’s happening on the screen of your iPhone or iPad. Apple’s built-in screen recording feature makes that incredibly easy, and you can activate it with just one tap inside Control Center.
We’ll show you how.
Screen recording captures everything that’s happening on your iPhone or iPad display. It’s great for highlighting awesome games you want to share with friends, or for demonstrating how to do something tricky.
The feature does have limitations: Some apps, particularly the built-in TV and other content streaming services, block screen recording to prevent piracy. But if that’s not your intention, screen recording works great.
How to start a screen recording in Control Center
Before you can begin screen recording, you’ll need to add the feature to your Control Center options. Follow these steps:
- Open the Settings app and tap Control Center.
- Tap the plus button alongside Screen Recording.
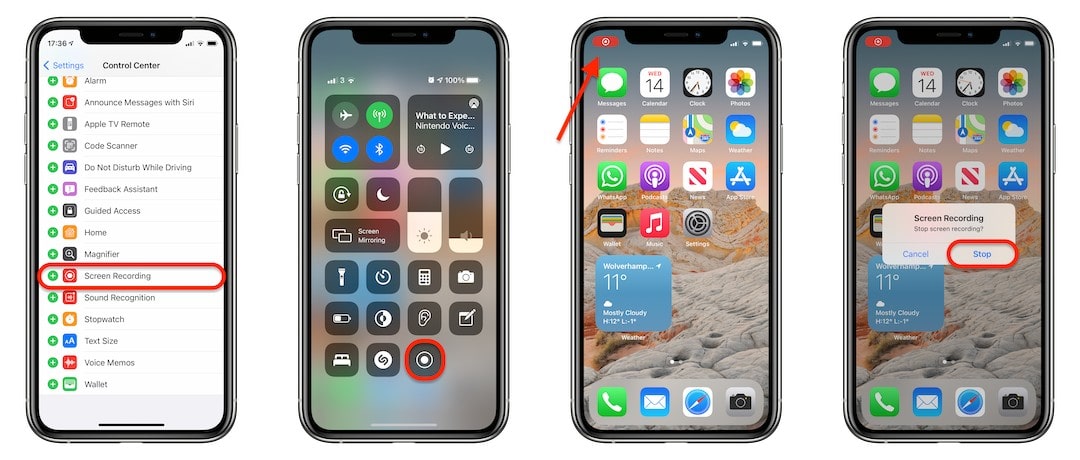
Screenshots: Cult of Mac
Ready to start recording? open Control Center by swiping down from the top-right corner of your screen (or up from the bottom if you have an iPhone with Touch ID) and tap the screen recording button.
Your device will give you a three-second countdown before screen recording begins. When you’re ready to end it, tap the time in your device’s status bar, then tap Stop to confirm.
After a little while (depending on how long you were screen recording for), your finished capture will be saved to your Camera Roll. From there, you can edit the video, import it into other apps, and share it.
![Start a screen recording on iPhone or iPad inside Control Center [Pro tip] How to start screen recording from Control Center](https://www.cultofmac.com/wp-content/uploads/2021/04/Screen-Recording-CC-1536x864.jpg)

