 We want to help you master Control Center, one of the most powerful and underutilized features on Apple devices. Cult of Mac’s Control Center Pro Tips series will show you how to make the most of this useful toolbox on iPhone, iPad, Apple Watch and Mac.
We want to help you master Control Center, one of the most powerful and underutilized features on Apple devices. Cult of Mac’s Control Center Pro Tips series will show you how to make the most of this useful toolbox on iPhone, iPad, Apple Watch and Mac.
There’s no need to dig around inside the Settings app to activate Dark Mode on your iPhone, iPad or Mac. Simply add the Dark Mode button to Control Center and you can quickly toggle it on or off in just a tap.
We’ll show you how in this Control Center pro tip.
Dark Mode, first introduced in iOS 13, activates a darker theme on your Apple device that many users find to be a lot easier on the eyes — particularly in low-light environments. It turns many interfaces black (or close to black), and it supported by an ever-growing list of third-party apps.
The benefits of Dark Mode
Dark Mode has another benefit, too; on devices with OLED displays, like the latest iPhone models, it helps maximize battery life. That’s because OLED displays light every single pixel individually, and when those pixels are completely black, they don’t need to be lit at all.
It’s possible to have Dark Mode activate and deactivate automatically based on sunrise and sunset times, or by specifying your own schedule. But for those who prefer to control it manually, there is an easier way.
Add the Dark Mode toggle to Control Center and you can toggle between light and dark modes in a swipe and a tap. We’ll show you how.
Activate Dark Mode on iPhone and iPad
First, we’ll customize Control Center to add the Dark Mode toggle you’ll need. Follow these steps on your iPhone and iPad:
- Open the Settings app and tap Control Center.
- Tap the plus button alongside Dark Mode too add it to your Control Center options.
You can now open Control Center and tap the Dark Mode toggle to activate or deactivate the theme whenever you wish.
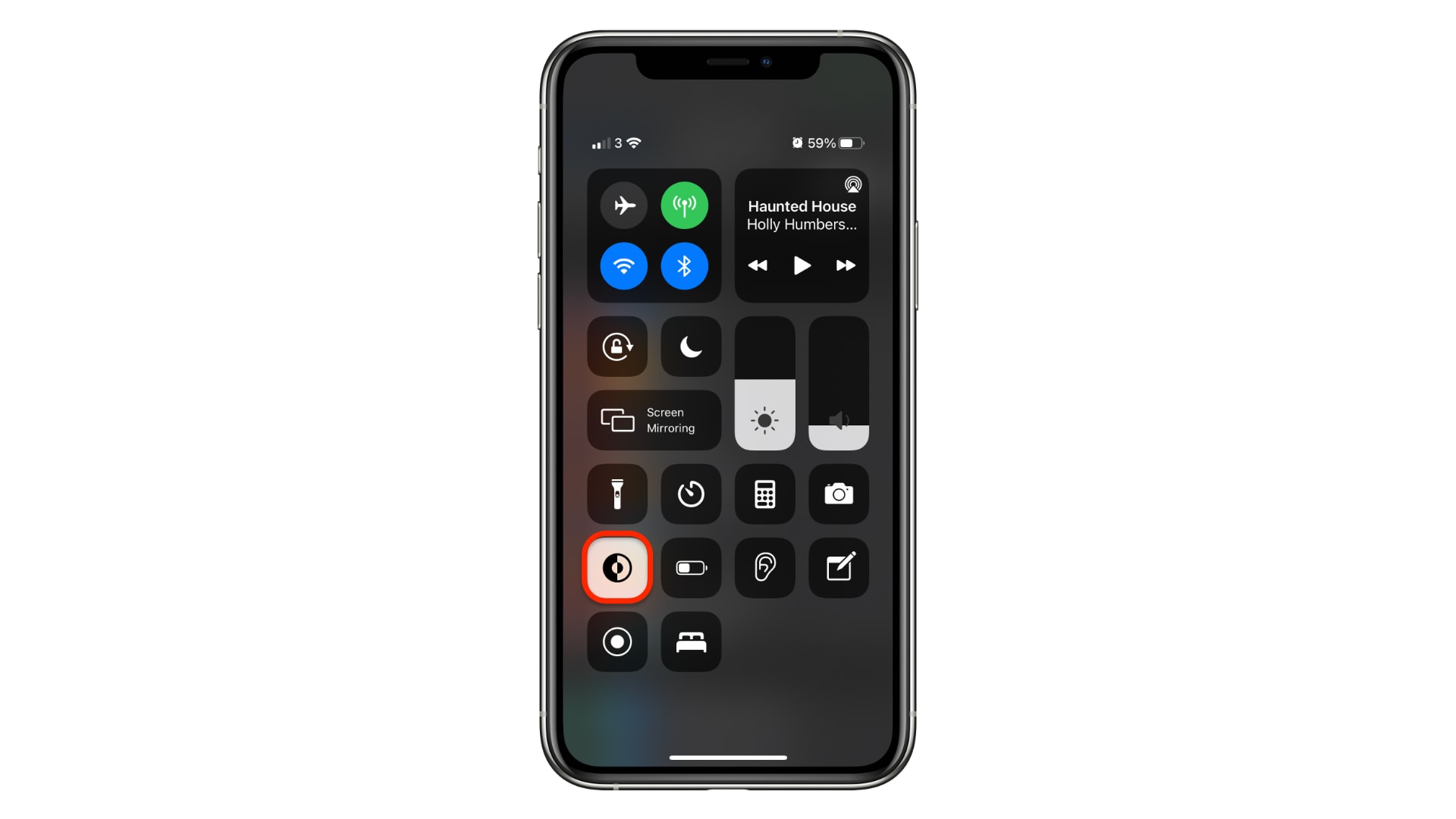
Screenshot: Cult of Mac
If you later decide you no longer need the Dark Mode toggle inside Control Center, repeat the steps above but, at step two, tap the minus button alongside Dark Mode to remove it from your options.
Activate Dark Mode on Mac
On Mac, the Dark Mode toggle is available inside Control Center by default. However, it’s a little hidden away. You can follow these steps to use it:
- Open Control Center from your Mac’s menu bar.
- Click Display.
- Click the Dark Mode button to activate or deactivate the theme at any time.
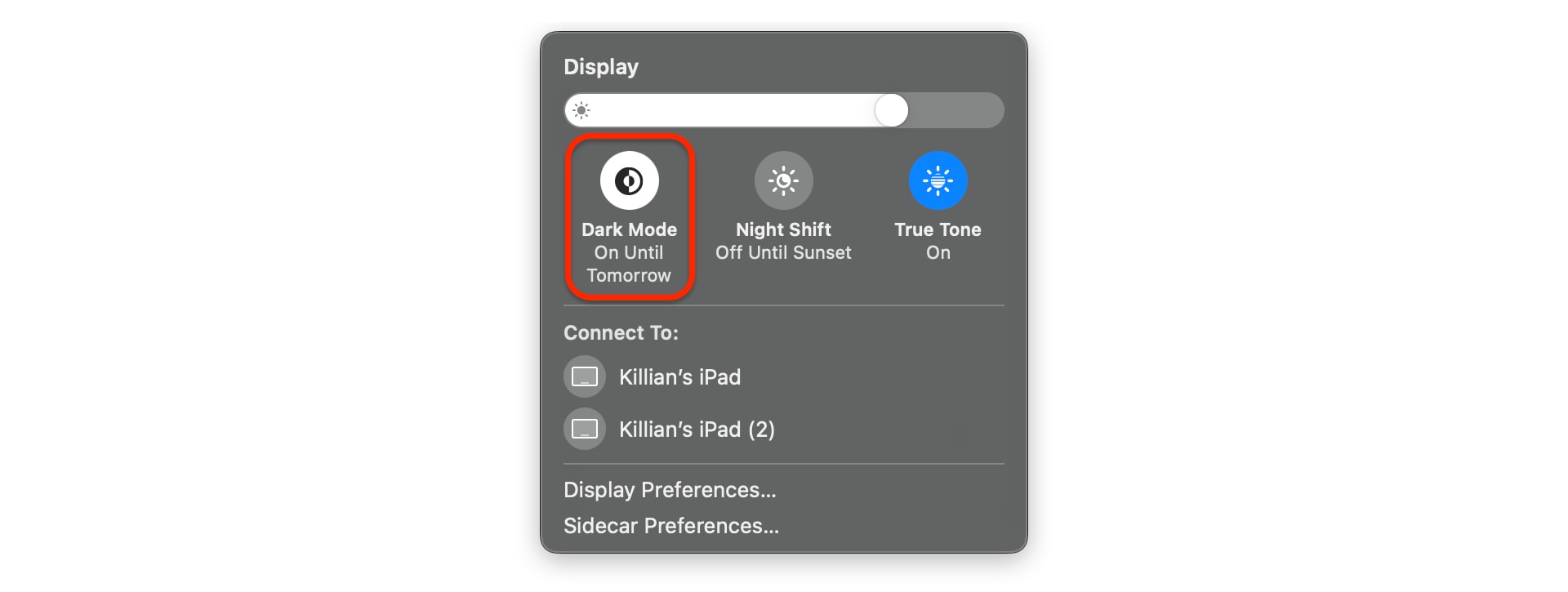
Screenshot: Cult of Mac
You may notice there is no option to schedule Dark Mode independently in macOS. Instead, the feature works in sync with Night Shift. To access these settings, follow these steps:
- Open System Preferences.
- Click Displays, then click Night Shift.
- Click the drop-down box alongside Schedule to specify your settings.
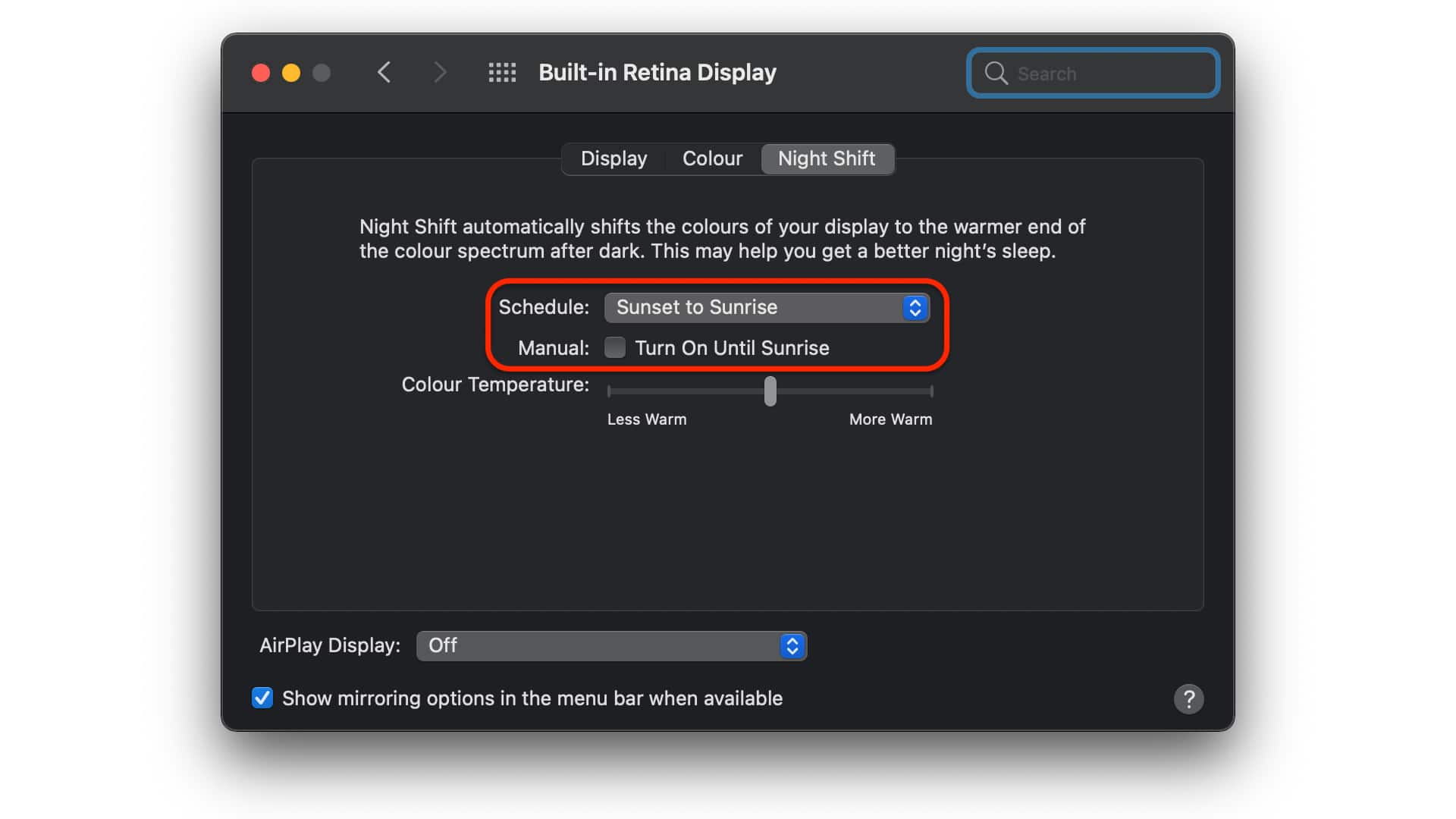
Screenshot: Cult of Mac
Note that Dark Mode is available only on iOS 13 or later, iPadOS 13 or later, and macOS 10.14 Mojave or later.
![Toggle Dark Mode with a tap using Control Center on iOS and Mac [Pro tip] There's no need to dig around inside the Settings app to activate dark mode on your iPhone, iPad, or Mac.](https://www.cultofmac.com/wp-content/uploads/2021/04/CT-dark-mode-PT-1536x864.jpg)

