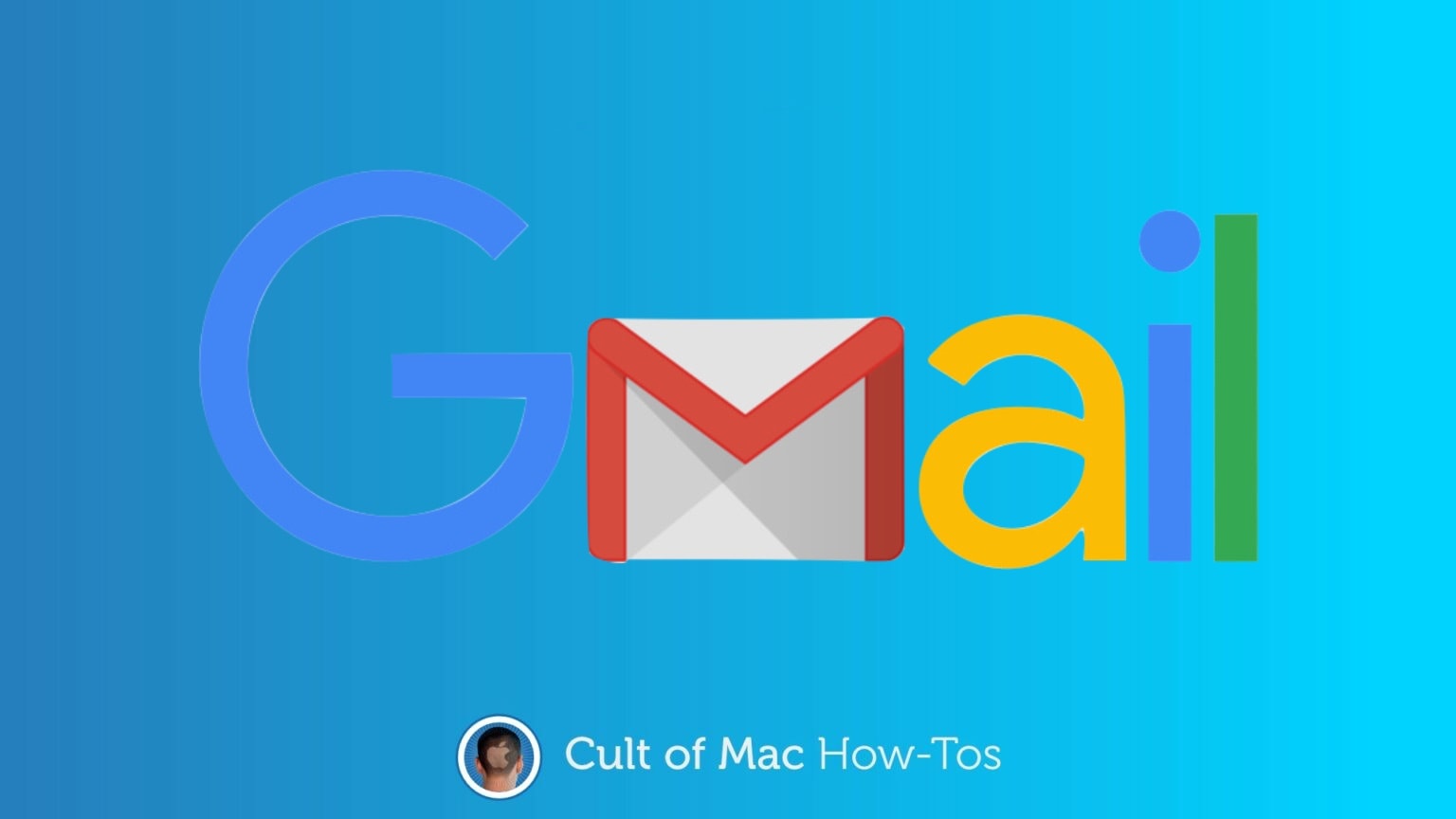There are lots of reasons you might want to make a copy of everything in a Gmail account. Maybe you’re done with Google and are switching to an Apple email account. Or you’re leaving a job or school where you were issued a Gmail account. You don’t want to leave behind years of messages.
Fortunately, it’s easy to back up everything in a Google email account. But it’s not quick. Plan accordingly.
How to back up a Gmail account
Don’t be concerned — this process isn’t going to be a nightmare. Google created a tool called Google Takeout to let you do just what you want.
Start by going to the home screen for your Google account: myaccount.google.com. Check in the upper-right corner of the screen to make sure you’re signed into the account you want to back up, and not some other one.
Next, before you do anything else, scroll down to the Account storage section of the page and tap on Manage storage. On the resulting page, make a note of how much storage space your Gmail account takes up. Is it less than 1GB? More than 10GB? It’ll matter soon.
Now go back to the home screen for your Google account (where we started). Under Privacy & personalisation, you’ll see a link labeled Manage your data & personalisation. Tap on it.
On the resulting page, scan down until you get to Download your data. Tap on it to open the Google Takeout page.

Photo: Ed Hardy/Cult of Mac
How to use Google Takeout
On this page, you’ll see a list of Google services from which you can download your data. You will see everything from Android Device Configuration Service to YouTube Gaming.
By default, all of them are selected. However, we’re just looking to back up your Gmail account. So look over on the right side of the screen, kind of near the top, and hit Deselect all.
Now, scroll down the Google Takeout page until you find Mail. (Note, it is not labeled “Gmail.”) It includes “all of the messages and attachments in your Gmail account in MBOX format.”
As noted, the only format option is MBOX. However, it gives you the option to export everything in your Gmail account or to pick specific folders to export. Unfortunately, you don’t get the option to specify a time frame.

Photo: Ed Hardy/Cult of Mac
Next, check the checkbox to the right of Mail, then scroll down to the bottom of the page to hit the Next step button.
What to do with the archive
On the resulting page, you’ll have to decide how you want to receive the archive of your messages. Google can send you an email with a link to the file. Or the files can go straight to Google Drive or a handful of other cloud-storage services. (Unfortunately, iCloud isn’t one of them.)
Earlier, as the first step of this process, you checked to see how much data you have in this account. Be sure you’re prepared to handle a file of that size. For example, you can’t back up 9GB of Gmail onto a 5GB OneDrive account.
Fortunately, Google gives you the option to break up your Gmail archive into chunks. These can be 1GB, 2GB … up to 50GB.
Now sit back and wait. Google warns you up front, “This process can take a long time (possibly hours or days) to complete. You’ll receive an email when your export is done.”