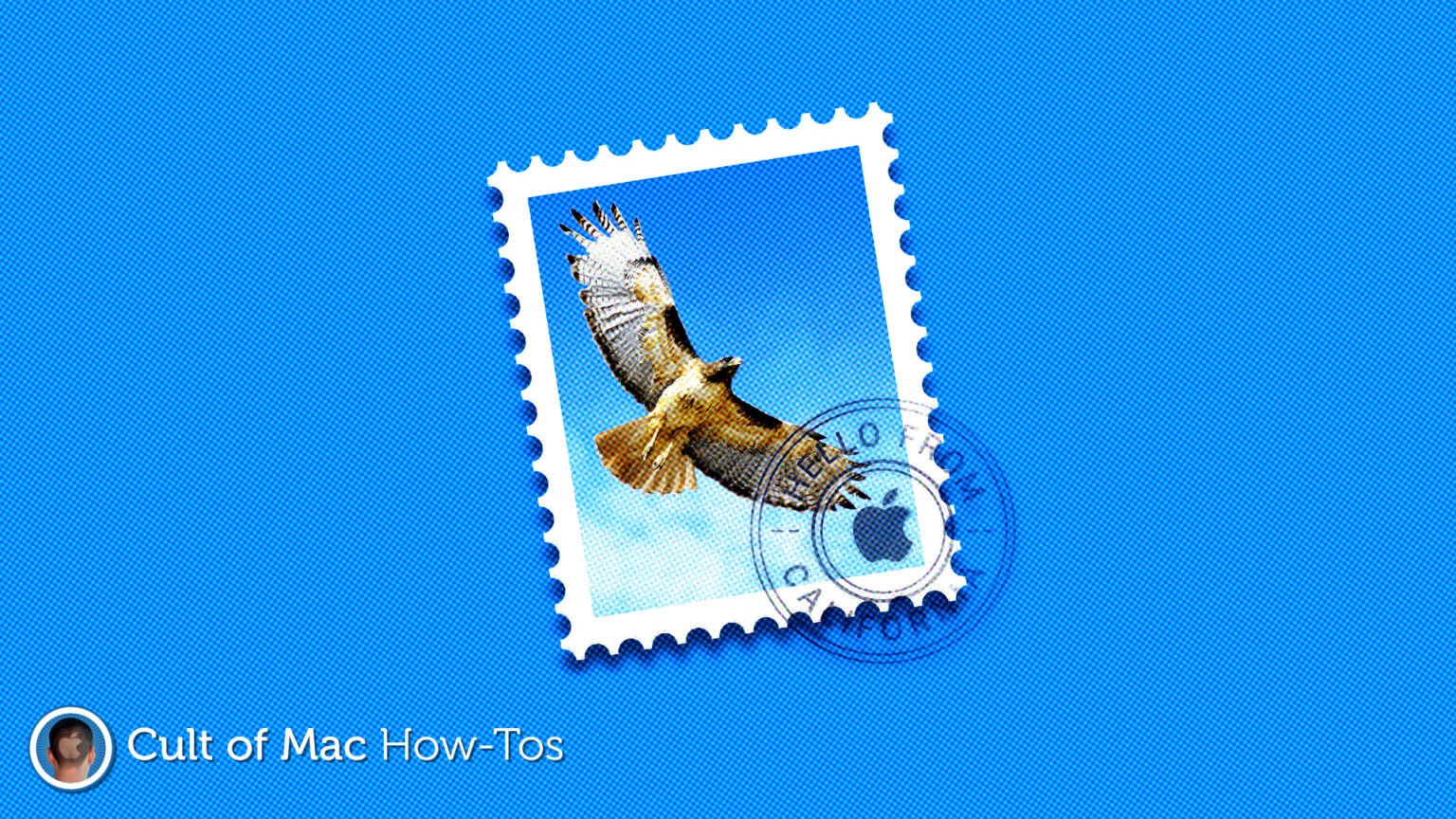If you use Gmail inside Mail on macOS, you may have noticed an extremely frustrating bug that can cause the app to randomly shove itself in your face. It’s particularly annoying when you’re using another app in full screen mode.
You don’t have to suffer that anymore. In this how-to, we’ll show you an easy fix that permanently prevents unwanted Mail popups from occurring.
This problem is almost always caused by Gmail syncing and it’s incredibly common; it’s been a part of macOS for some time now, and a quick Google search will tell you plenty of other Mac users are also experiencing it.
You might be tempted to just stop using Gmail inside Mail and access your email in Safari instead. That’s certainly one solution, but it doesn’t have to be that way. Instead, you can simply change the way Gmail is set up.
That might sound complicated, but it actually takes just a few minutes, and once it’s gone, this problem should disappear entirely. Just ensure that you have your Gmail password handy before you get started.
How to prevent unwanted Mail popups in macOS
Now follow these steps:
- Open System Preferences and click Internet Accounts.
- Select your Google account, then click the minus (–) button to remove it.
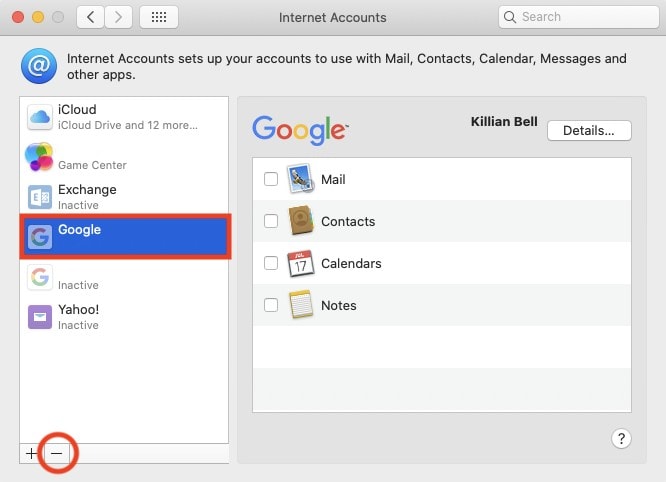
- Click Remove From All if prompted.
- Before setting up your Gmail account again, you’ll need to generate an app-specific password that’s just for macOS. Visit myaccount.google.com in your browser and sign in.
- Click the Security tab.
- Under the Signing into Google section, click App passwords. If you do not see this option, ensure you have two-step verification enabled, which bolsters account security.
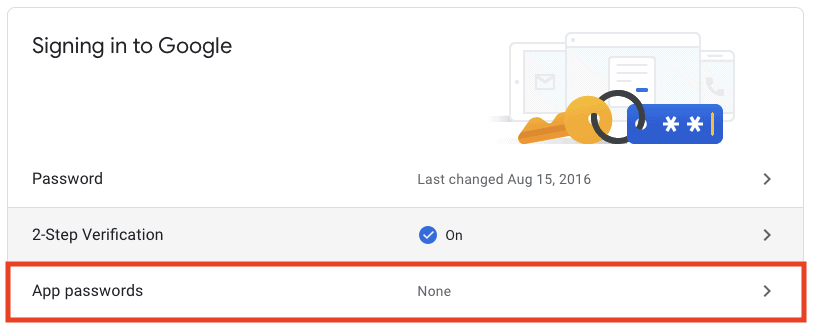
- To create your app-specific password, select Mail then Mac, then click the Generate button.
- Select and copy the password Google generates. Don’t close this window just yet in case you need the password again.
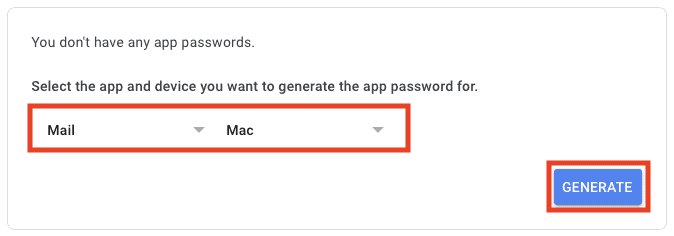
- Return to Internet Accounts in System Preferences and click the plus (+) button to add a new account.
- Click Add Other Account… then select Mail account.
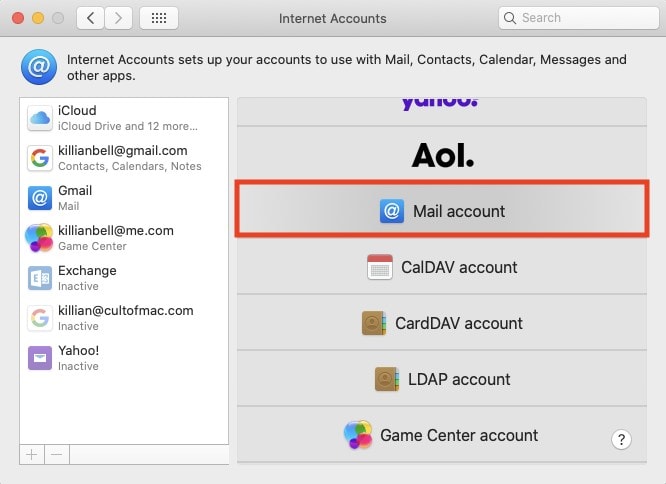
- Enter your Gmail address and the app-specific password you just generated, the click Sign In.
- Ensure the Mail option is checked, then click Done.
- If you also wish to sync your Gmail Calendar and Contacts with your Mac, add another account, this time selecting Google, then signing in with your usual Gmail password in your browser. Be sure to uncheck Mail when prompted to prevent the popup problem from reoccurring.
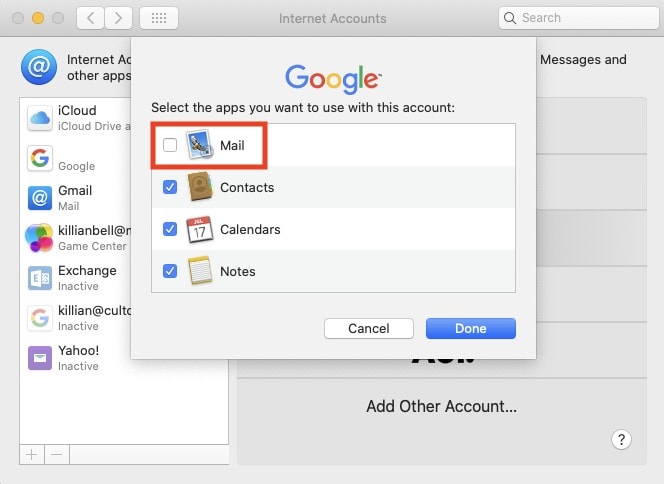
And that’s it. It seems long-winded, but the steps are simple and won’t take you too long. Once the process is complete, random Mail popups should no longer occur and you can enjoy macOS without that annoyance.
You can now close the Safari window in which you created your app-specific Google password. You don’t need to worry about remembering; you won’t need the password again and it won’t work elsewhere, so you’ll just need to generate a new one if you ever need it.