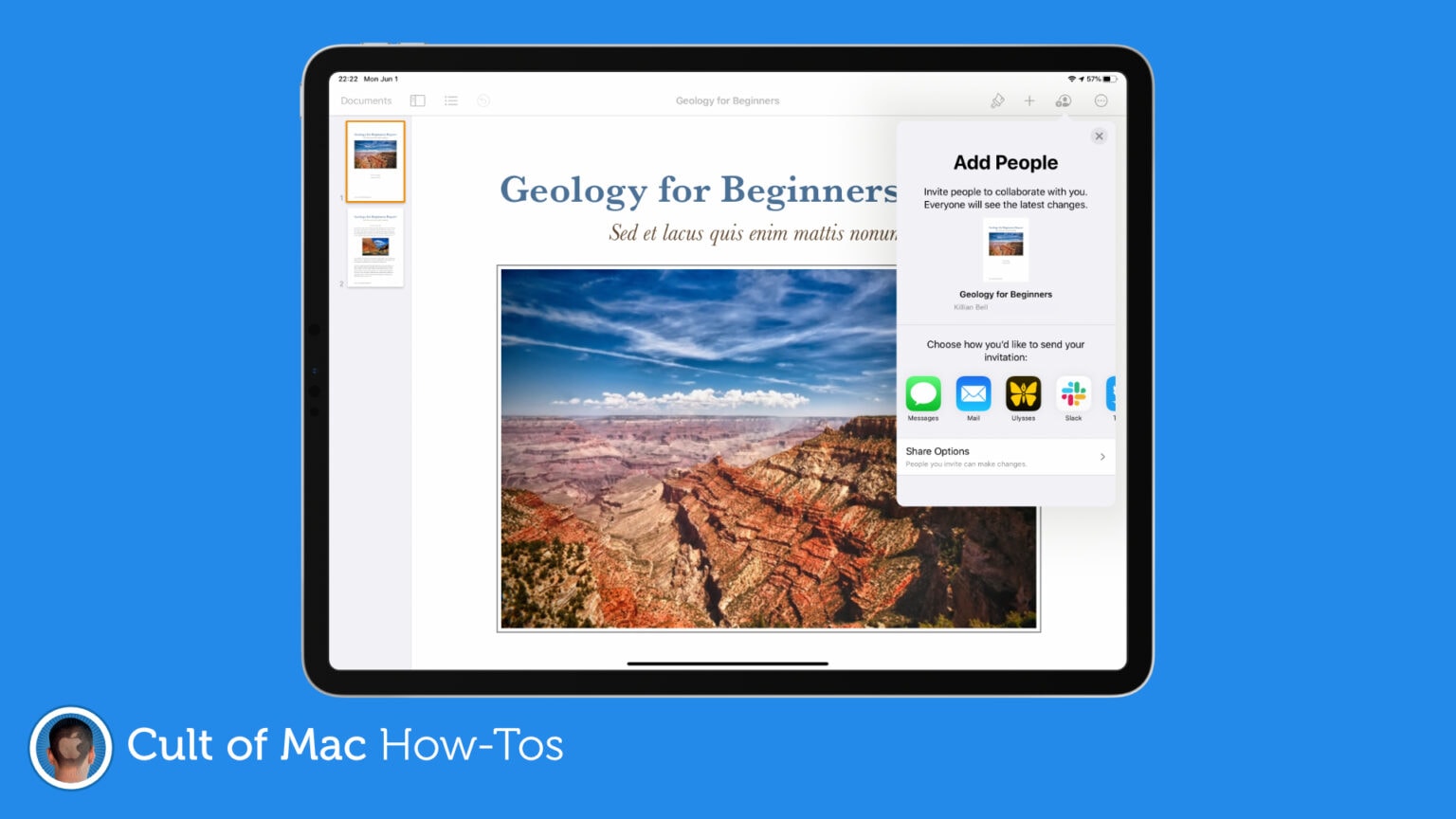Working from home can make collaboration a little more difficult, but not if you’re using Pages on a Mac or iOS device. The ability to collaborate with others online is now built-in, and it’s surprisingly easy to take advantage of.
We’ll show you how.
Online collaboration allows a bunch of people to view and edit the same Pages document simultaneously. It means you can work on one section of a report while a colleague works on another. No waiting. No sending back and forth.
With support for up to 100 different people, this feature can be incredibly useful — especially during lockdown. And it not only works on Mac and iOS, but also on iCloud.com, where even Windows users can join in.
Setup is a simple as sharing a Pages document the right way.
Share a Pages document that everyone can work on
Before you start sharing, you’ll need a Pages document (obviously) and you’ll need to have iCloud Drive enabled. If you’re not already using Apple’s service, you can follow the steps below to activate it.
Enable iCloud Drive on iOS
- Open the Settings app.
- Tap your name at the top.
- Tap iCloud.
- Slide the toggle alongside iCloud Drive to enable it.
Enable iCloud Drive on Mac
- Open System Preferences.
- Click Apple ID at the top.
- Check the box alongside iCloud Drive.
Now that’s done, you will need to ensure the Pages document you want to share is synced with iCloud.
You can do this on a Mac by opening it, clicking File and then Move To…, and then selecting Pages — iCloud. On iOS, open your document, tap its file name at the top of the screen, select Move, tap iCloud Drive and then Pages, then tap Move again.
You can now start sharing by following the steps below.
Invite others to collaborate from within Pages
- Open your Pages document.
- Click the Collaborate button in the toolbar.
- Choose how you would like to share your invitation. You can use email, Messages, AirDrop, or copy the link to share via another app. Add email addresses or phone numbers if necessary.
- Specify your Share Options. You can decide who has access to your document (anyone with the link or only the people you invite), and whether they have the ability to make changes or just view it.
- Click the Share button.
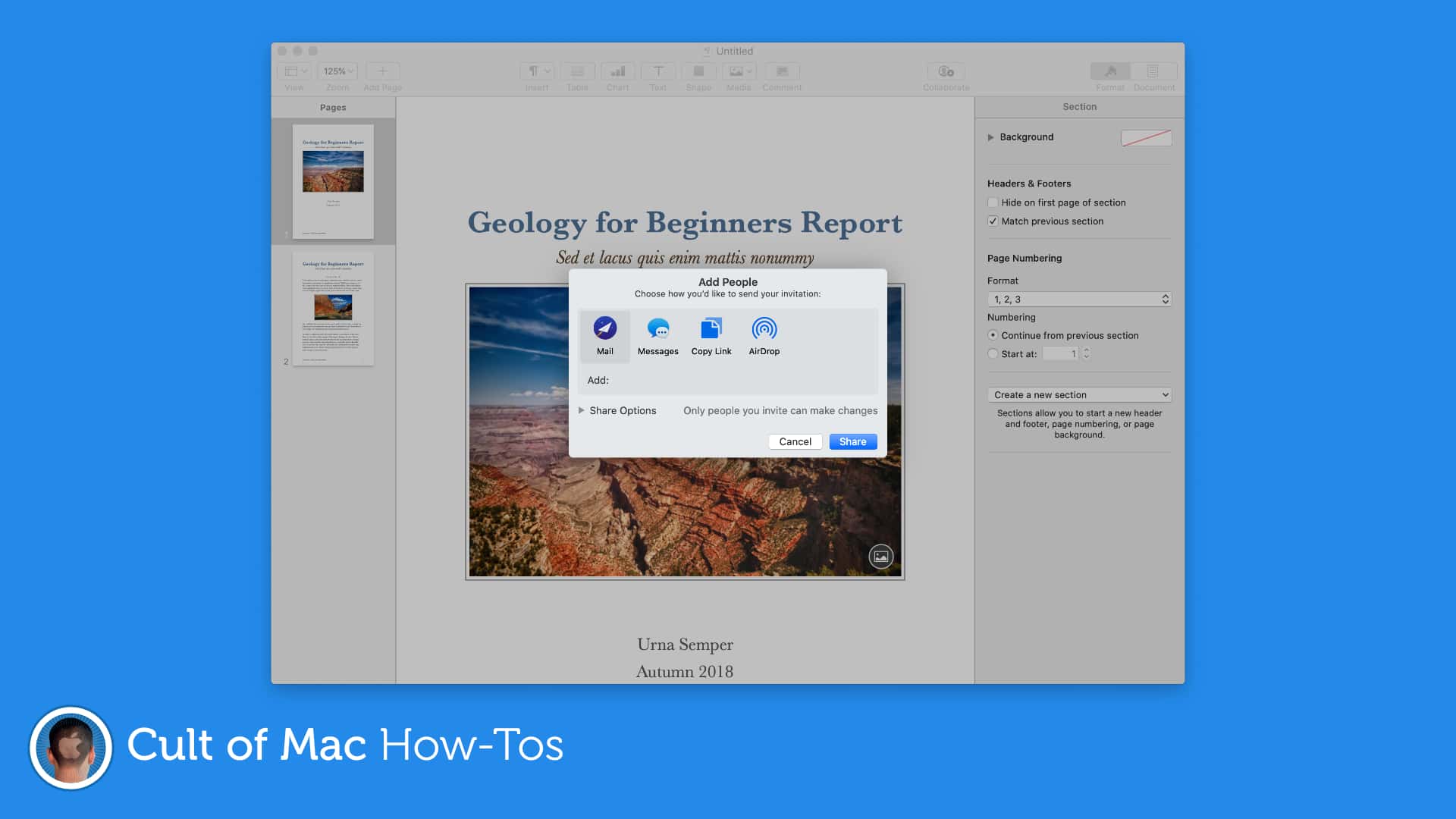
Image: Killian Bell/Cult of Mac
Those who you’ve chosen to share your Pages document with will now receive a link that allows them to access it. The Collaborate icon in Pages will show you how many people (not including you) have the document open.
If you want to collaborate on multiple Pages documents, you might choose to share an entire folder instead.
Share an iCloud Drive folder for collaboration
- Open Finder on your Mac or Files on iOS.
- Click or tap iCloud Drive.
- Create a new folder and give it an appropriate name.
- Move your Pages documents to the new folder.
- Right-click or tap and hold the folder, then select Share.
- Select a sharing method, add email addresses or phone numbers if necessary, then tap the Share button.
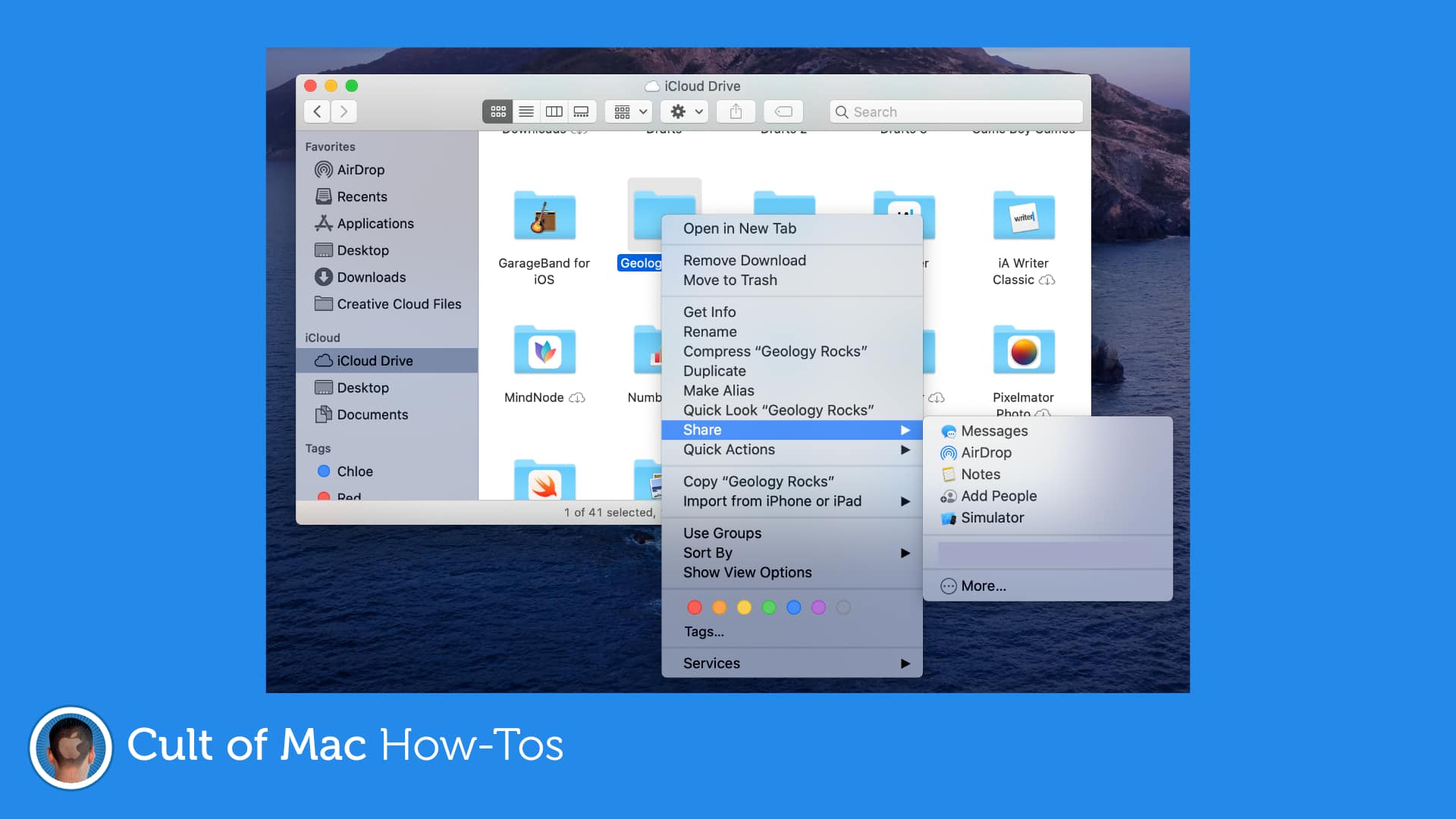
Image: Killian Bell/Cult of Mac
All Pages documents in your folder automatically become collaborative documents. Anyone with access to the folder will also have access to the Pages files. Bear this in mind when saving new documents you don’t want to share.