Got Bluetooth problems like a glitchy mouse or an unreliable keyboard? Maybe a screwy trackpad or poor headphone connection? Any of those problems could result from a glitch in your Mac’s Bluetooth radio. Maybe you’ve already tried everything — unpairing your devices, resetting them or even creating a pristine new user account on your Mac solely for troubleshooting purposes.
You may even know about the hidden Bluetooth menu that appears when you option-click on the Bluetooth menu bar icon. But did you know that there’s another, deeper, super-hidden menu with extra troubleshooting tools? There is. Here’s how to fix Bluetooth problems when nothing else seems to work.
The Bluetooth debug menu
I shall keep you in suspense no longer. To open your Mac’s Bluetooth debug menu, hold down the ⇧ and the ⌥ (shift and option) keys, and then click the Bluetooth menu bar icon. Here it is:
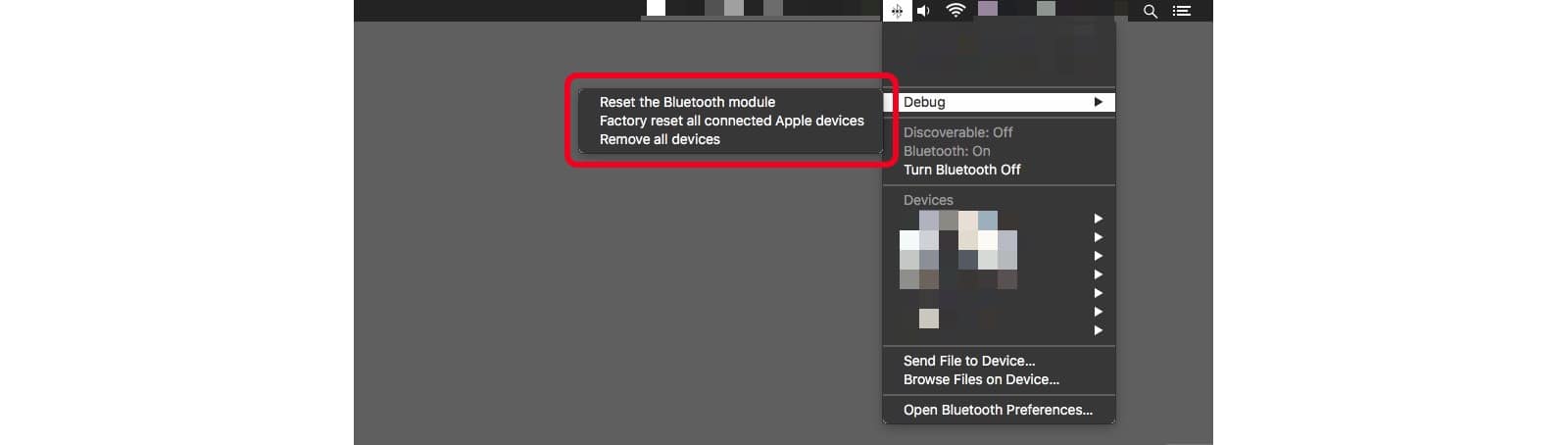
Photo: Cult of Mac
As you can see, there are three options.
- Reset the Bluetooth module.
- Factory reset all connected Apple devices.
- Remove all devices.
Those are some pretty dangerous options right there. Remember, if you’re using a Bluetooth mouse/trackpad and keyboard to operate the Mac, and you click on any of these commands, you could end up without any way to control your computer. If you’re using a MacBook, you have less to worry about, because its keyboard and trackpad are hardwired in.
These commands are all pretty self-explanatory, and they will all cause you a ton of hassle if you just click on them. Imagine having to re-pair all your devices after removing them all. And the factory reset option is pretty scary, too.
Factory reset: The nuclear option to fix Mac Bluetooth problems
However, if you have exhausted all other Bluetooth troubleshooting options, then you may want to try resetting your Mac’s Bluetooth module. Then, you should probably restart your Mac (with that USB keyboard or mouse you keep for situations like this), and then re-pair your peripherals. And if that doesn’t work? Well, maybe you want to keep your USB keyboard and mouse around after all.


