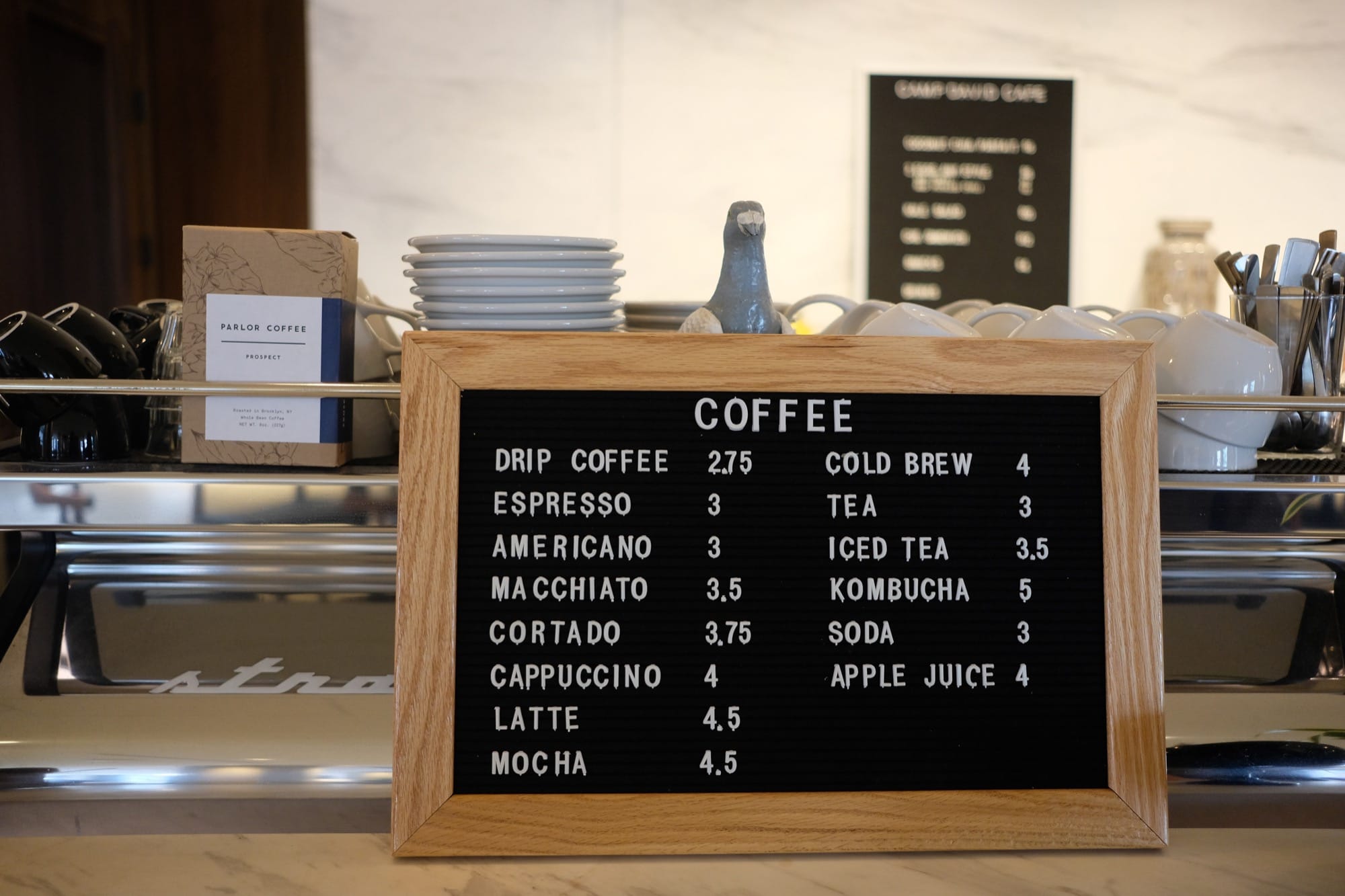The Option key (sometimes marked ⌥ on your Mac’s keyboard) offers you extra options, whether you’re using the keyboard or the mouse. Hold it down while dragging a file, for example, and it will create a duplicate of that file, instead of just moving it1. The Option key works everywhere — in menus, too. Today, we’re going to see what happens when you Option-click on the status menu icons up on the right side of your Mac’s menu bar. The Bluetooth, volume, Wi-Fi, Time Machine and Notification Center widgets, to be precise.
Option-clicking on these icons gives you far greater control of some of your Mac’s core functionality. You might be surprised at what you can do up there.
Hidden Mac menu bar options
To use these tips, you simply hold down the Option key as you click on one of the status menu icons. When you do so, a different menu will appear (or at least an augmented version of the standard menu). In those new menus, you will see extra options.
The exception here is the Notification Center icon, which performs one action, immediately, when Option-clicked. We shall begin with that, then go through the hidden features in other Mac status menus one by one.
Notification Center
Option-clicking the Notification Center icon, which is the rightmost icon in the Mac menu bar, will put your notifications into Do Not Disturb mode. This is the exact same function as opening the Notification Center and toggling the DND button to On. The icon will turn gray until tomorrow, when it resets to normal.
Bluetooth
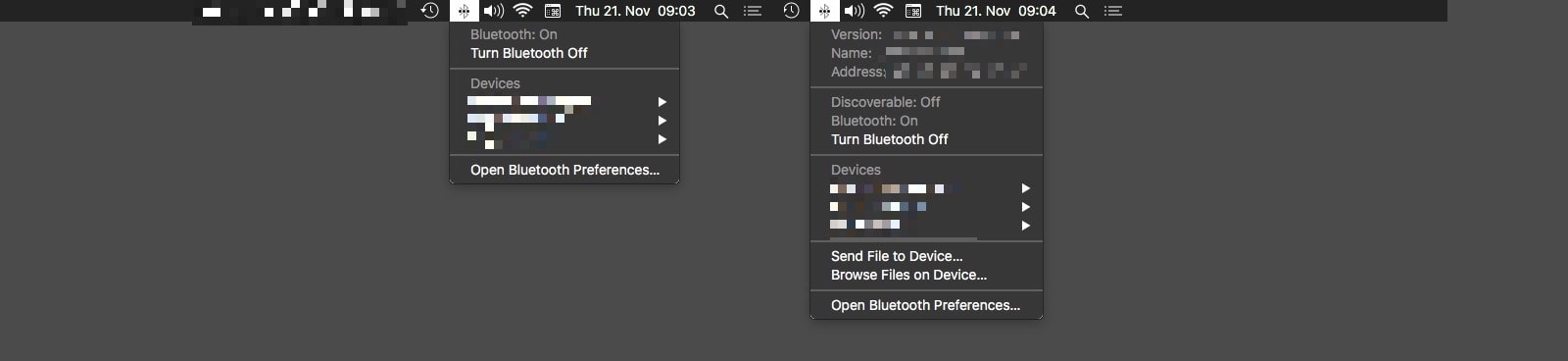
Photo: Cult of Mac
Normal-click on the Bluetooth menu bar icon and you’ll see a list of paired devices that can be clicked on to connect or disconnect them. However, if you Option-click on the Bluetooth icon, you will get a detailed overview. You will see the proper name and address of your Mac’s Bluetooth radio, plus options to browse and send files to devices and more.
Volume
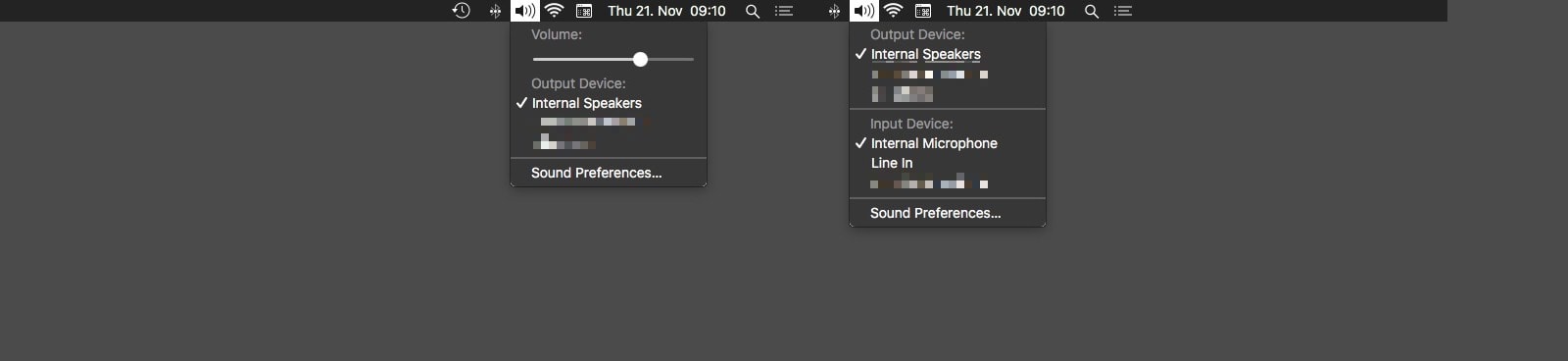
Photo: Cult of Mac
A normal click on the volume icon shows you your Mac’s available output devices so you can see decide where you want your audio to play. Option-click the volume icon, and you also will see a list of available input devices, including AirPlay devices. This is a quick way to switch inputs and outputs for the main system audio.
Wi-Fi
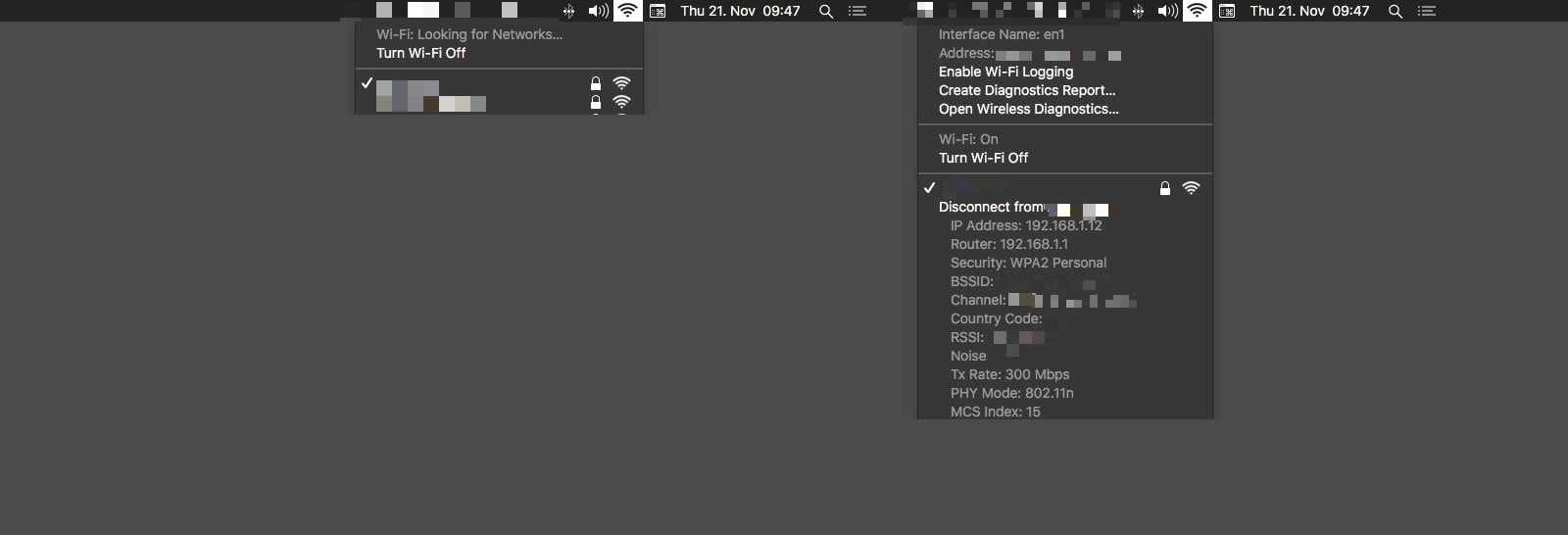
Photo: Cult of Mac
Wi-Fi offers the biggest menu, if only because it shows a list of all the available networks in your immediate vicinity. In terms of extras, Option-clicking the Wi-Fi menu item will show you additional details on your current Wi-Fi network, from its name and channel, to its signal strength and noise. You also can click new menu items to enable various logging and diagnostic tools, which can prove useful when troubleshooting Wi-Fi problems.
Time Machine
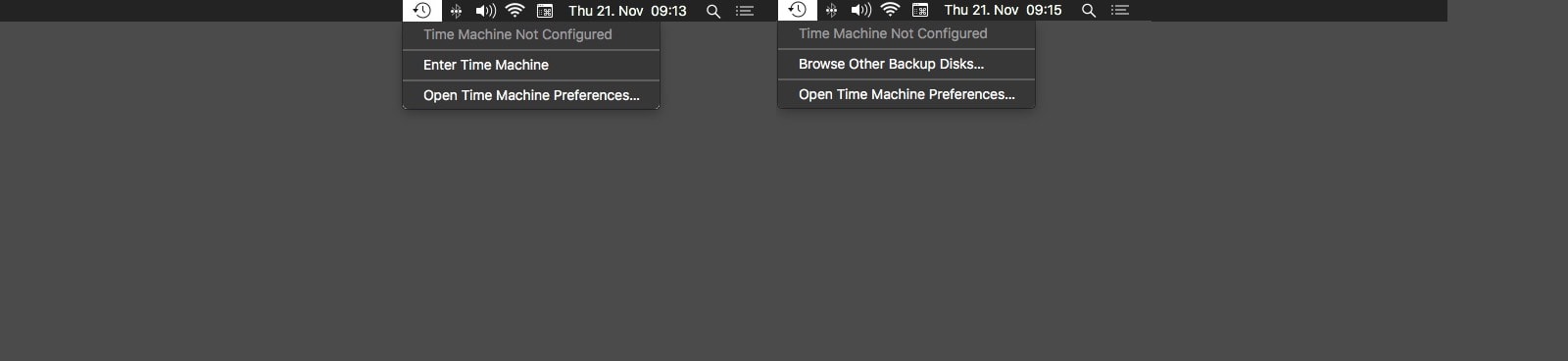
Photo: Cult of Mac
The only change when you hold down the Option key and click into the Time Machine menu is that you can browse backup disks other than the default one. This is handy if you back up to more than one Time Machine volume, or if you have connected an older backup.
Third-party Mac menu bar icons
It’s worth taking a moment to Option-click on all the items in your Mac menu bar right now. Some status menus for third-party apps don’t offer anything extra, but others add a whole lot. Dropbox, for example, shows you a completely different status menu, replacing that hideous default window that normally shows up.
Have fun exploring.
Footnote
- You’ll see a little green + appear next to the file when you press the Option key. ↩