By default, Safari on iOS downloads all files to a folder in your iCloud. This means you can access those files from all your devices. But it also means those files fill up your iCloud Drive. Worse, every megabyte you download also gets uploaded back to iCloud, doubling your bandwidth usage.
Today we’ll see how to change the location of your Safari downloads folder in iOS 13.
How to change the Safari downloads folder
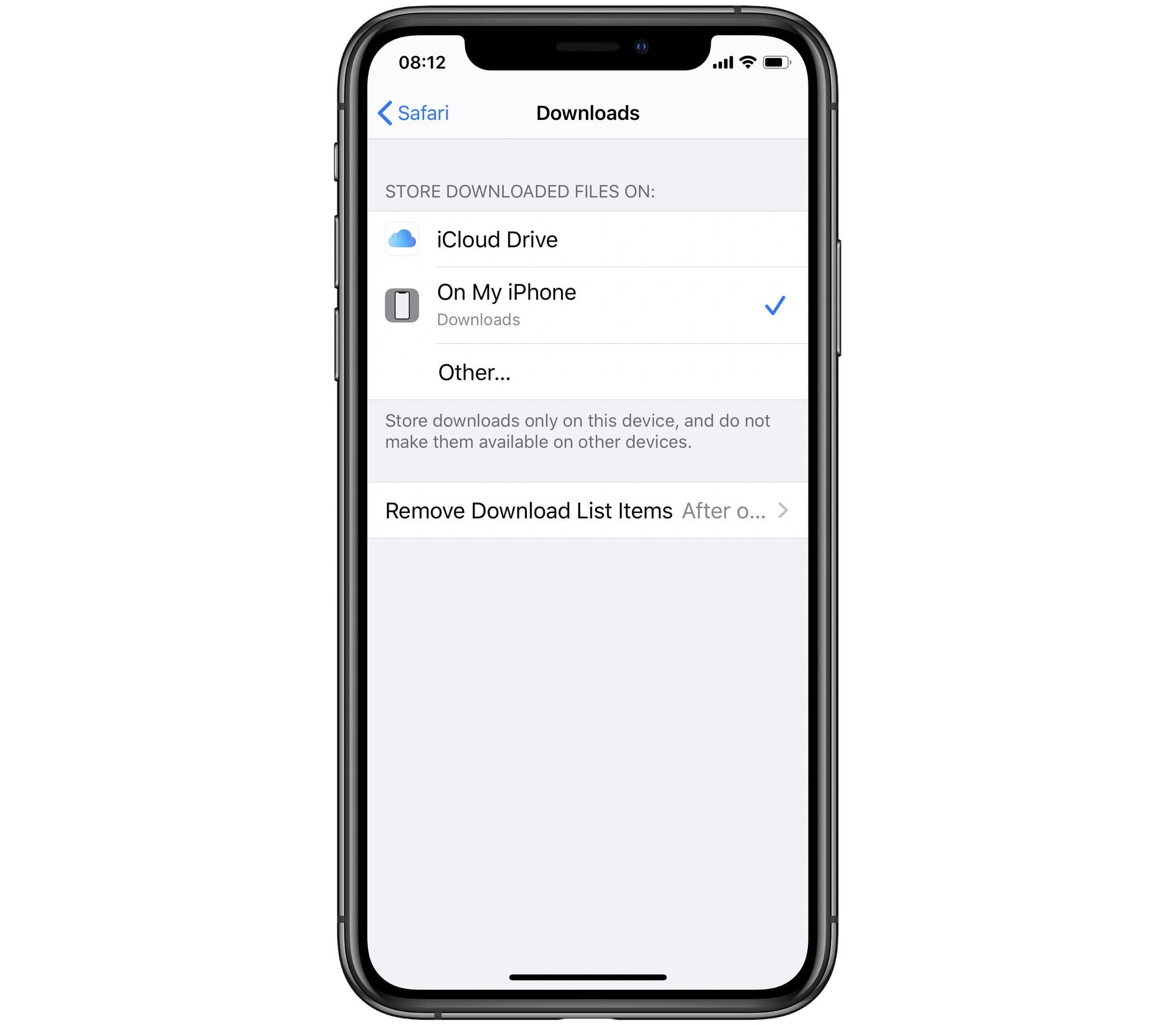
Photo: Cult of Mac
To change the downloads destination on your iPhone or iPad, head to the Settings app, and scroll down the left-hand list until you reach Safari. Tap that, and then tap Downloads. In this new screen, you’ll see three options for the download location: iCloud, On My iPhone, and Other…
To switch from iCloud storage to local storage, tap On My iPhone or Other…. If you tap Other…, you will see the familiar iOS file-picker, which lets you navigate to any folder on your device. Do this, tap Done, and you’ve chosen the new location.
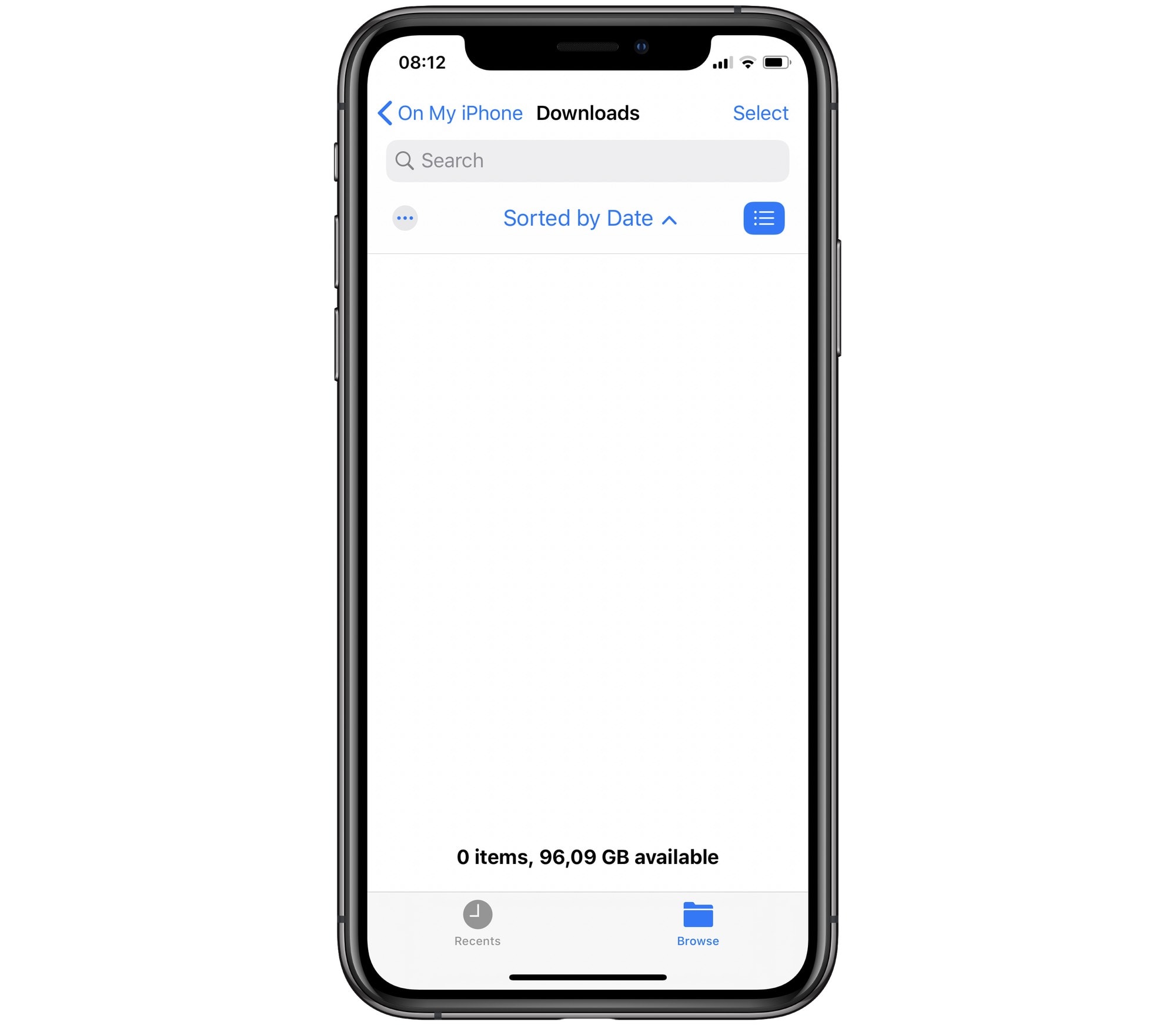
Photo: Cult of Mac
The alternative is On My iPhone. The first time you tap this, you will also see the file-picker, but you can just ignore this and tap Done. In this case, your iPhone will automatically create a folder called Downloads on your iPhone, and use that. And that’s it. Now, whenever you download a file in Safari, it will be sent to this folder. You can come back and change the folder at any time.
What about Dropbox or other storage providers?
iOS 13 used to let you pick your Dropbox as a download destination, but now, according to my iPhone and iPad, this is no longer the case. When you install the Dropbox app on your iPhone or iPad, it creates a “storage provider.” These are the special folders that show up at the top of the sidebar in the Files app, the ones you have to switch on and off.
Any app can create a storage provider. This lets it expose and share its own internal storage with any other app. You used to be able to select any of these as a download destination, but now they are grayed out.
Manage your downloads via Safari
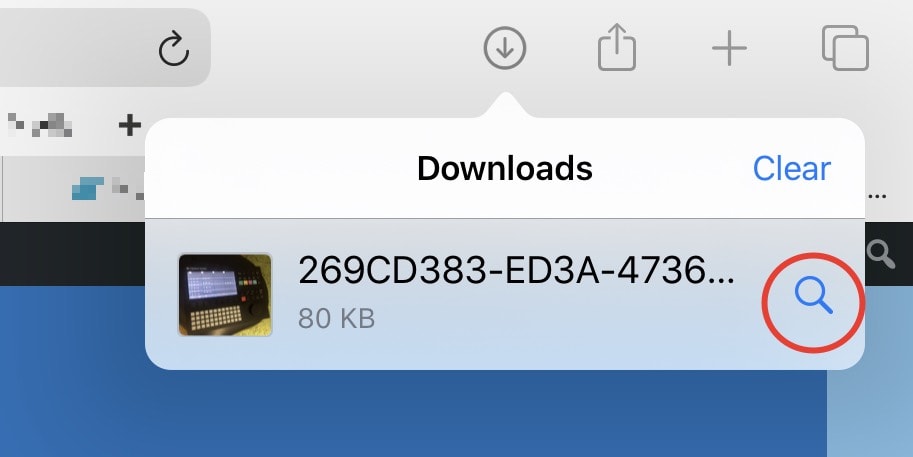
Photo: Cult of Mac
Finally, don’t forget that if you do want to make that downloaded file available to your other devices via iCloud, you just have to open up the Files app, and move the file into an iCloud folder. And you don’t even have to find the Files app and open it. You can just tap the download-list icon in Safari, then tap the magnifying glass next to your target file, and it will be revealed in the Files app.


