Your iPhone’s Mail app is pretty good. It does most of what you need, and you can be sure that it doesn’t steal your email password, or send details from your incoming mail to Apple. There are even a bunch of very powerful smart folders and features hidden in its sidebar. But getting basic stuff done is sometimes awkward, thanks to Apple’s insistence on hiding everything in the name of minimalism.
That includes marking an email as spam. It’s actually easy, but you might not know how to do it. Today we’ll look at three ways to mark email as junk mail.
Apple’s rug-sweeping minimalism
Apple’s apps are plagued by what I call rug-sweeping minimalism. Instead of making its interfaces easy to use, and to discover, Apple likes to pretend things are simple and clean. It does this by sweeping most features under a virtual rug, so nobody knows where to find them. Worse, nobody actually discovers them in the first place. This kind of nonsense keeps me in a job — after all, this very article is all about marking an email as spam, which is about as basic as it gets — but that doesn’t mean I like it.
Exhibit A: An email thread on the iPhone:
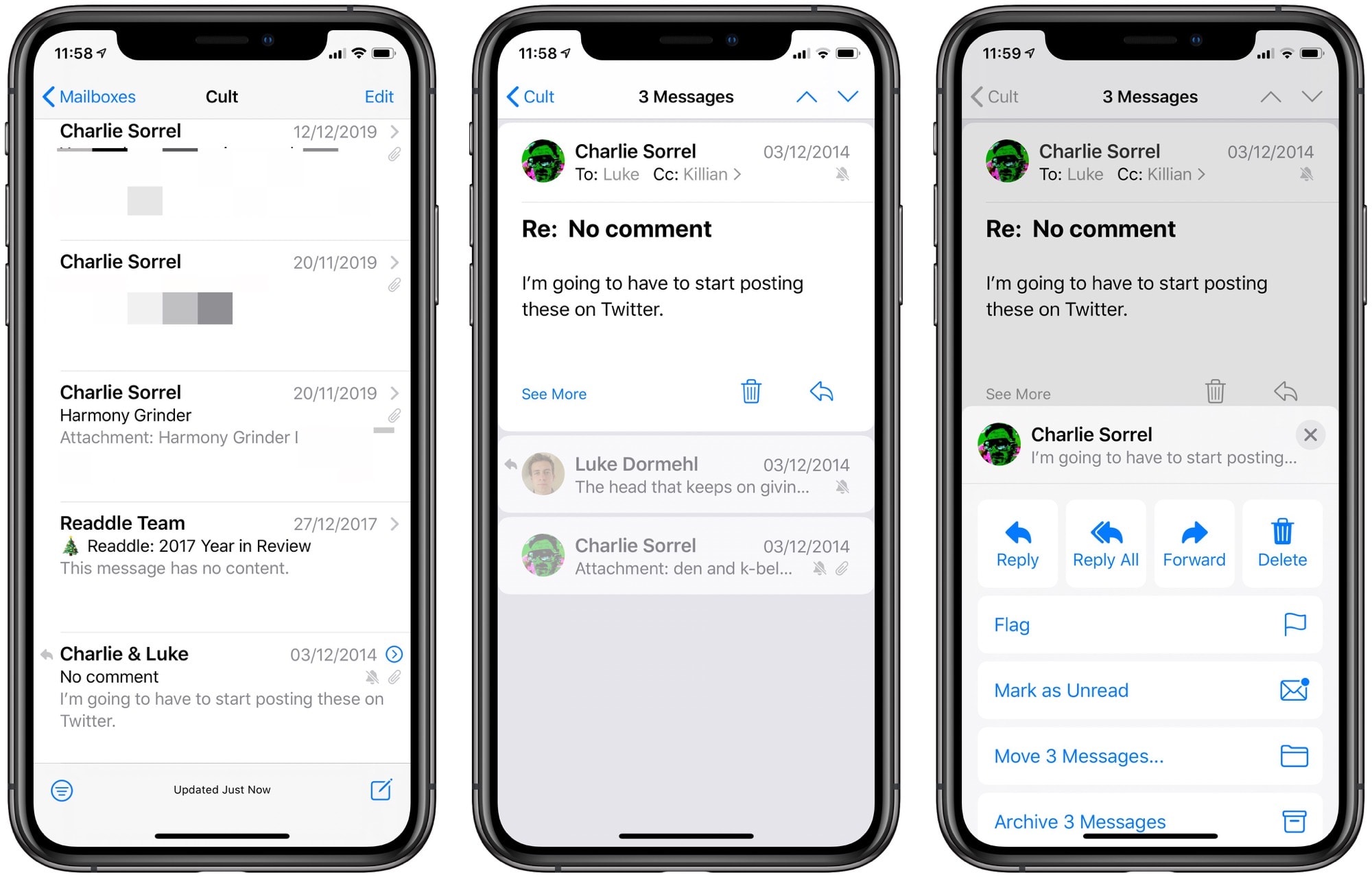
Photo: Cult of Mac
Take a look at these screenshots form the iPhone’s Mail app. The first panel is fine, although there could be more buttons in the lower toolbar. The middle screenshot shows the absurdity of Mail’s user interface. Look at all that space at the bottom, and think about what you could put there. As it stands, your only options are to either tap the arrow to return to the mailbox view, or tap an email to continue.
Or, you can tap the magic reply arrow.
Mail’s ridiculously overloaded reply arrow
In iOS 12 and before, tapping the reply arrow would reply to an email. Easy. Now, it brings up this menu:
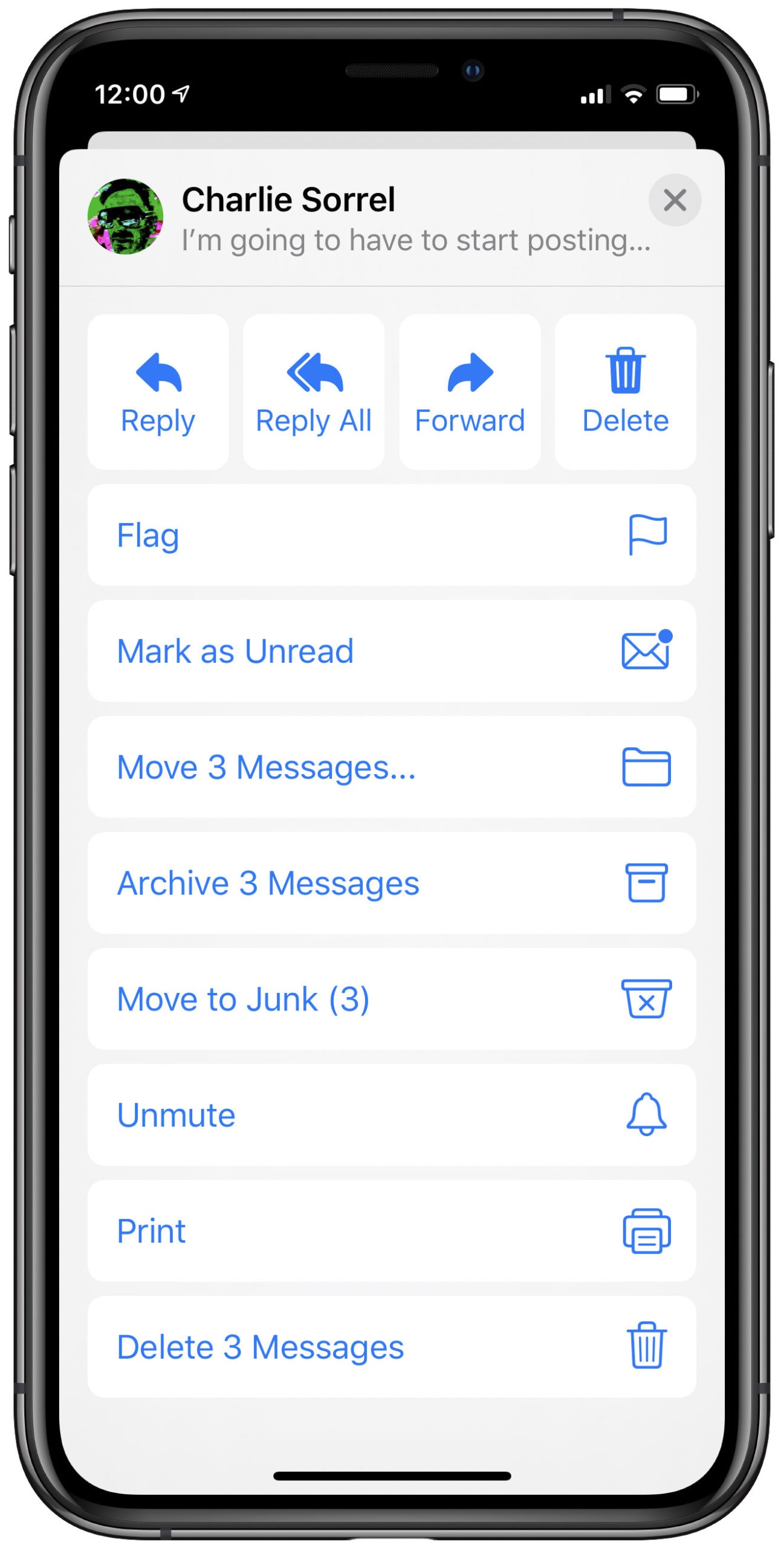
Photo: Cult of Mac
The irony here is that you can no longer reply to an email with a single tap on the “reply” arrow. You must tap the reply button, then scan the pop-up menu to find the actual reply button. Fortunately it is a) at the top of the list and b) this one actually replies — it doesn’t bring up yet another menu.
How to mark a message as spam or junk in iOS 13 Mail
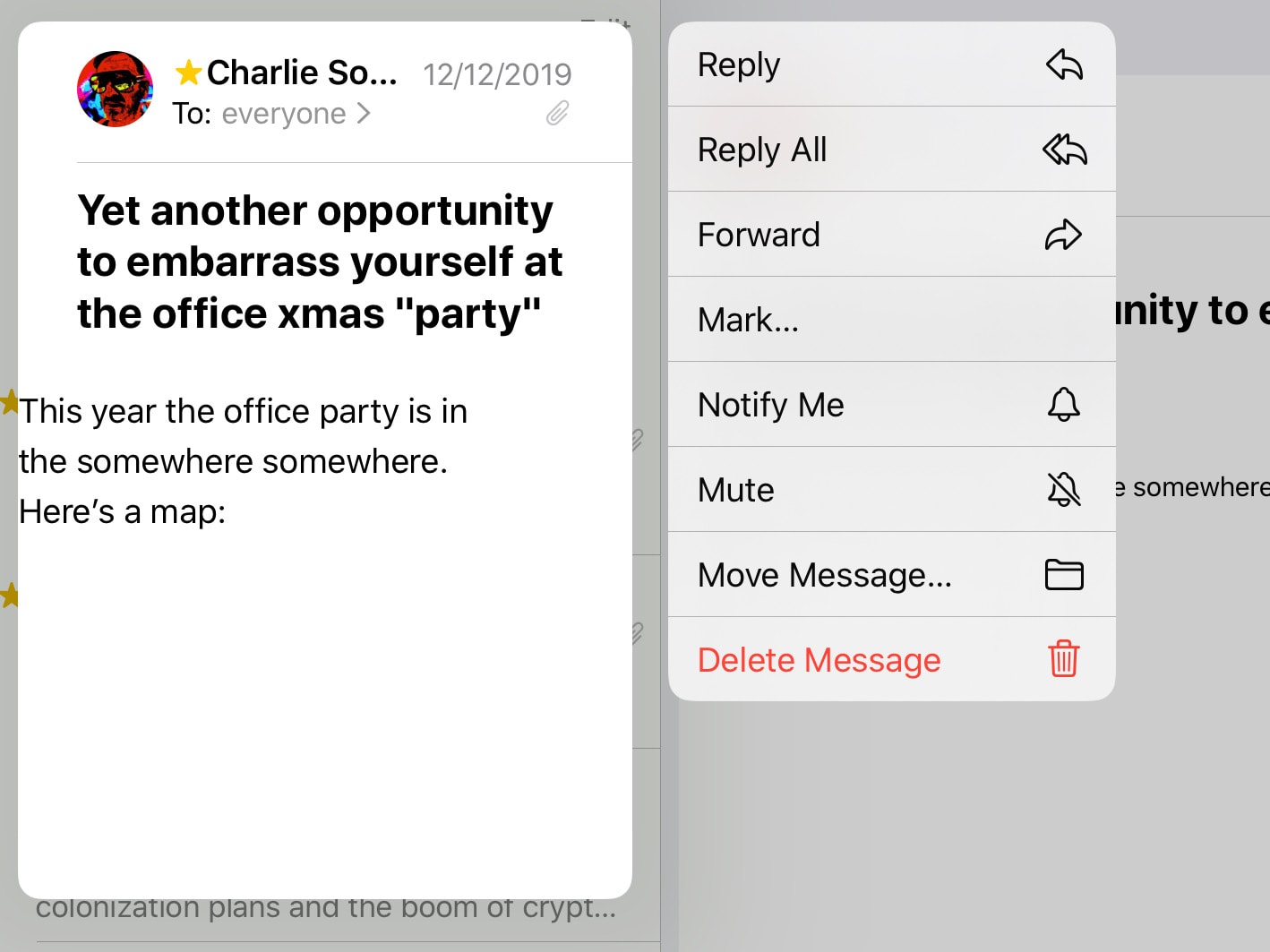
Photo: Cult of Mac
If you looked at all these screenshots, you already know the answer to this. You tap the “reply” button in an email, and then tap the Move to Junk button.
On the iPad, you also can long-press on a mail in the list, and use the contextual menu to do the same thing, by choosing Mark… in that menu, and then choosing Move to Junk in the resulting submenu. Yes, two menus, again.
And finally, if you have a keyboard attached, you can hit ⇧⌘J to mark a message as spam.
So, that’s three ways to mark an email as spam, only one of which is fast enough — and for that one you must have a keyboard attached. Another hit from “design”-obsessed Apple.


