Compared to an iPad, even the new 16-inch MacBook Pro runs pretty hot. In my first impressions post about the latest Apple laptop, I noted that the fans went crazy pretty much any time I switched it on. That has stopped now, thanks to two things: One is that my photo library is fully indexed, and the other is that I have disabled Turbo Boost.
But how?
Mac Turbo Boost
Turbo Boost is a feature that runs the Mac’s CPU faster when needed. It usually happens in short spurts, adding a burst of speed only when needed. But even these bursts tend to heat up the chip enough to warrant the MacBook’s fans kicking in. This is noisy, and — if you’re typing on the built-in MacBook keyboard — it’s also uncomfortable.
To disable Turbo Boost, you’ll need a third-party app. This app runs a kernel extension to do its work. If you don’t know what that is, you might want to read up on it. Or skip this how-to, and endure a hot Mac.
Turbo Boost Switcher
Turbo Boost Switcher is an app that toggles Turbo Boost on your Mac. The free version lets you do this manually, and you must type in your password to authorize the switches. A $10 pro version adds lots of additional features. The most useful of these are that you don’t need to keep typing your password to use the app, and that you can set the switcher to kick in automatically.
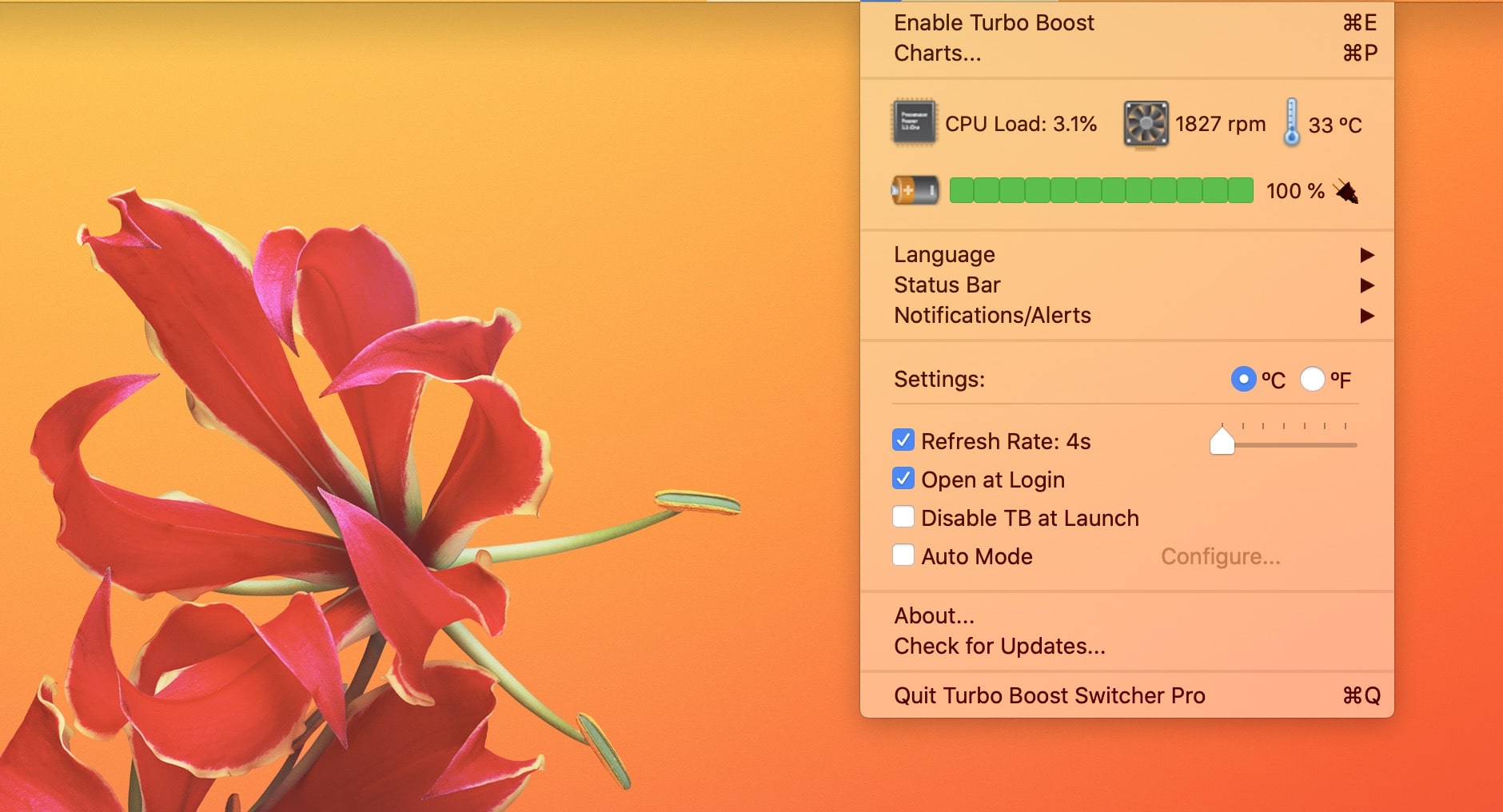
Photo: Cult of Mac
The basic mode lets you enable and disable Turbo Boost. This makes your Mac run cooler, because it never spikes the CPU to get extra speed. With Turbo Boost disabled, your Mac will be more comfortable to use, and the battery will last longer.
The downside is that the Mac will also run slower. Turbo Boost is there for a reason — to grant your Mac extra power when it needs it most. With it disabled, you won’t get this boost.
Automatic Turbo Boost switching
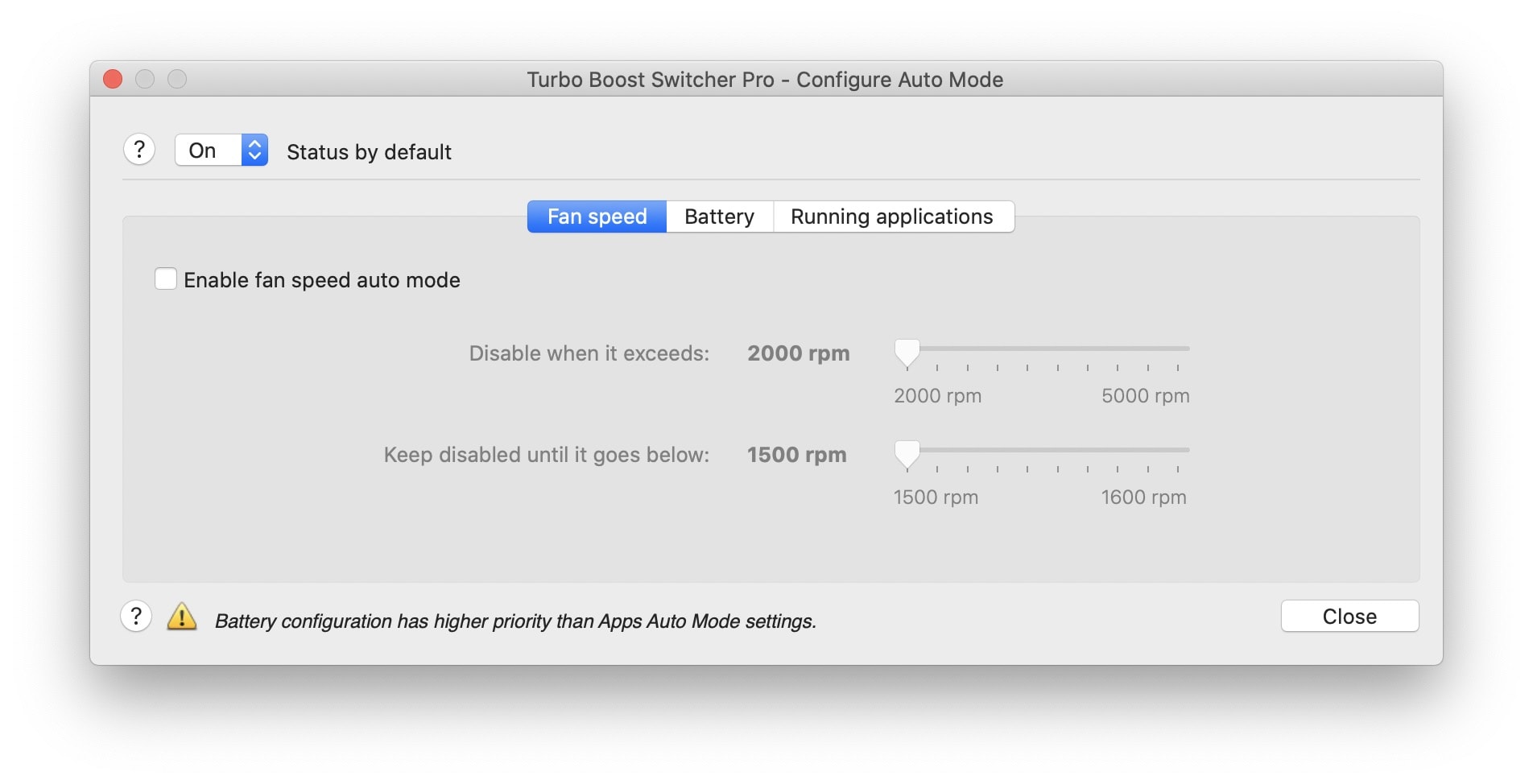
Photo: Cult of Mac
That’s where auto-switching comes in. You can set the pro version of the app to enable and disable Turbo Boost based on several rules. It can disable Turbo Boost only when on battery power, for example, or when the cooling fans spin up to a certain speed. You also can tell it to allow Turbo Boost for certain apps. For instance, if you know that Photoshop needs all the CPU power it can get, you can tell Turbo Boost Switcher to keep Turbo Boost enabled whenever you use the photo-editing app.
Is it worth it?
I’m used to old desktop Macs and new iPads, so I’m probably overly sensitive to feeling the heat coming out of a computer. I have the pro version of Turbo Boost Switcher running, and it does what it’s meant to do: It keeps the MacBook Pro cool while I use it. My MacBook usage is fairly undemanding — mostly writing and reading. But I also use it for recording and editing music, which can be more processor-intensive. To be honest, though, even Logic Pro X doesn’t really need the extra CPU power when I use it, so I keep Turbo Boost disabled pretty much all the time.
If you’re not sure about this, take the free version for a run. It sits in the Mac menu bar, so it’s easy to use. With it, you can quickly toggle Turbo Boost on and off. And if nothing else, Turbo Boost Switcher puts a lot of fan, CPU and temperature info up there, ready to see at a glance.


