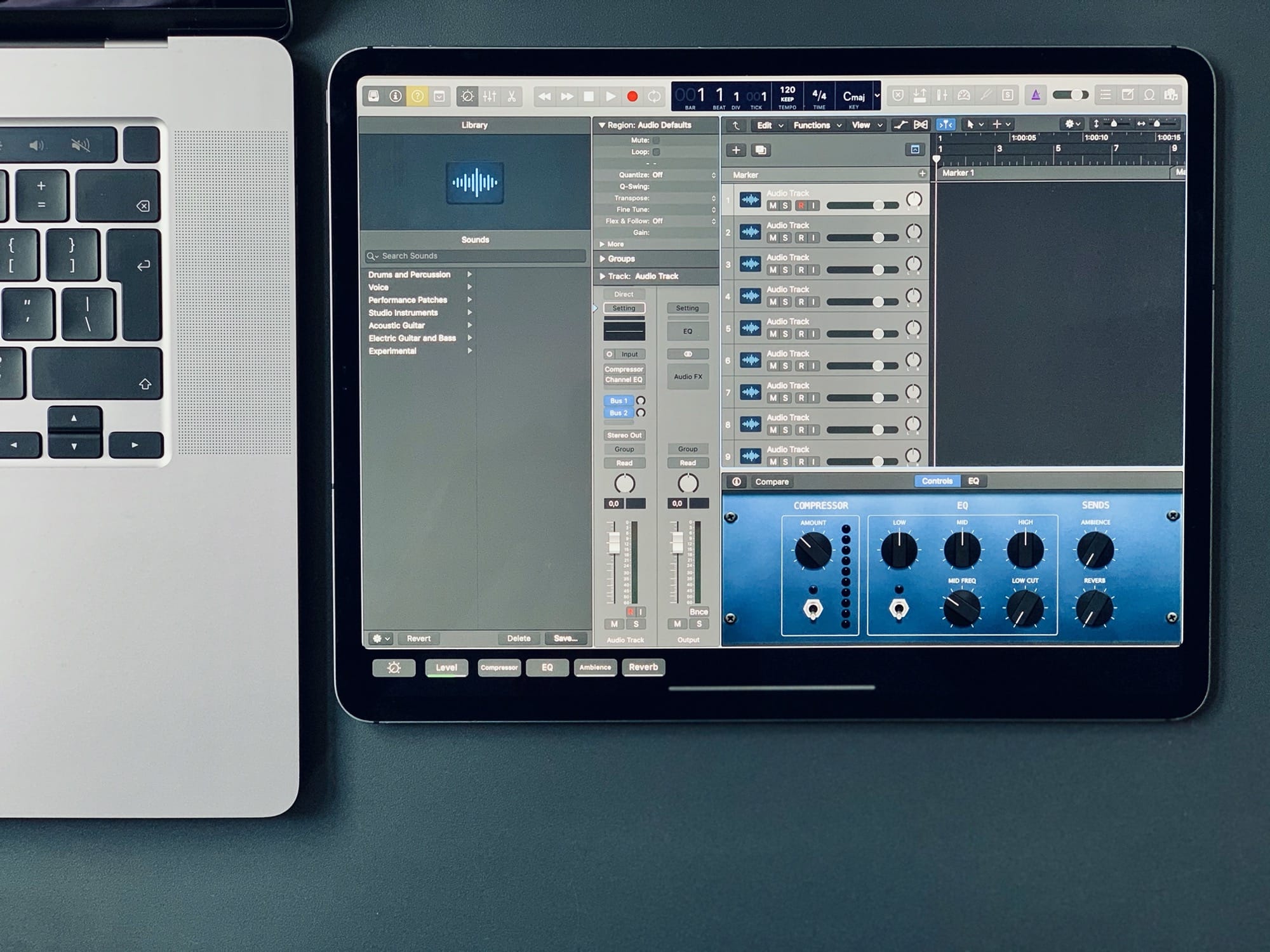Sidecar, which lets you use an iPad as an external display for your Mac, is an unexpectedly amazing new feature in macOS Catalina. You just move any window to the iPad, and there it is. You can either mouse over to that window with the Mac, just like using any other external display, or you can pick up an Apple Pencil, and use it in the Mac app, directly from the iPad’s screen. And, like any regular external display, you can choose where the iPad’s screen exists.
Today we’re going to see how to move the iPad’s screen from left to right in the Sidecar setup.
What is Sidecar?
Aside from letting you use your iPad as a wireless (or wired) second Mac monitor, Sidecar is actually a rather complete suite of tools. It comprises the following features:
- Use iPad as external display
- Mark up a screenshot or PDF
- Use Apple Pencil on Mac apps
- Add a Touch Bar to non-Touch Bar Mac
- Use a Sidecar sidebar
- Run Mac apps “on” the iPad
Today we’re going to see how to arrange screens in Sidecar. When you use multiple screens with your Mac, usually one sits to the left, and one to the right. You can drag windows and files between them, but your Mac doesn’t know which is which until you tell it.
Imagine your Mac thinks your iPad is sitting to the left of the Mac’s screen, and that it is correct in this assumption. Now, what happens if you physically pick up the iPad and move it to the other side of the Mac? This screenshot of the Mac’s Display Preferences makes it easy to visualize the problem:

Photo: Cult of Mac
The larger rectangle is the Mac’s display. The smaller one is the iPad screen. These rectangles are to scale, so if you have a 27-inch iMac and an iPad mini, then the windows will be completely different sizes.
Menu bars
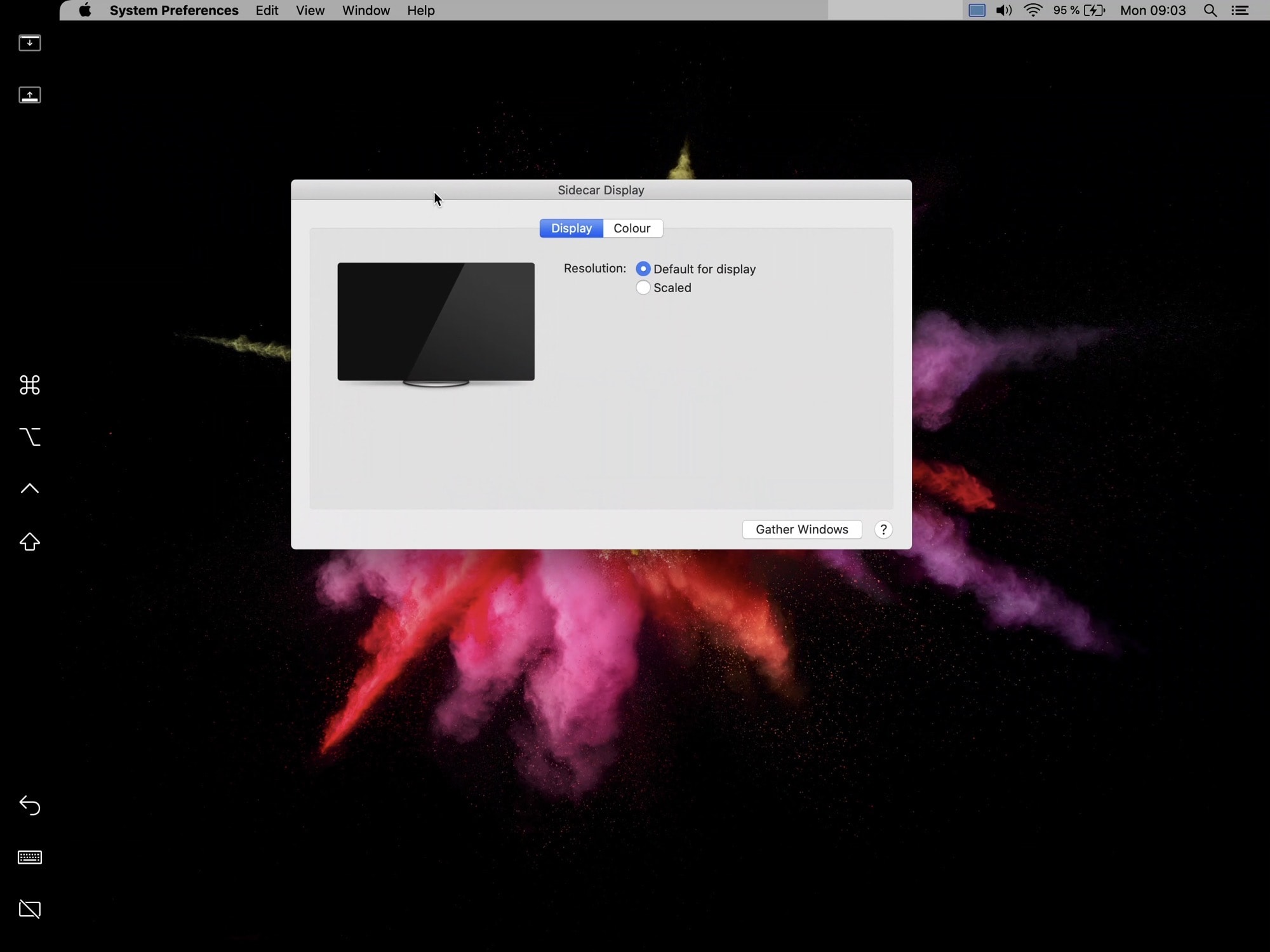
Photo: Cult of Mac
To rearrange the displays, just drag them. You can place the iPad to the left, right, top or bottom. If you choose the top or bottom, be aware that this means you can mouse through the menu bar. Usually, when you move the mouse pointer to the top of the screen, it stops. This makes it impossible to miss the menu bar. But if there’s another screen above, the pointer passes over the menu bar and into that other screen.
Speaking of Mac menu bars, you also can drag the one in the Display Preferences window. This lets you choose which screen to place it on. In the case of Sidecar, however, both windows get a menu bar, and both of them work.
Odd behavior
Another oddity is that the Mac’s notifications appear on the iPad’s screen, not on the Mac. Also, if you use the ⌘-Tab keyboard command to open the Mac’s on-screen app switcher, it also appears on the iPad instead of on the main display. This is quite odd behavior, but the notifications at least could be useful if you’re sitting away from the Mac and using the iPad.
One final tip. If you want to use your iPad to replace the Mac’s screen, you should check the box to Mirror Displays. This will do what it sounds like — the iPad will show a copy of the Mac’s screen. Then you can grab your Apple Pencil, wander over to the sofa with your iPad, and use your Mac remotely. One thing to note is that the display resolution will be automatically switched to one that matches the iPad’s squarer aspect ratio. This means that the Mac gets black bars at either side of its screen.
We’ll explore the other possibilities and features of Sidecar in other posts. But if you have a Mac running Catalina, and an iPad, you definitely should check it out.