iOS 13 brought all kinds of neat new features to the Files app, aka the iOS Finder. But maybe the best of all these is the new column view, a very Mac-like view of all the files and folders stored on your iPad. It’s not just an easy-to-browse view, either. The Files app column view also introduces a preview panel with plenty of tricks of its own.
What is Files app column view?
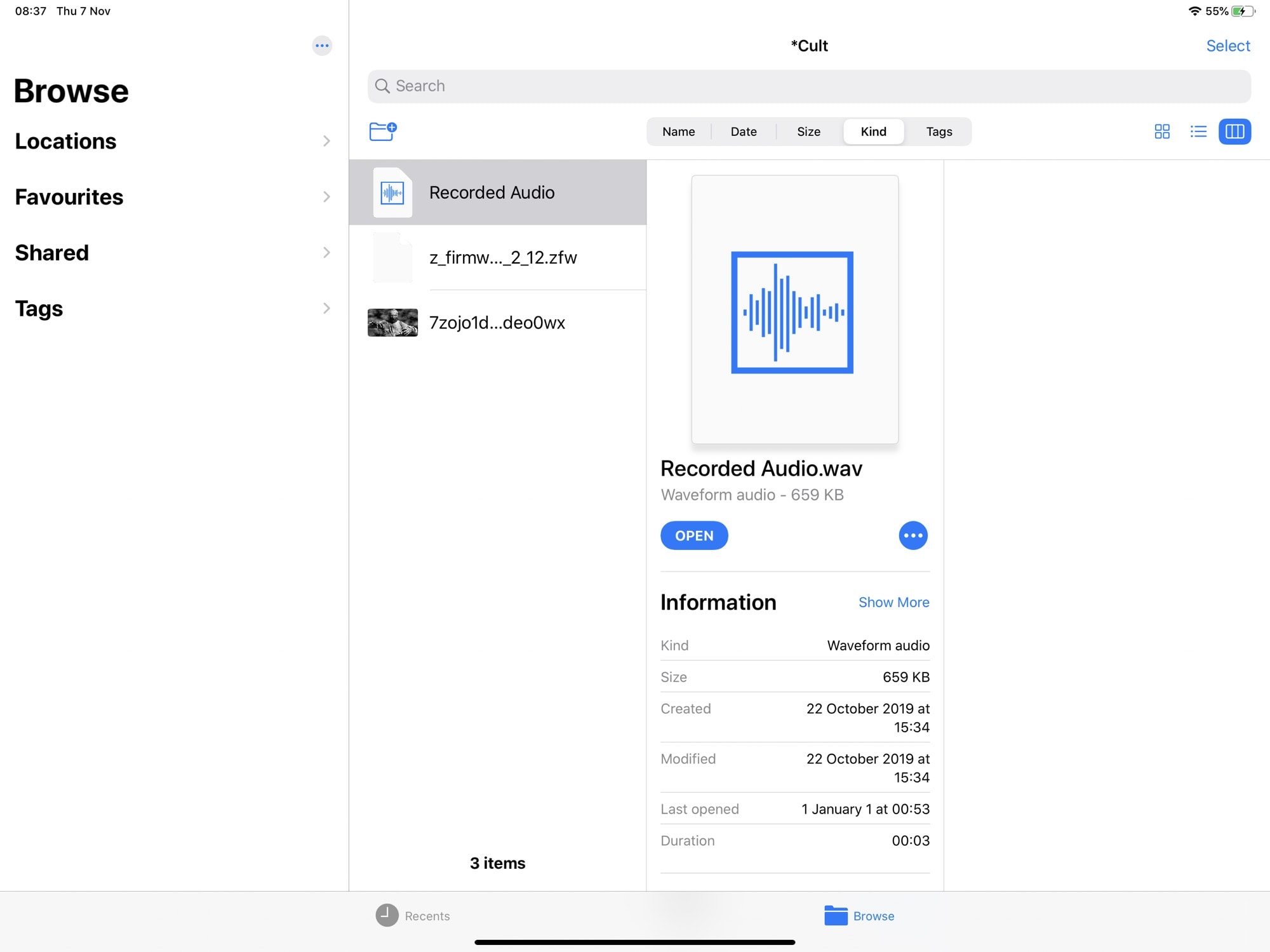
Photo: Cult of Mac
Column view looks a lot like the same view in the Mac’s Finder. When you tap on a folder, it shows the contents of that folder in a new column to the left. This keeps on going, spawning new columns, until you tap on a file. When you do that, the info and preview panel for that file shows up.
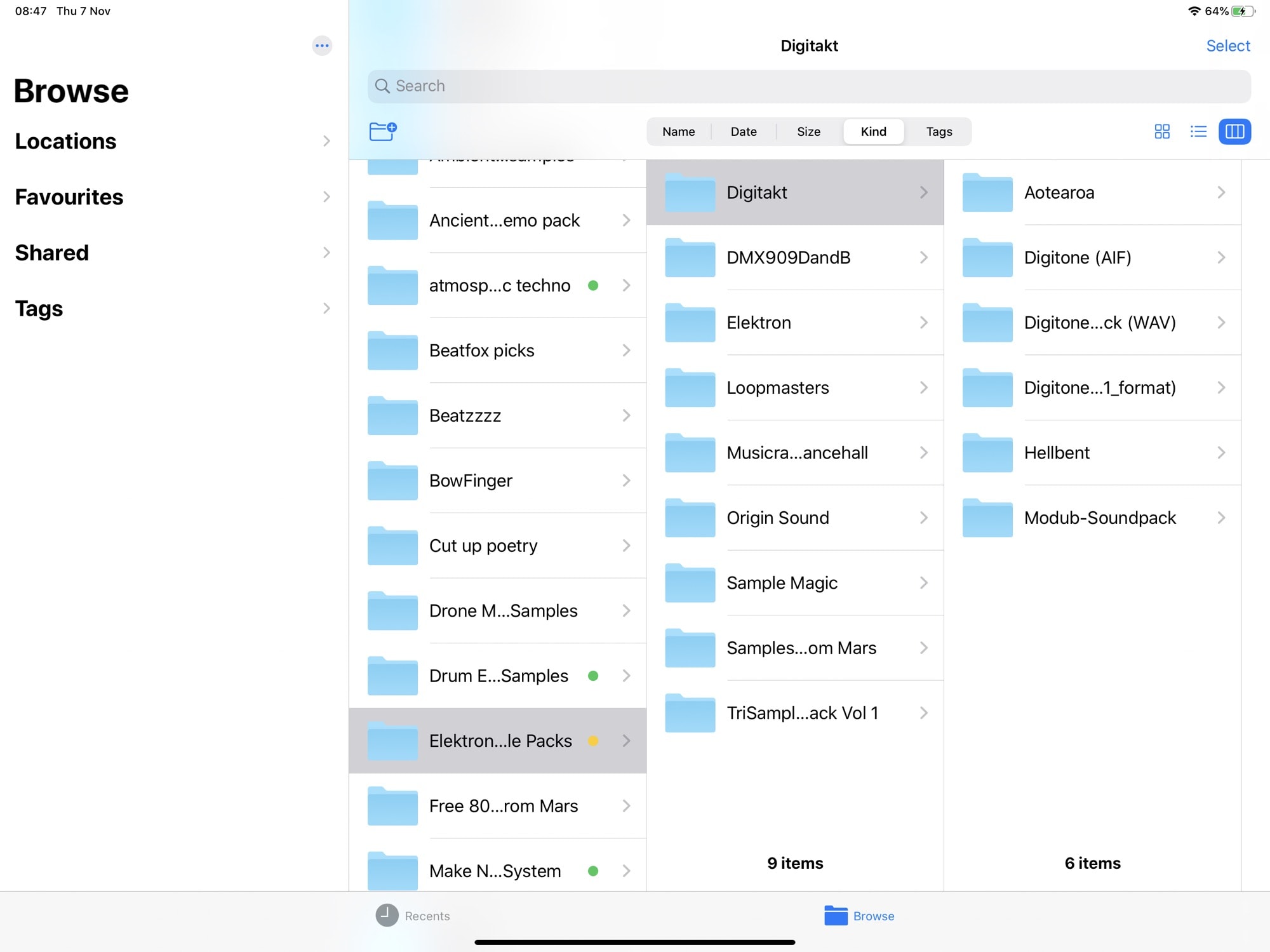
Photo: Cult of Mac
As you can see in these screenshots, the column view is a great way to quickly navigate a deeply nested set of folders. You can see not only the current folder and its contents, but also all the other folders at the same level (and any parent folders). You can easily drag and drop files between these folders. Plus, you can change the sort order of files and folders, ordering them by name, date and more.
This view proves most useful in full-screen mode. And in fact, it can only be used in full screen. In any other view — Slide Over or Split Screen — you can’t use it.
The preview panel in Files’ column view
The fast navigation, combined with the wide overall view of your files and folders, are already fantastic. But my very favorite part of column view is the preview panel. Here it is, showing an image:
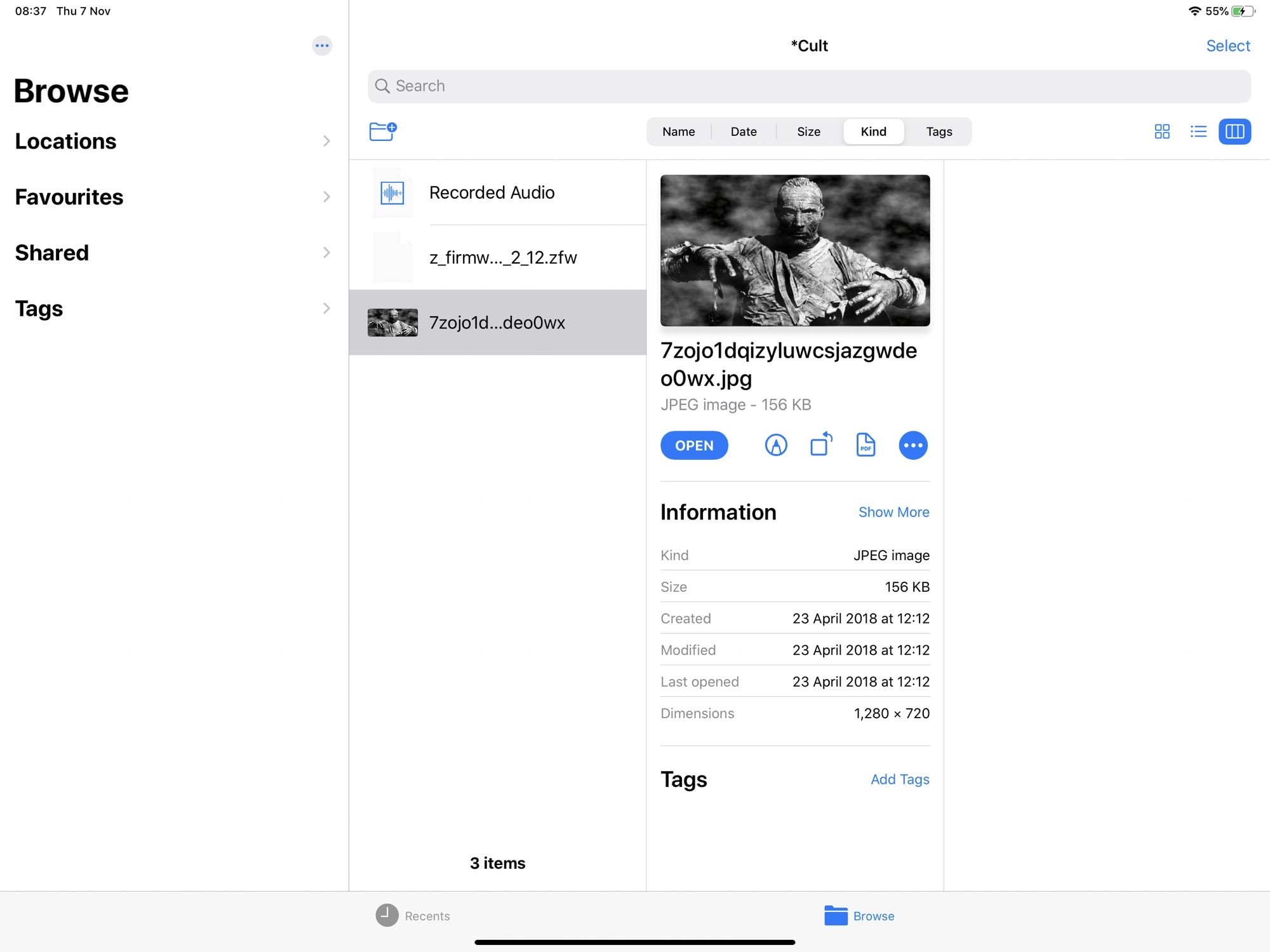
Photo: Cult of Mac
First, you will notice all that information below the thumbnail. This varies, depending on the kind of file you are previewing, but usually gives you the basics. In the case of a JPEG, you can see the file size and the image’s dimensions, plus its creation, modification and last-opened dates.
You can tap the thumbnail to see a full-screen preview. And you can manipulate and edit the picture, right there in Files, without opening any other apps. See that row of icons below the thumbnail? Those are the available actions. For instance, you can tap the Markup icon to enter Markup mode so you can annotate images and PDFs. All edits are saved, so you’ll see them when you open that picture or PDF in another app.
You also can rotate the image, and convert files into PDFs.
Actions
But the very best part is the … button. This opens up a panel containing all the operations you can perform on the currently viewed file. This includes any shortcuts. So, you can share, shrink and otherwise manipulate any file. This is the same set of options you would get using the share menu, or by long-pressing on a file to invoke a contextual menu. The advantage of doing it this way is that you can do it all with just one tap.
Columns is my default view whenever I’m using the Files app in full screen. The other views are still better for some things — the icon view is better for selecting multiple items, for example — but column view offers the perfect balance of power and ease of use.


