Even though the Apple Watch is just a tiny little computer on your wrist, it still packs plenty of accessibility options. And one of the most useful — and accessible — of these options is Zoom. This built-in feature lets you hold a virtual magnifying glass over the watch’s display, and then scroll across this expanded view to make reading easy.
Today we’re going to see how to switch on Apple Watch Zoom, how to use it and — maybe most important — how to switch it off again.
Enable Zoom on Apple Watch
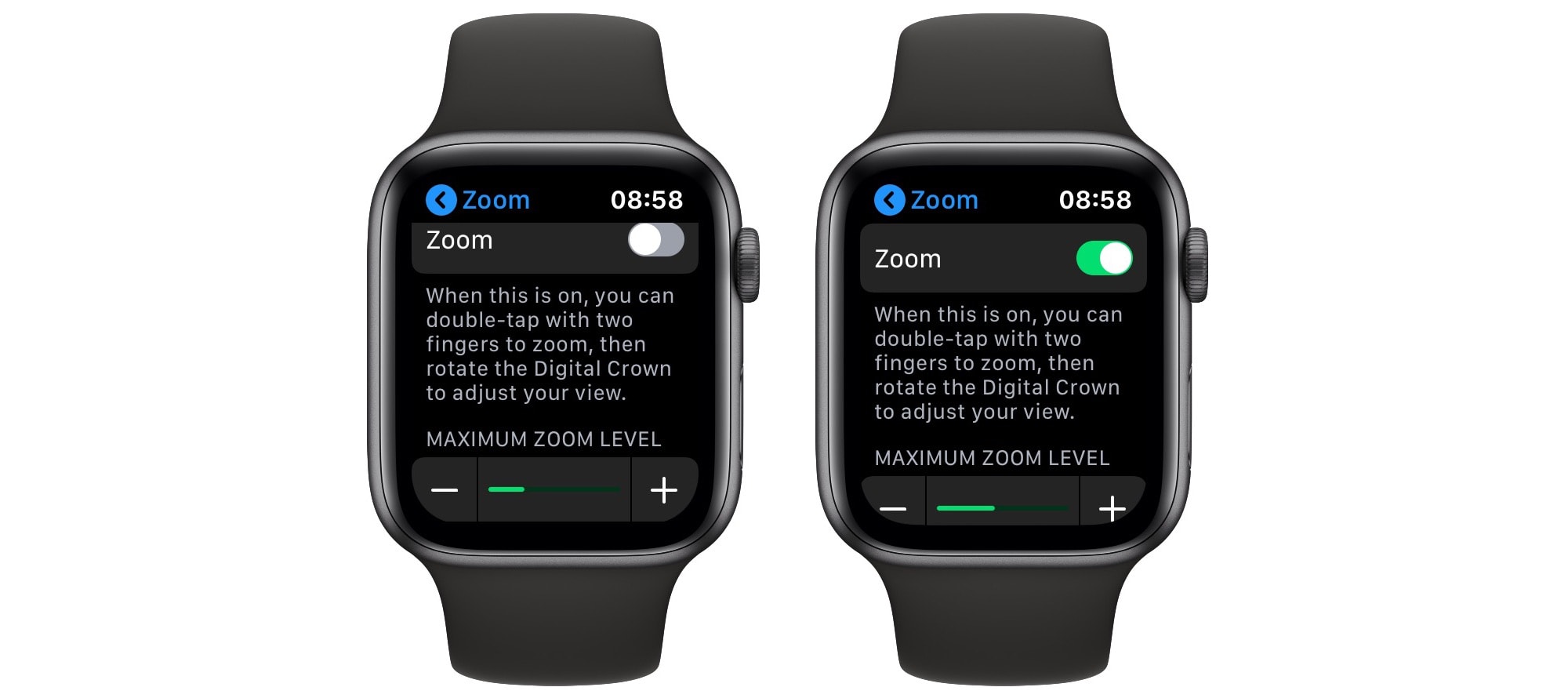
Photo: Cult of Mac
To enable Zoom, open up the Settings app on the Apple Watch itself, and then scroll down to Accessibility. Tap that, and you’ll see the screen in the image above. Toggle the switch to turn on Zoom. Nothing will happen right away. All you’ve done is set the possibility of Zoom to “on.”
To actually zoom the view, double-tap the screen with two fingers. This is both easy to remember and easy to do, while still being almost impossible to trigger accidentally.
The other setting on this screen is a slider to limit the maximum Zoom level. Experiment to see what suits you.
How to use the zoomed view
There are two things to note here. One is that the Apple Watch zooms to the point where you tap. If you have a complication at the top right, and you Zoom-tap up there over the complication, that’s where it will zoom. When zoomed, you can’t move around the display by swiping. The view is fixed. You have to unzoom, and zoom in again to see a different part of the display.
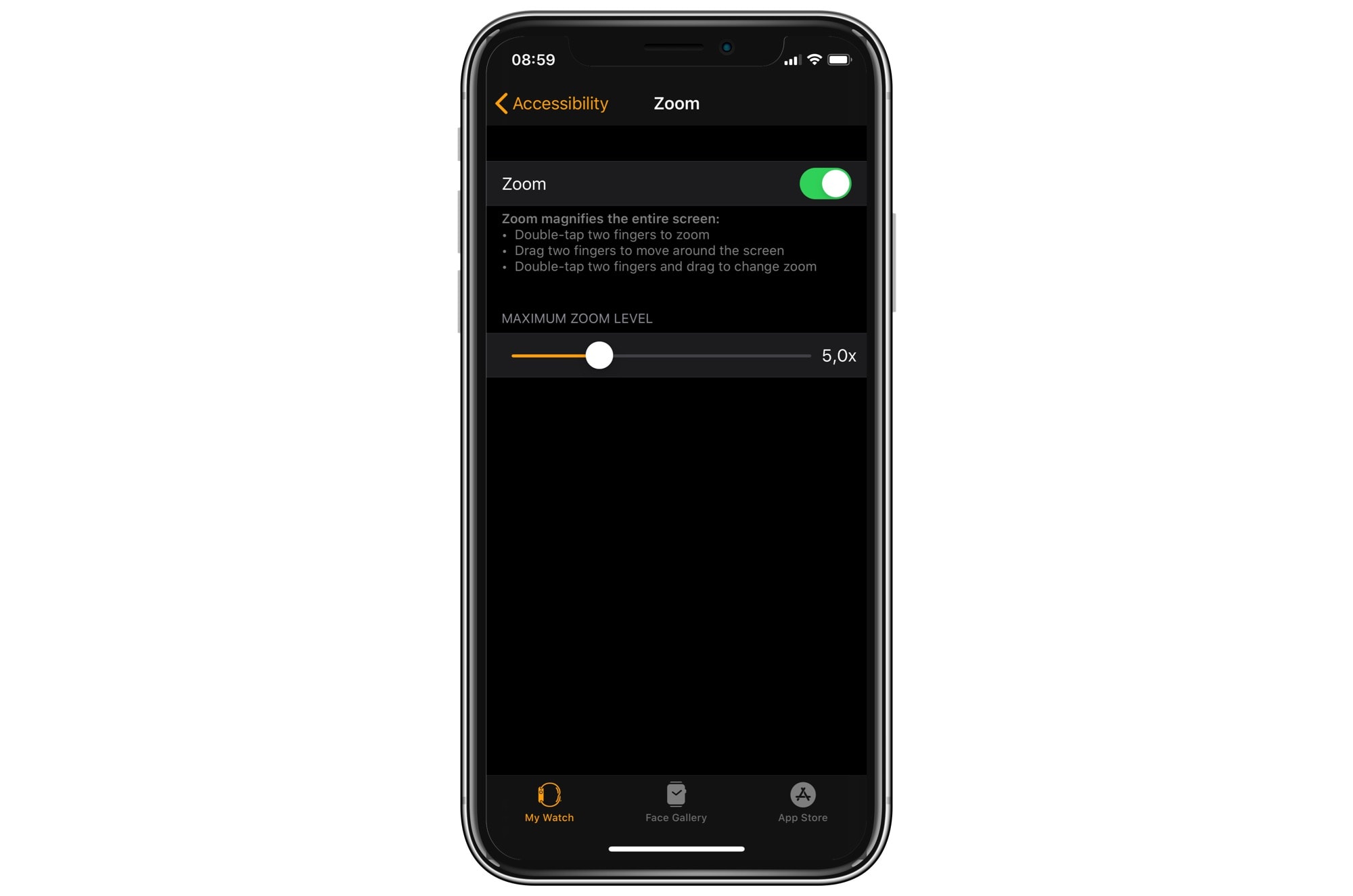
Photo: Cult of Mac
The exception is when you’re viewing text. Something like an email, for instance, or some app screens. In this case, you use the Digital Crown to navigate the entire screen. Turning the crown will first scan left to right. Then it will jump down to the next “line,” and scroll across it. A small bezel will float over the app, showing you where you are. It’s kind of like the map overview in an adventure video game.
How to un-zoom your Apple Watch display
To switch off the effect, just do the same two-fingered double-tap. This will set the Zoom level back to normal. If you never want to use Zoom, and don’t even want the possibility of accidentally triggering it, then just head back to the Zoom page in the watch’s Settings app to toggle it off again.
Bonus option: Change text size on Apple Watch
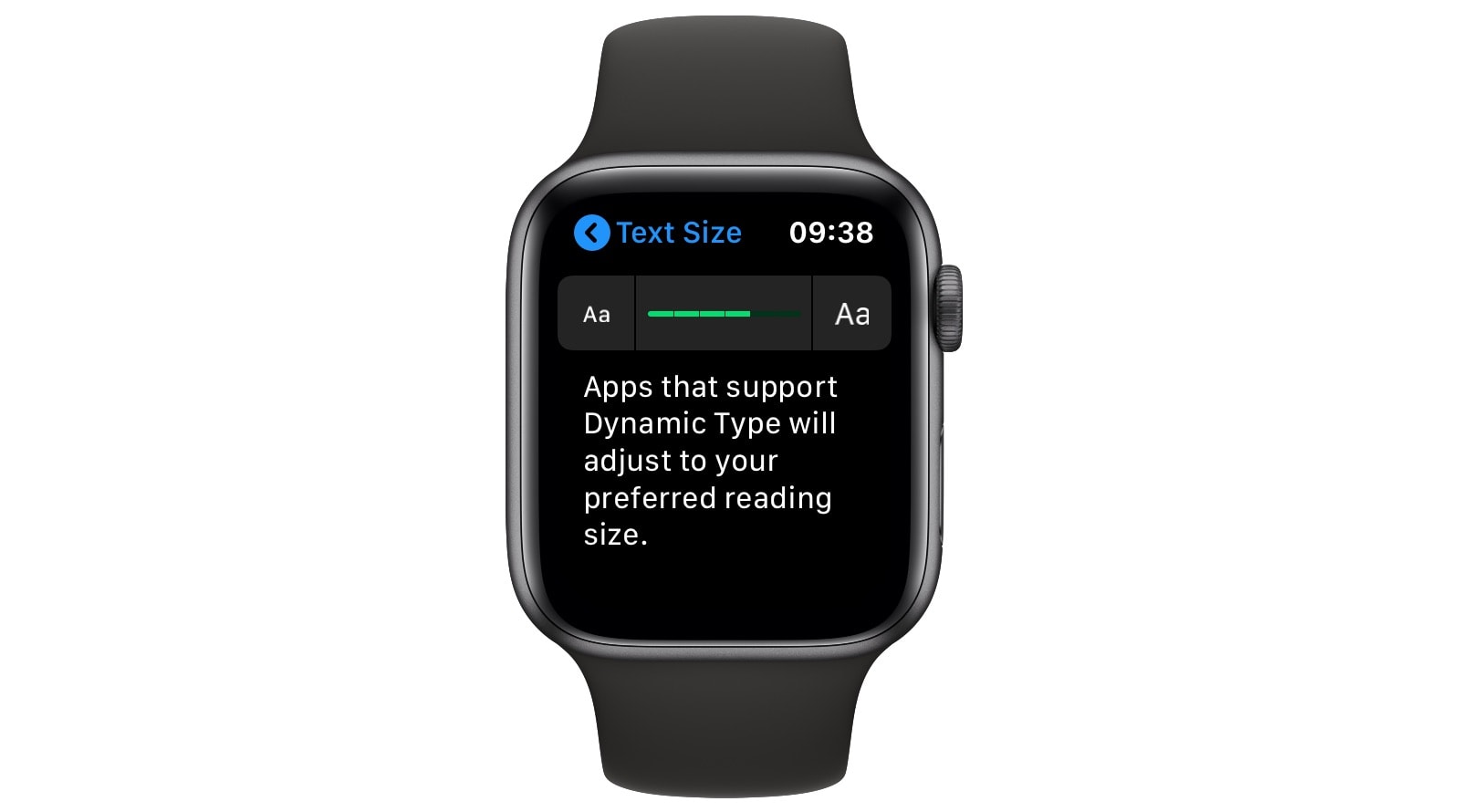
Photo: Cult of Mac
If all you want is bigger text in most apps, you should simply head to the Settings app. Go to the Display & Brightness section, where you will find a setting for Text Size. Tap that, and you can adjust the Apple Watch text size to show up bigger (or smaller) on your screen. Any apps that support Dynamic Type will respect this choice. This may actually prove more useful for most people than Apple Watch’s Zoom feature.
As you can see, there are some great accessibility features in watchOS, just like in iOS and on the Mac. Check them out, and see if you find something useful for you.


