There are plenty of little annoyances that stop the iPad from being as easy to use as the Mac, especially when it comes to working with multiple items. On the Mac you can Select All with the keyboard, and you can easily add and remove items from a selection. You can click an empty space in a Finder window and start dragging a selection. And more.
The iPad sort of incorporates some of these features in some places. But in iPadOS, multi-select has been somewhat consolidated. And it is now arguably as good as the Mac, at least in the places where you can use it.
Multi-select in iPadOS
We’ll get on to some other selection methods in a moment, but the main event here is multi-select, a new two-finger gesture (yes, yet another gesture to remember) that lets you select — you guessed it — multiple items with a single swipe. Just place two fingers anywhere in a list of items, wait a moment, and then start to swipe.
The iPad will enter multi-select mode. All selectable items will get a little blue circle next to them, just as if you had tapped the Select All button (available today in apps like Mail). The difference is that you don’t need to tap a button to enter this mode. You just start swiping with two fingers.
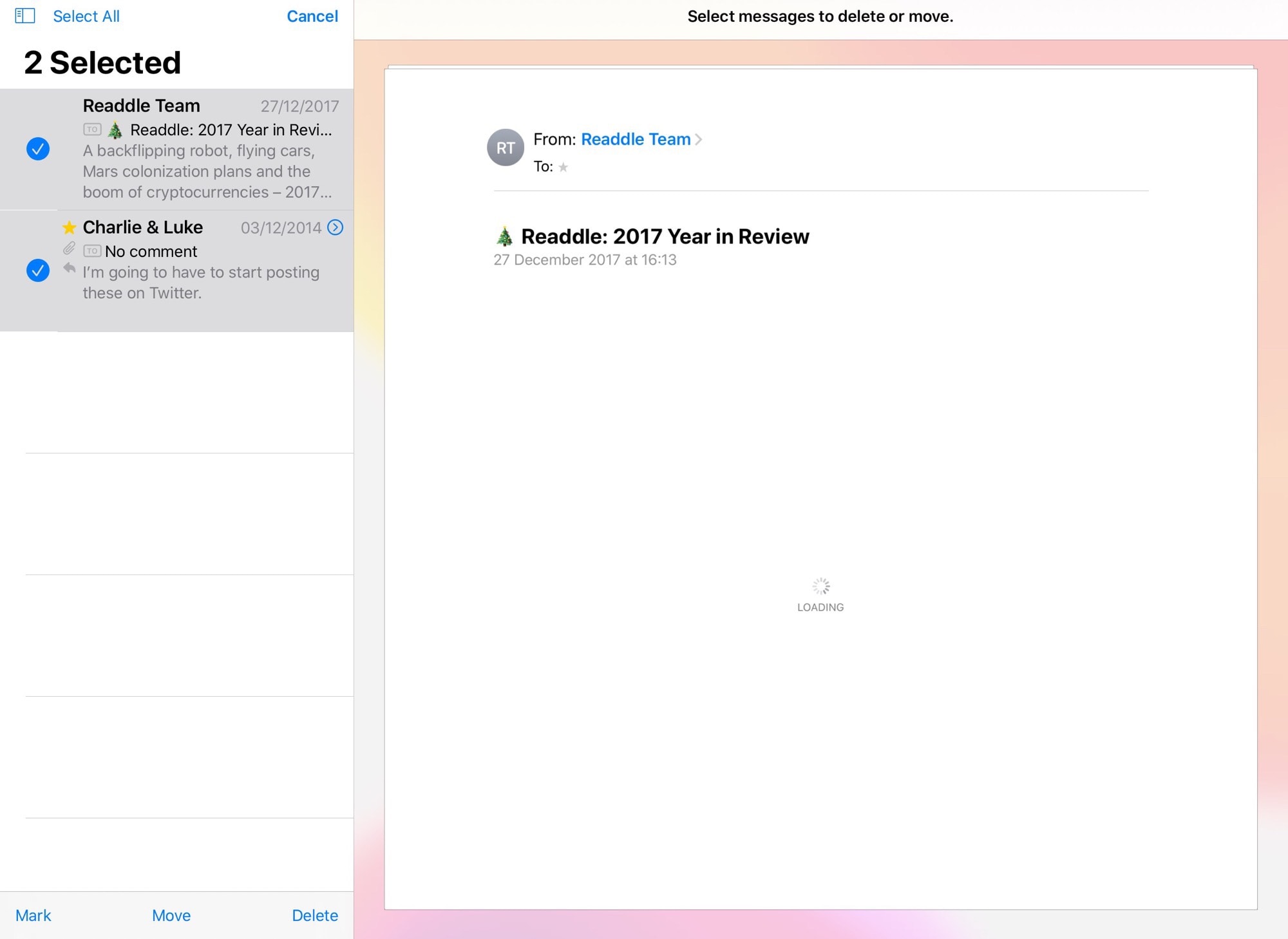
Photo: Cult of Mac
Once you have begun the selection, you can tap individual blue circles to check and uncheck those files. Or you can continue with the two-finger swipe. For instance, you could swipe a few files in icon view in the Files app, then scroll down the page and use two fingers to swipe over some more files.
Anyone familiar with Apple’s Photos app might recognize this multi-select gesture. The new one is actually better, though, because you don’t need to enter a specific mode (by tapping the Select All button) to get started.
Ironically, this new method doesn’t work in Photos. You still have to do it the old way. But it does work in Apple’s Mail, Notes and Files apps.
Alternative selection methods or: confusion
I thought this would be a big section of this post. But there aren’t really any universal selection methods. On the Mac, if you can see a bunch of “things,” whether they’re files in the Finder or objects in a Photoshop window, you can hit ⌘A to select all of them. That works sometimes on iOS, but rarely. This lack of consistency is frustrating, and means that you have to learn which apps support which features.
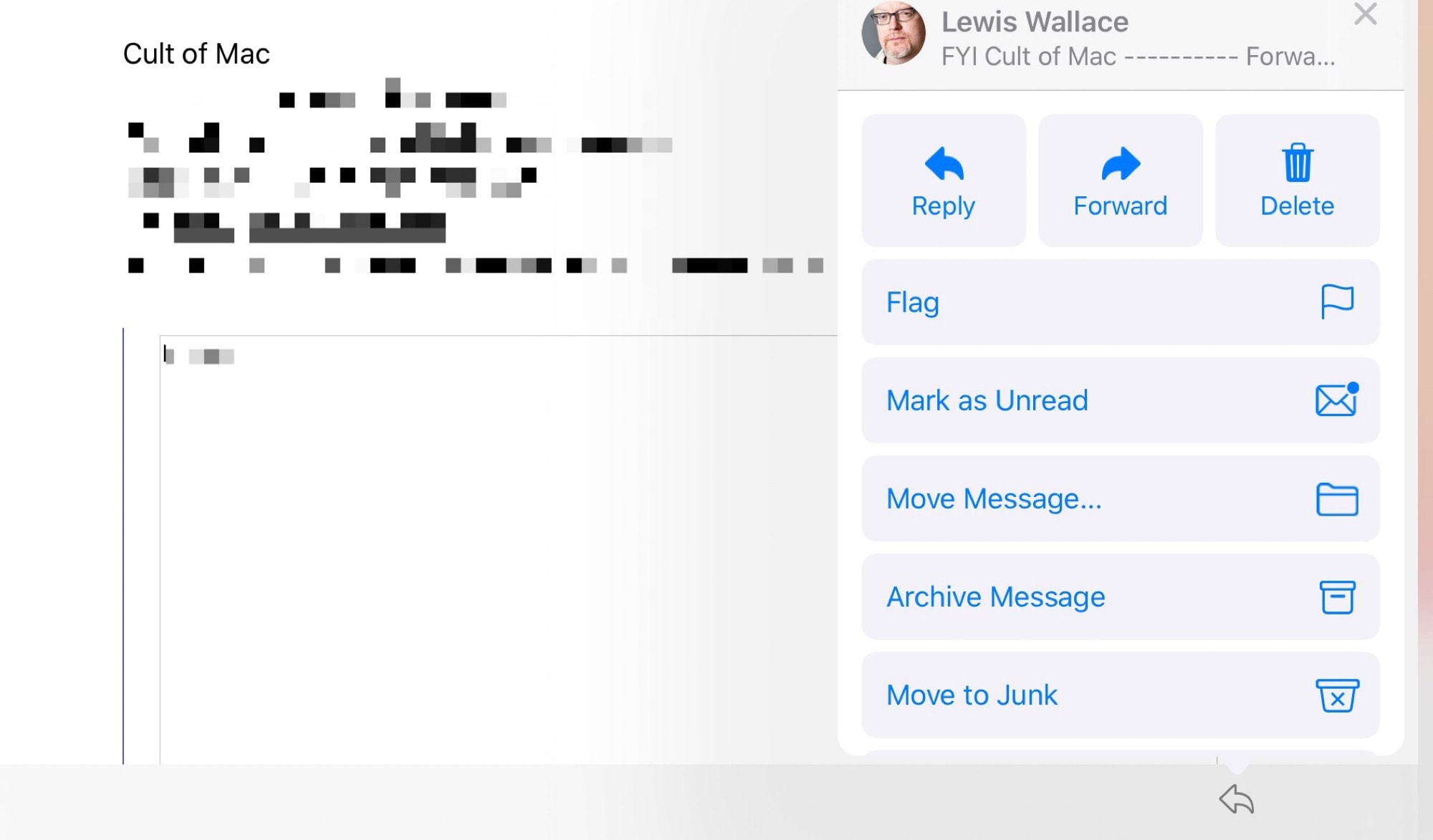
Photo: Cult of Mac
For instance, you can share a file, or an item inside an app (an individual to-do in a task app, for example, or a Safari page) using the share arrow. This is pretty standard. Except in the Mail app. Mail can share its messages, but only via drag-and-drop, or by asking Siri to do something with it. The crazier part is that Mail uses its reply arrow to hide several sharing options.
You tap the reply arrow to reply, but also to print a copy of the email or turn it into a PDF. In iPadOS, this arrow opens up a new panel with even more options: Flag, Move to Junk, Mute, etc. But still no share arrow.
This inconsistency is bewildering. And not just in a conceptual way, but in a day-to-day way. You never know what you can do with an item (an email, a URL, a photo). If nothing else, I’d like Apple to settle on some UI elements, and make them work everywhere. Including Select All.


