iPad multitasking gets a boost in iPadOS, with tweaks and enhancements that make it easier to do more on Apple tablets.
If you use an iPad for anything beyond watching videos, you should be thrilled by these changes, which boost inter-app productivity. Here’s how to take advantage of the different flavors of multitasking in iPadOS.
With the first public beta of iOS 13 and iPadOS out, we’re getting a more accurate idea of how new features in Apple’s upcoming mobile operating systems will work.
Multitasking on iPad in iPadOS can be done in a couple ways. The basics, introduced back in iOS 11, remain mostly unchanged.
Split View in iPadOS 13
The most basic way to do multitasking on iPad is with Split View. This feature allows you to run a pair of apps side by side. Tons of apps support Split View, giving you flexibility to try it in a variety of ways.
To get two apps in Split View, open the first app you want to use. Then reveal the Dock, long-press on an app icon until it pops up, and then drag that app toward the left or right side of the screen. The first app will compress to one side, letting you drop the second app next to it.
From there, if you want one to be a little larger, you can slide the divider between the two apps to give one or the other more space.
To “close” one of the apps, just drag the divider over the app you want to get out of. The other app will go full-screen again.
Prior to iPadOS, you could also grab an app from your home screen, launch a second app, then drop the first into Split View. In these first two betas of iPadOS, it appears that the second app now must come from your Dock.
Slide Over on iPadOS 13
The other kind of multitasking on iPadOS is Slide Over. This is great for music, podcast and messaging apps, which only need a quick interaction before getting back to your primary app(s).
To put an app in Slide Over — much like before — you open your main app, then swipe up to reveal the Dock. Then you long-press to grab an app from the Dock. Drag that app icon over the middle of the screen and you’ll see a rounded rectangle floating over your primary app. Lift your finger and the app should pop up into a little window on top of your original app.
From here, you can do whatever you need in the Slide Over app. You can even cycle through other previous Slide Over apps by swiping left or right on the Slide Over window’s home indicator.
You can see all the apps in Slide Over by swiping up on the home indicator. That brings up an App Switcher, much like on iPhone, allowing you to switch apps or close ones you aren’t using.
Getting out of Slide Over is different now
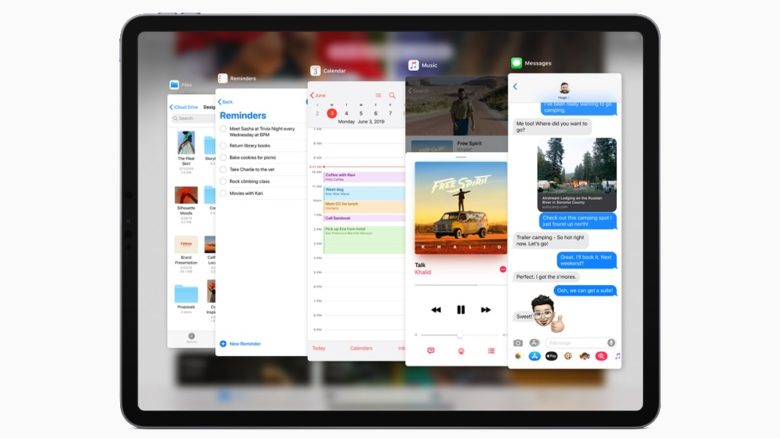
Photo: Apple
When you’re done using an app in Slide Over, getting it off your screen is a little different in iPadOS 13. The new mechanism proved frustrating in the first beta of iPadOS, but Apple refined the process.
The easiest way to dismiss an app in Slide Over is to grab the left side of the app and drag the window off the right side of the screen. This should pull the app off the screen, taking you back to the original app.
Doing the opposite, and swiping in from the right side of the screen, will bring a Slide Over app back. This makes it pretty simple to jump in and out of those apps without fully switching context.
With apps in Slide Over, you can continue using them in the background. This can be incredibly useful, depending on your needs.
Working like a pro on iPad
A final iPadOS multitasking tip is taking an app from Slide Over to full screen. In iOS 11 and 12, this took a two-step process. The old method required taking the app into Split View, then dragging the other app off the screen.
You can still do this in iPadOS, but Apple added a single action that allows for quicker switching. To do it, grab the little handle at the top of the Slide Over window. Drag the window down toward the middle, then up to the center of the top of the screen. When you do this, the full-screen window will sink back a little bit, and you should see the Slide Over app pop out into a wide box. Lift your finger, and the app will expand from Slide Over to full screen.
As mentioned before, a bunch of these multitasking features aren’t huge changes from iOS 11 and 12. However, Apple continues to tweak and refine them to make the iPad more capable and powerful as a multitasking machine. With a little practice (and a dash of patience), you can be a multitasking pro in no time. You can try them now in the iPadOS public beta. Or, if you don’t want to risk the buggy beta, you can wait until Apple releases the final version of iPadOS this fall.
What do you want in iOS 13 and iPadOS?
What change to iOS 13 or iPadOS 13 are you hoping to see next? Let us know in the comments here, or on YouTube, and we’ll try to cover it in the coming months.
![Secrets to multitasking like a pro in iPadOS 13 [Video] Multitasking gives you the power to use up to three apps at once on iPad.](https://www.cultofmac.com/wp-content/uploads/2019/06/3-app-multitasking-on-iPad-2.jpg)

