Last week we saw how to use Google’s search operators to narrow a search and get exactly what you want, just by adding a few words to your search string. Today we’ll check out the Google’s Advanced Image Search, which is just as handy, only for pictures
First, try DuckDuckGo
Google’s image search is quite impressive, but not nearly as impressive as its regular search. I use DuckDuckGo as my default search engine, and around a third of the time I end up switching to Google when I’m not searching for images. It simply serves up better standard results.
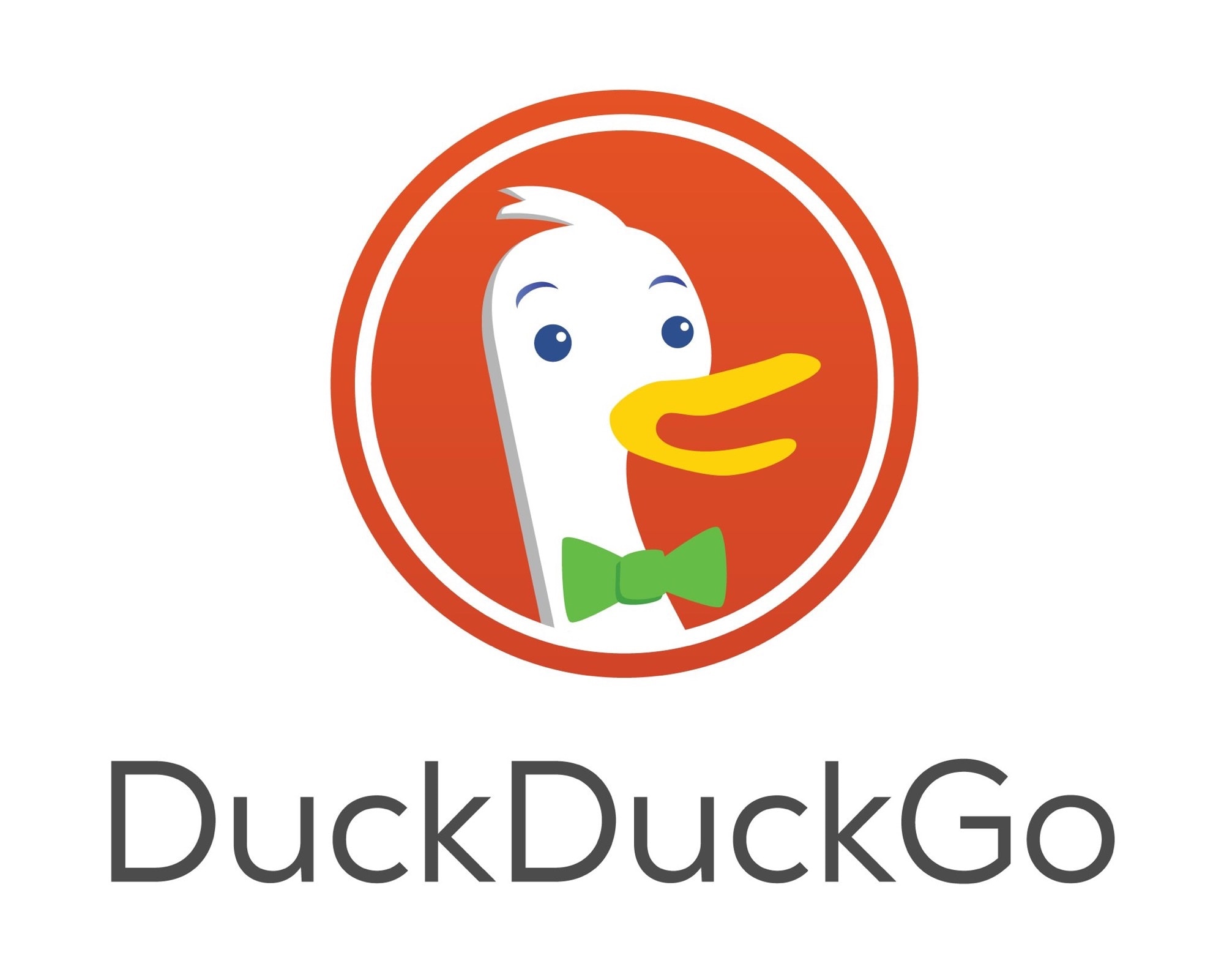
Image: DuckDuckGo
For image searches, though, DuckDuckGo proves the equal of Google — and even offers some advantages. The results I get from DDG are more or less the same as I get from Google. But when you tap on an image in a Google search, you’re forced to view the image in a special Google frame. If you want to see the original image, or to copy that image, you have to visit the site, then try to find the image all over again.
With DDG, you can long-press, or just drag, any image, right from the search page. I almost never resort to Google’s image search for this reason. Unless I need its power tools.
Google’s advanced image search
There are two ways to use Google’s advanced image search. One is to just use the options that appear on every search. Do an image search in Google, and look at the results page. You’ll see a few options at the top of the page, but to really get dirty you have to click on the Tools button. This is only available on desktop right now, so if you’re on iOS, go ahead and long-press the reload arrow in the URL bar, and Request Desktop Site. Then tap Tools.
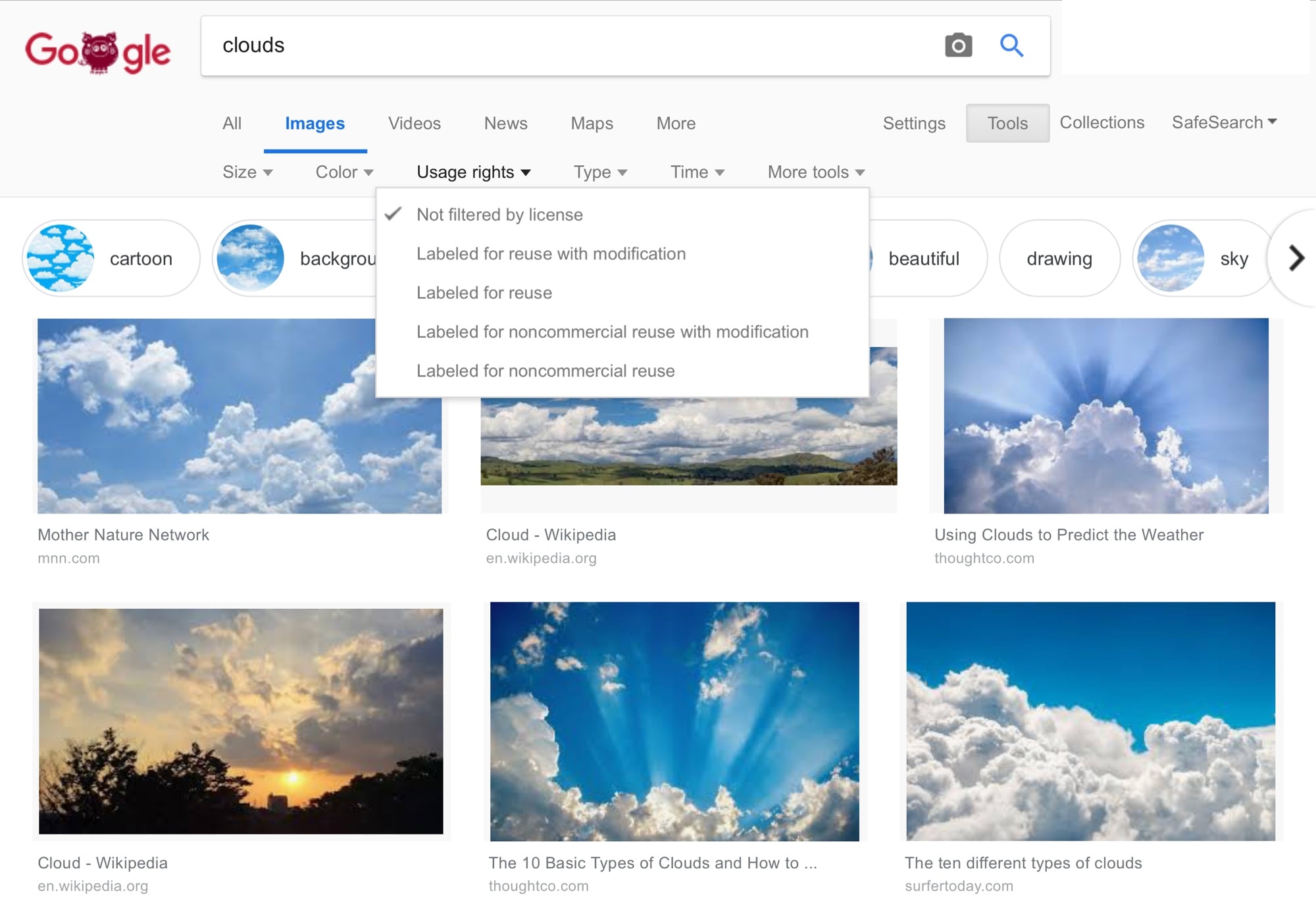
Photo: Cult of Mac
Tools adds a row of drop-down menus that let you narrow your search by several parameters: size, color, usage rights (Creative Commons and so on), image type and image age. Tap on any of these to see the options. I like the Faces option in Type, because it shows the power of Google’s image algorithms. I do wish that there were more options like this, though.
Size and rights
For writing here at Cult of Mac, I most often use the size and the usage rights pages. If I don’t have an image of my own that I can use to illustrate an article, I will look for an image that allows commercial use. Perhaps commercial isn’t needed in this case, but a) I’m no lawyer and b) these are people’s images, and using the correct license is as much about respect as about legality.
The size tool is handy when I need a product shot but can’t find a big enough image on the manufacturer’s own page. We need a minimum of 1,600 pixels for posts. Often, a company makes large press images available, but not on their own site. In this case, I search for large images to get what I need.
Google’s ‘secret’ advanced image search page
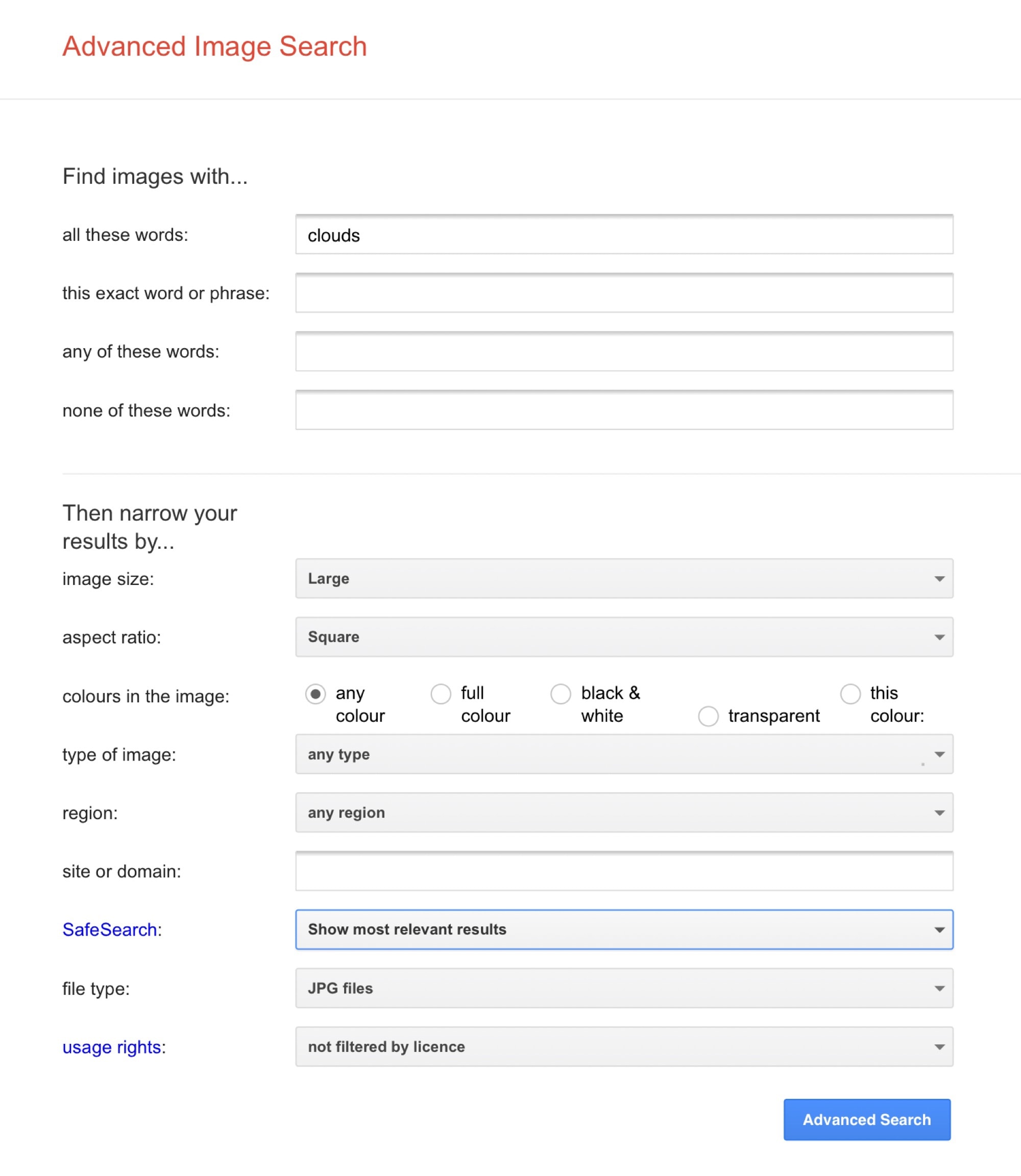
Photo: Cult of Mac
There’s another way to do advanced image searches in Google. On the previous search page, tap or click Settings > Advanced, and you’ll be taken to the Advanced Search page. This contains pretty much the same set of options as all those drop-down menus on the main image search page, but they’re a lot easier to see at a glance. You can also specify the image file type (JPG, GIF, etc.).
That’s it for today. And don’t forget to check out our feature on how to search regular Google like a boss.


