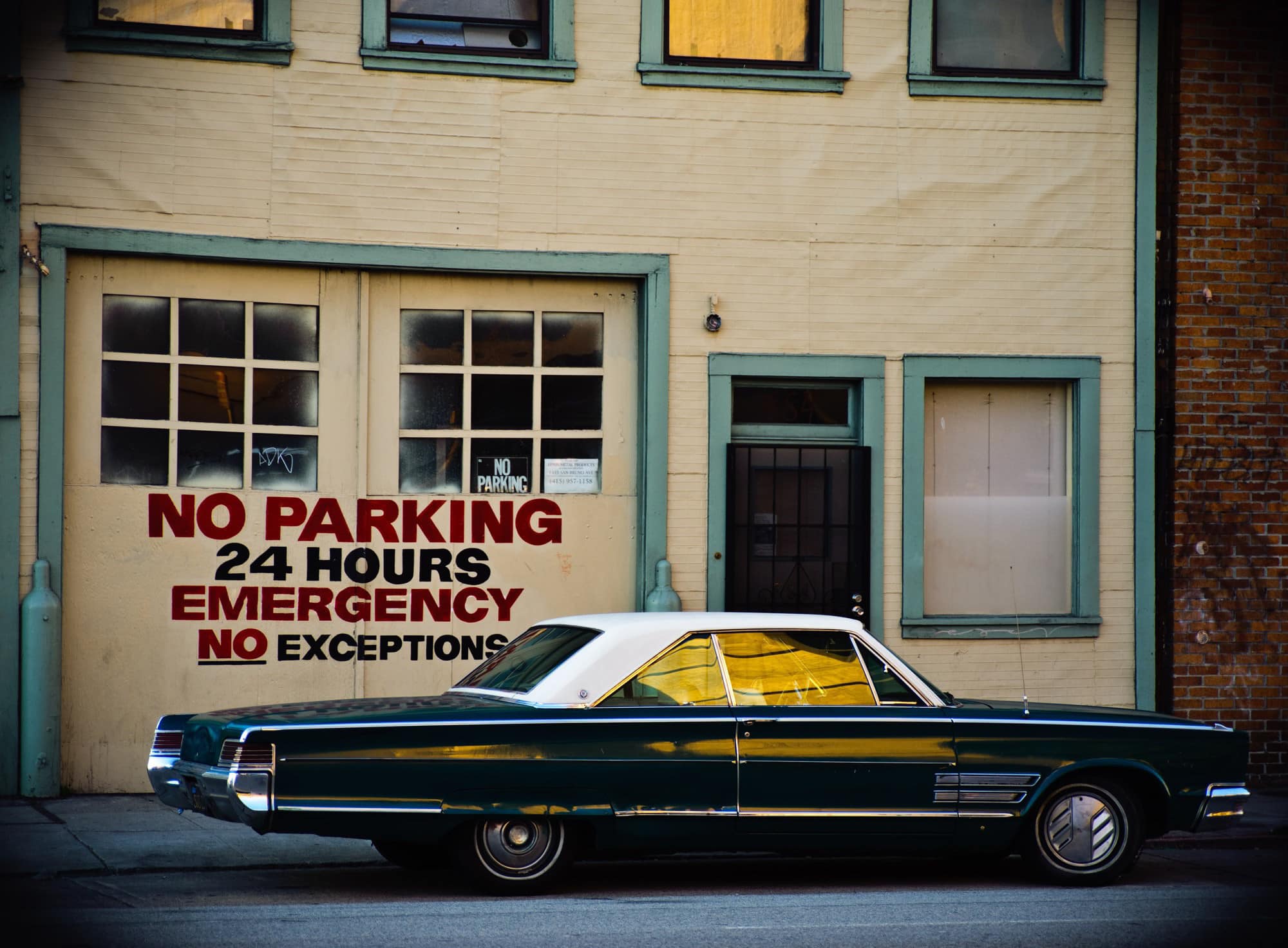I can’t tell you how much I love GarageBand on the iPad. But even though it’s a fantastic app, and totally self-contained, sometimes you need to use a Mac. That’s because the iOS version lacks several features of the desktop version. But that’s OK, because the Mac can open iOS GarageBand projects easily. And today we’re going to see how to do it.
Why move iOS GarageBand projects to Mac?
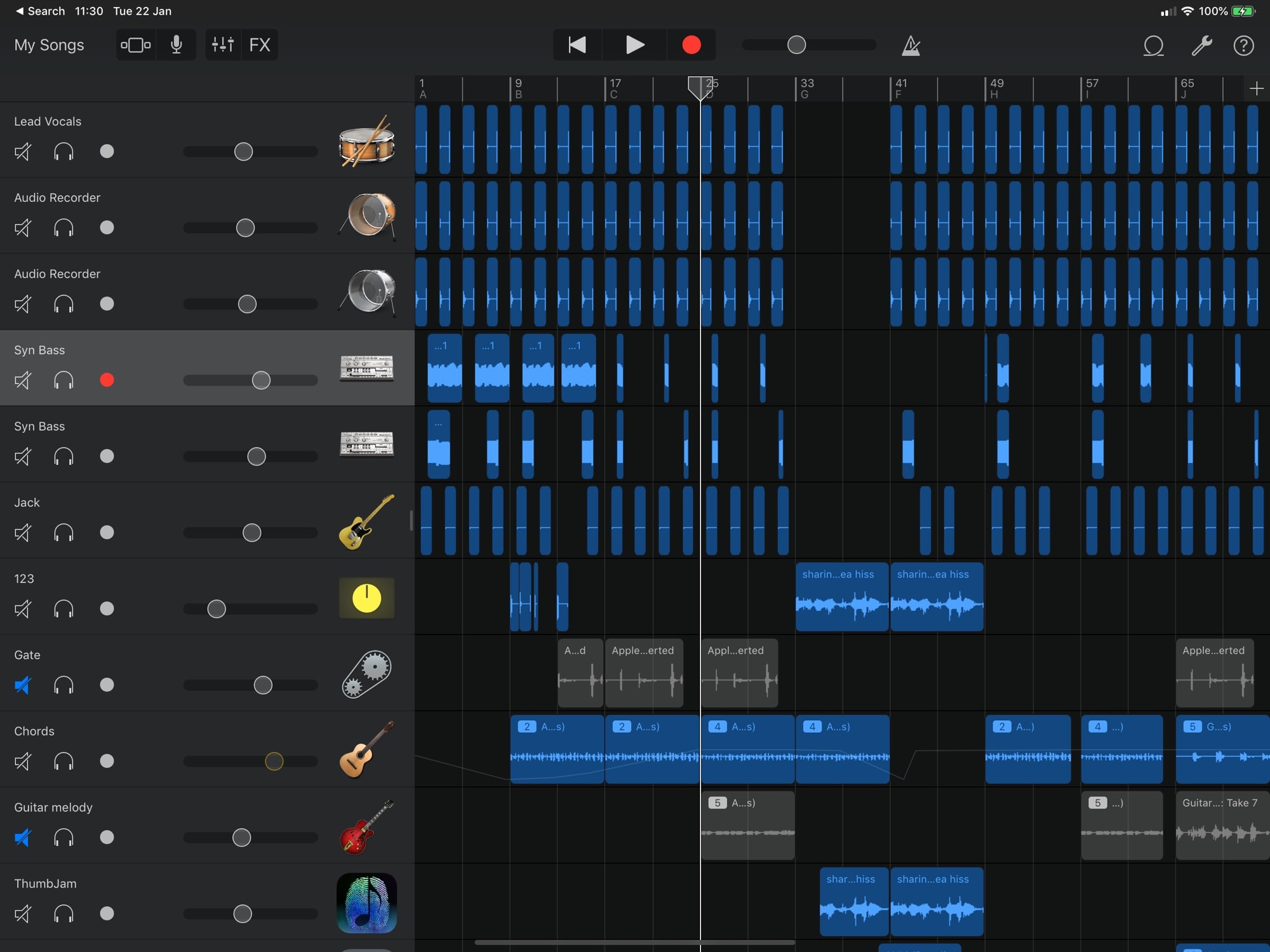
Photo: Cult of Mac
There are several reasons to move a GarageBand project to the Mac. There are more instruments and Drummers on the Mac, for instance. You can also use a master track on the Mac, whereas this requires a hack on iOS. The Mac version lets you automate effects, whereas the iOS only automates volume levels. And so on.
Or perhaps you use Logic on the Mac, and you use the iPad version to sketch out ideas before moving there. (Today’s how-to also applies to Logic Pro.)
In my case, I like to get my loops and guitar recordings out of GarageBand to use in other iPad music apps. That’s possible on iOS, but a major pain. It’s a lot easier to copy the project to the Mac, extract the recording there, and then send them back to the iPad. Let’s get started.
Step one: Export GarageBand projects from iPad
The very easiest way to get projects from GarageBand on iOS to GarageBand on the Mac is to store those projects in iCloud Drive. If you do that, all you need is to double-click the project in the Finder on the Mac, and it’ll open in GarageBand. When you first import the project, you will see a prompt to save it somewhere on your Mac — or in iCloud Drive if you prefer. And you’re done.
If you want to make some changes and then send the project back to iOS, you can do so — in a limited form. We have a how-to about that.
If you don’t use iCloud Drive, there are a few other ways to share. One is to open up the Files app, navigate to the On My iPad > GarageBand folder, and share from there, however you like. Or you can share from within GarageBand itself, like this:
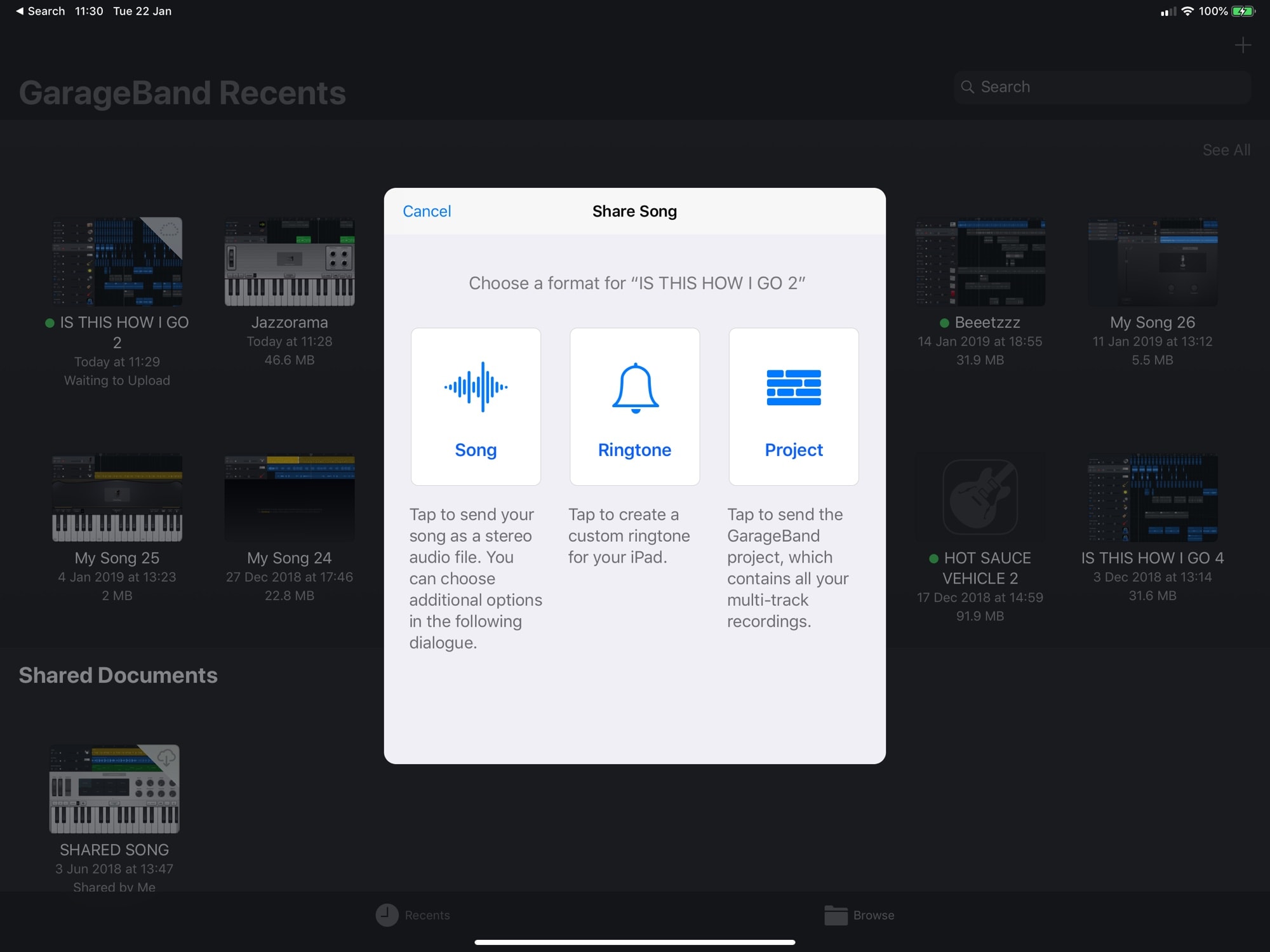
Photo: Cult of Mac
Step two: Move to Mac
The easiest way to get a file from your iPad to your Mac is to use AirDrop. Alternatively, you could move the project file or a Dropbox folder, or however else you like to share files between machines. One note — a GarageBand project is really just a special folder with all the project’s contents inside. If you try to open it with some non-Apple apps, you’ll see inside the folder. That can be great in some cases, and tricky in others.
Step three: Open on Mac
To be honest, step three is so obvious it doesn’t need an explanation. You just double-click the GarageBand file to open it up. The only thing to note is that any iOS-only plugins you used in your project won’t be available on the Mac.

Photo: Cult of Mac
If you used iOS-only plugins on some tracks, you should merge those tracks in GarageBand for iOS before you export the project. Merging can combine several tracks into one. But if you do it on a single track, it simply renders it as a pure audio file that will play anywhere. To merge a track, just tap on one of the pictures of an instrument in the main track view, then pick Merge. In the view that opens, check the track you want to merge, and go ahead.
Repeat with all your single tracks. (Note: Do not pick more than one track at a time unless you actually want to merge them into a single track.) Annoyingly, GarageBand creates a duplicate project every time you do this, so you’ll have to go back and delete them all.
And you’re done. Now all I have to do is find out how to export my stems and samples on the Mac. I though it would be easy.