If you use Apple’s magnificent GarageBand for iOS, you will come up against one frustration over and over again — exporting stems. Or rather, not exporting stems. “Stems” is a cool music-producer term for the individual tracks in a song, and it is common practice to export them separately to either edit them in another app or send them to other people.
GarageBand on iOS doesn’t do this. It’s inexplicable. But there’s a fast and easy way to grab the stems right from your GarageBand project. You just need a copy of the magnificent AudioShare app, which costs just $3.99. Here’s how to export GarageBand stems.
Export GarageBand stems using Merge Tracks
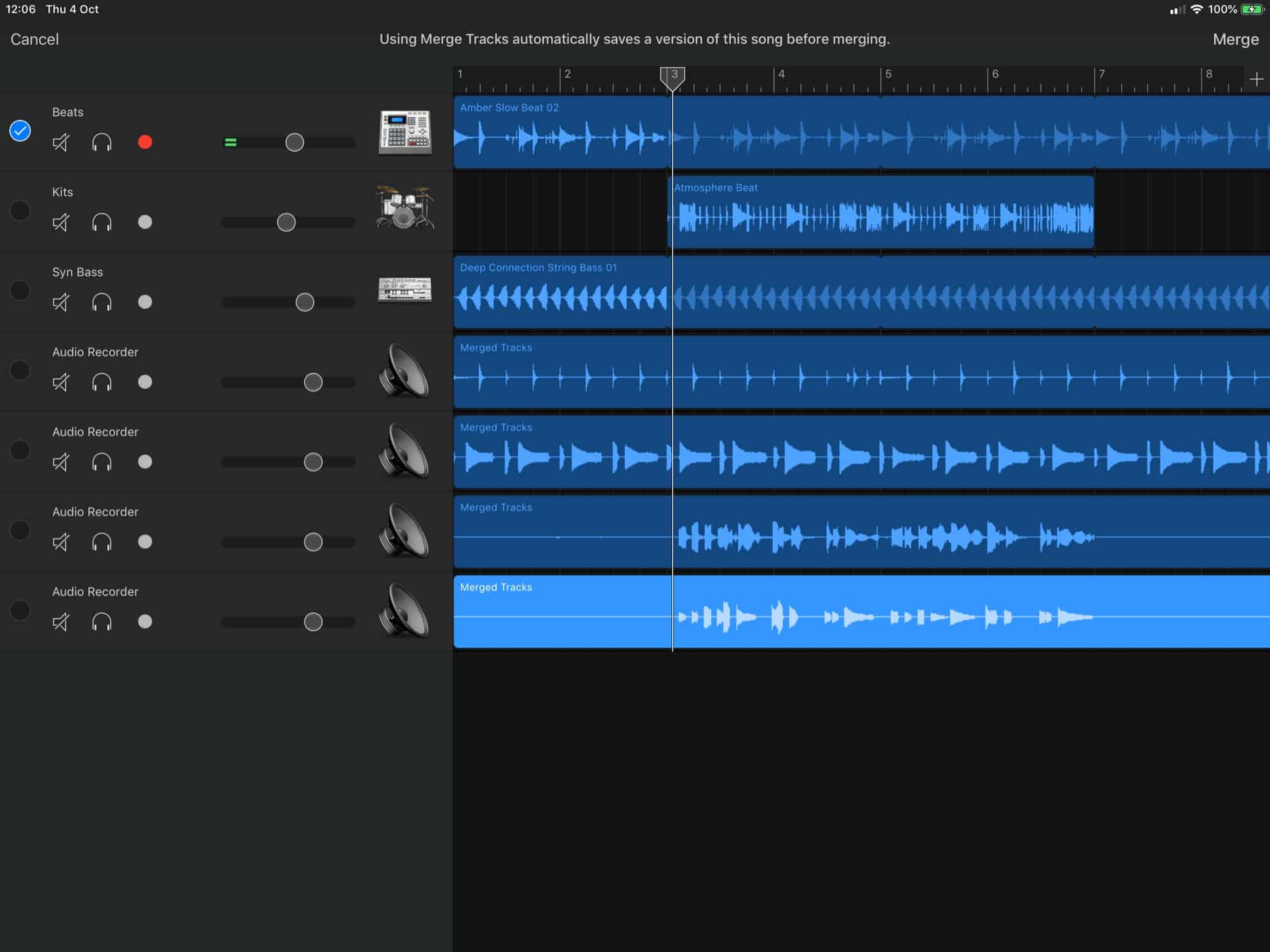
Photo: Cult of Mac
The usual stem-export workaround is to mute all the tracks but one, then export your GarageBand project as a WAV track. This takes forever, as you’d imagine. It’s painful, and you have to gather the tracks together afterward.
However, it’s possible to do it much faster. Today, we’ll use GarageBand’s Merge Tracks feature to force the app to create audio files for each track (even MIDI instrument tracks). Then, we’ll drag the GarageBand project to AudioShare, where it will be treated as a folder, with all the files inside. Here’s a quick video of the process:
And here are the steps:
- Long tap any track header to open the popover menu, and tap Merge. This will save the original GarageBand project as a backup, then merge the selected tracks into a new audio track. Because you only selected one track, it essentially makes a copy.
- Repeat for all tracks. A new “backup” project will be created each time.
- Close the GarageBand project.
- Find that project in the Files app (it’s inside iCloud Drive > GarageBand for iOS), and drag it into AudioShare’s folder.
- Open AudioShare, and find the project you just added. It appears as a folder.
- Open up the folder. Inside, you’ll see a folder called Media. Your stems are in there.
In practice, this is way, way faster than it sounds. Plus, you end up with a folder containing your stems, ready to share or reuse. There’s a bit of cleaning up to do — you’ll need to delete all those GarageBand backup projects, but that only takes a second in the Files app. (The original file will be YOUR PROJECT NAME 1 copy, without a number.)
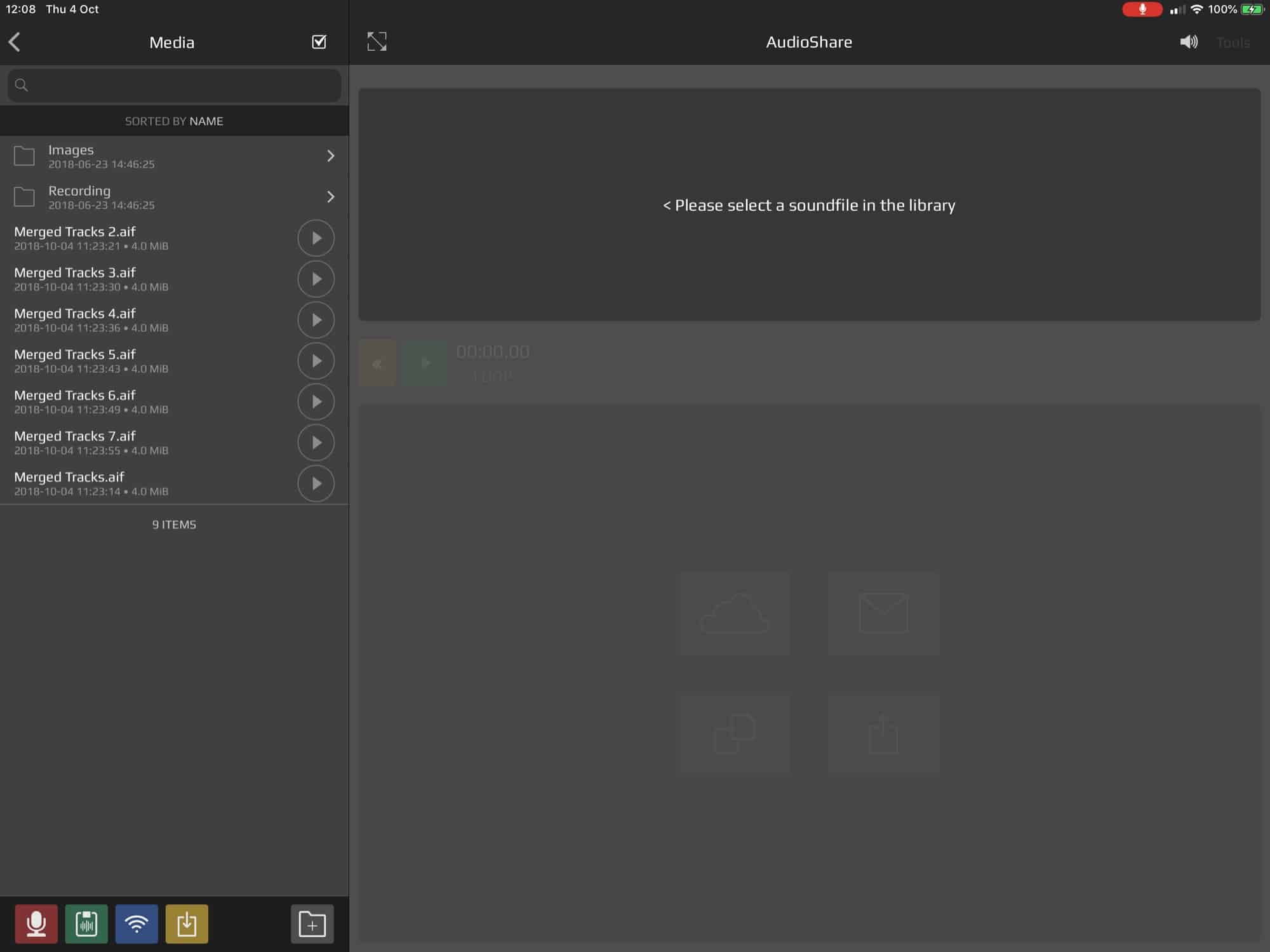
Photo: Cult of Mac
Give it a go. If you need stem export, this tip will be utterly essential. And a big thanks to Audiobus Forum regular Janosax for coming up with the idea that inspired this post.


