The iPad’s home screen is a waste of space. The 4X5 grid of icons looks absurd on the 13-inch iPad Pro. In fact, the fact that you’re limited to a grid of app icons is itself absurd. Where are the live readouts from your weather app or stock ticker? Where are the actions to send a message direct to your spouse/boss without opening an app first?
Worse, because the iPad doesn’t have 3D Touch, you can’t do anything useful with those icons other than launch the app1.
Today we’ll fix that. Using a combination of shortcuts, you can add actions to your home screen, instead of apps. For instance, you can create a grid of custom icons which can email a contact, create a new blank file in your text app of choice, create a quick reminder, and so on. Check it out.
Actions, not apps
The idea is that you dedicate your home screen to actions, instead of apps. Instead of opening up the Mail app, then tapping compose, then entering an email address of your boss, you can just put an icon on your home screen to launch a new, blank email already addressed to the boss.
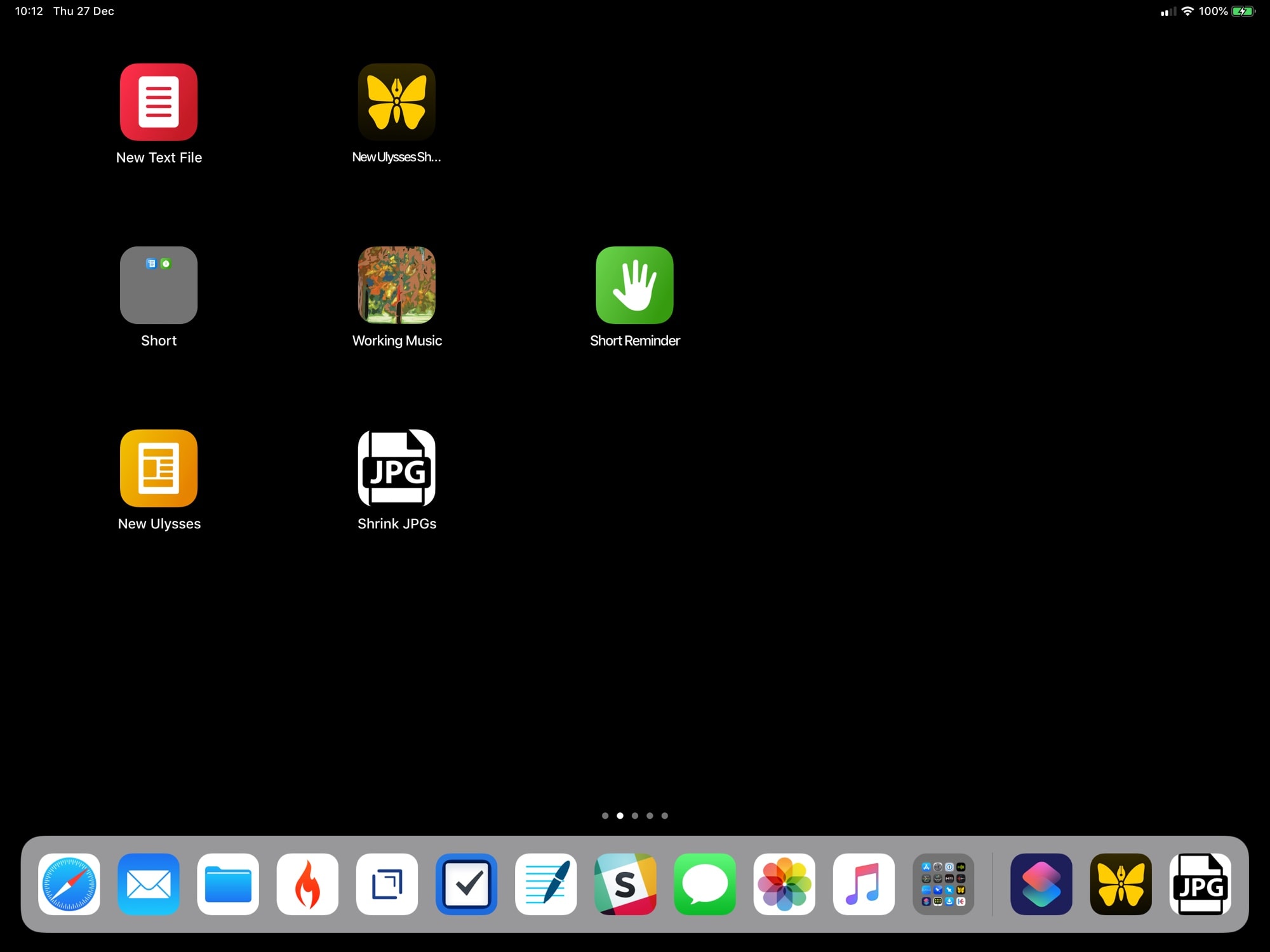
Photo: Cult of Mac
Instead of opening up the music app and searching for that chilled playlist you like to listen to while you work, just put an icon for it on the home screen.
Do you often create reminders throughout the day? Create an icon that pops open a panel into which you can enter a note, and an optional reminder time.
The list of possible actions is almost endless, because you can add any shortcut to your new Actions Home Screen.
You might like to run this setup in conjunction with the blank home screen, and use this blank-spaces hack to organize the other icons.
Add to Home Screen
This is all possible because of a neat feature of the Shortcuts app. It lets you add any shortcut to the home screen, with a custom icon. Tap the icon to run the shortcut. It’s dead easy to do, but it does have a downsides: Whenever you tap the icon, the Shortcuts app opens up and shows you the shortcut as it runs. If all you want to do is launch an app to a new, blank document, for example, this is messy. Still, it’s better than all the tapping and swiping you have to do currently.
An alternative: the Today View
If you really hate this behavior, you can use the Today View widget instead. When launched from the widget, some (but not all) shortcuts will run invisibly, in the background. I haven’t yet managed to work out the criteria for this silent running, but it’s great when it does work. I still prefer the home-screen version, though, as it’s a single swipe (or home-button tap) away in any app.
How to create a home-screen shortcut
In the image above, you can see my current home screen setup. It’s pretty bare, as I prefer to add items as I need them, rather than all at once. That way I never get lost, nor do I spend ages searching for the icon I need (which kinds of defaults the point of this hack).
Step one is to create a new shortcut, or choose one you made already. I’ll whip up a quickie that creates a new blank Document in Ulysses.
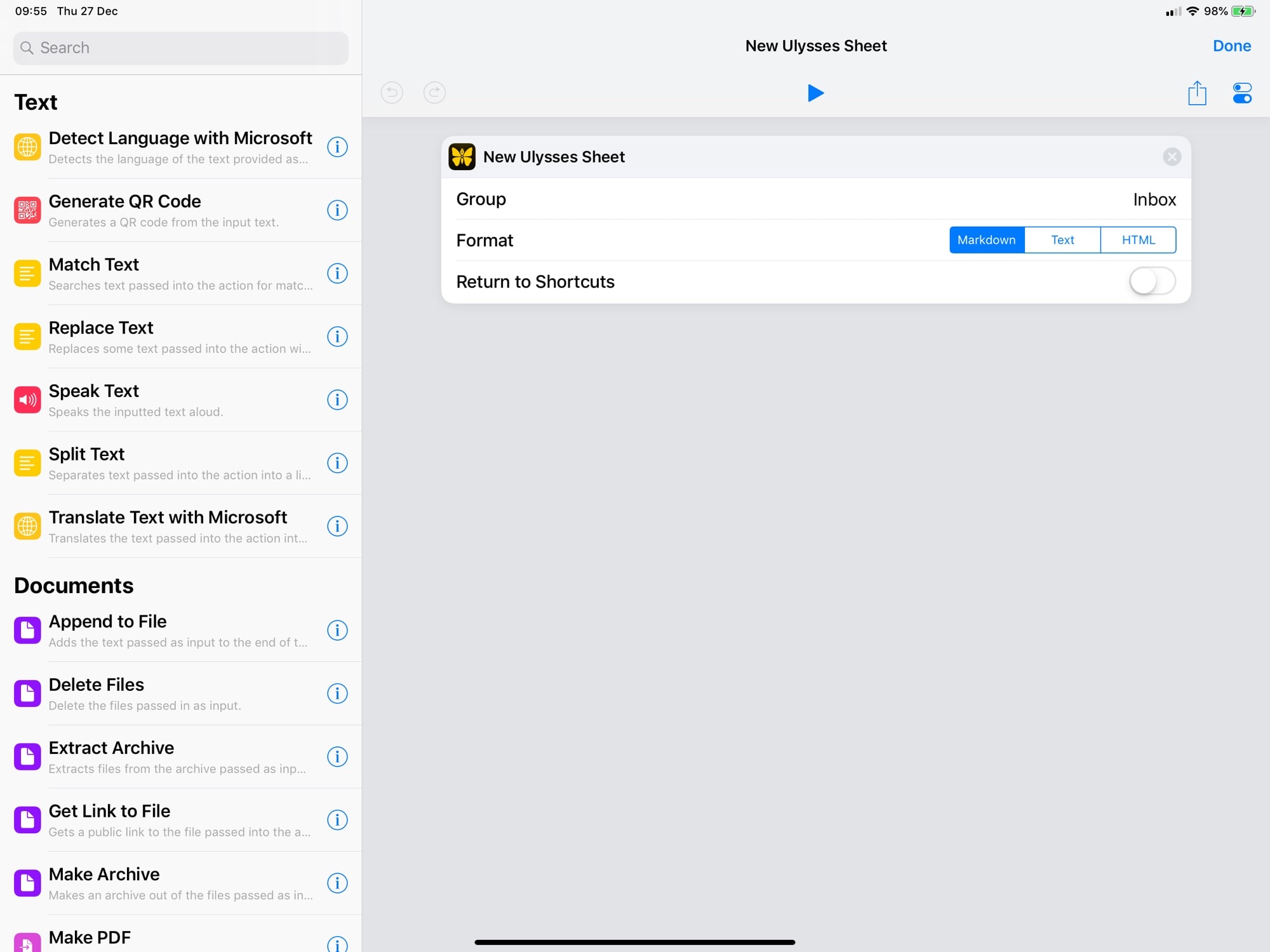
Photo: Cult of Mac
Then, in the Shortcuts editing screen, you can just choose to save the current shortcut to the home screen.
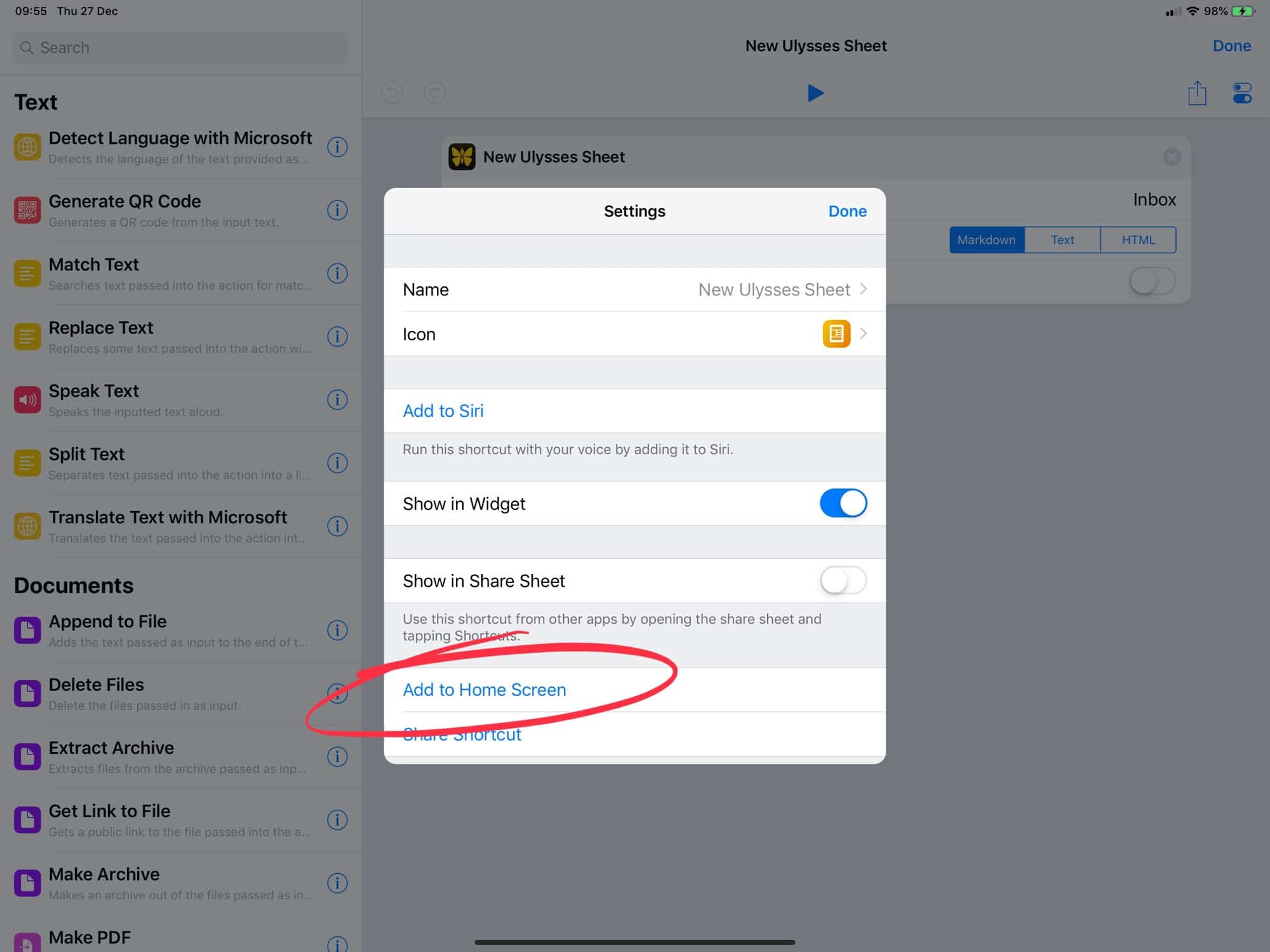
Photo: Cult of Mac
This opens Safari, from where you can add a bookmark to the home screen. It’s an odd kludge considering that Shortcuts is now owned by Apple, but is understandable as an artifact of Shortcuts’ origins as a third-party app called Workflow.
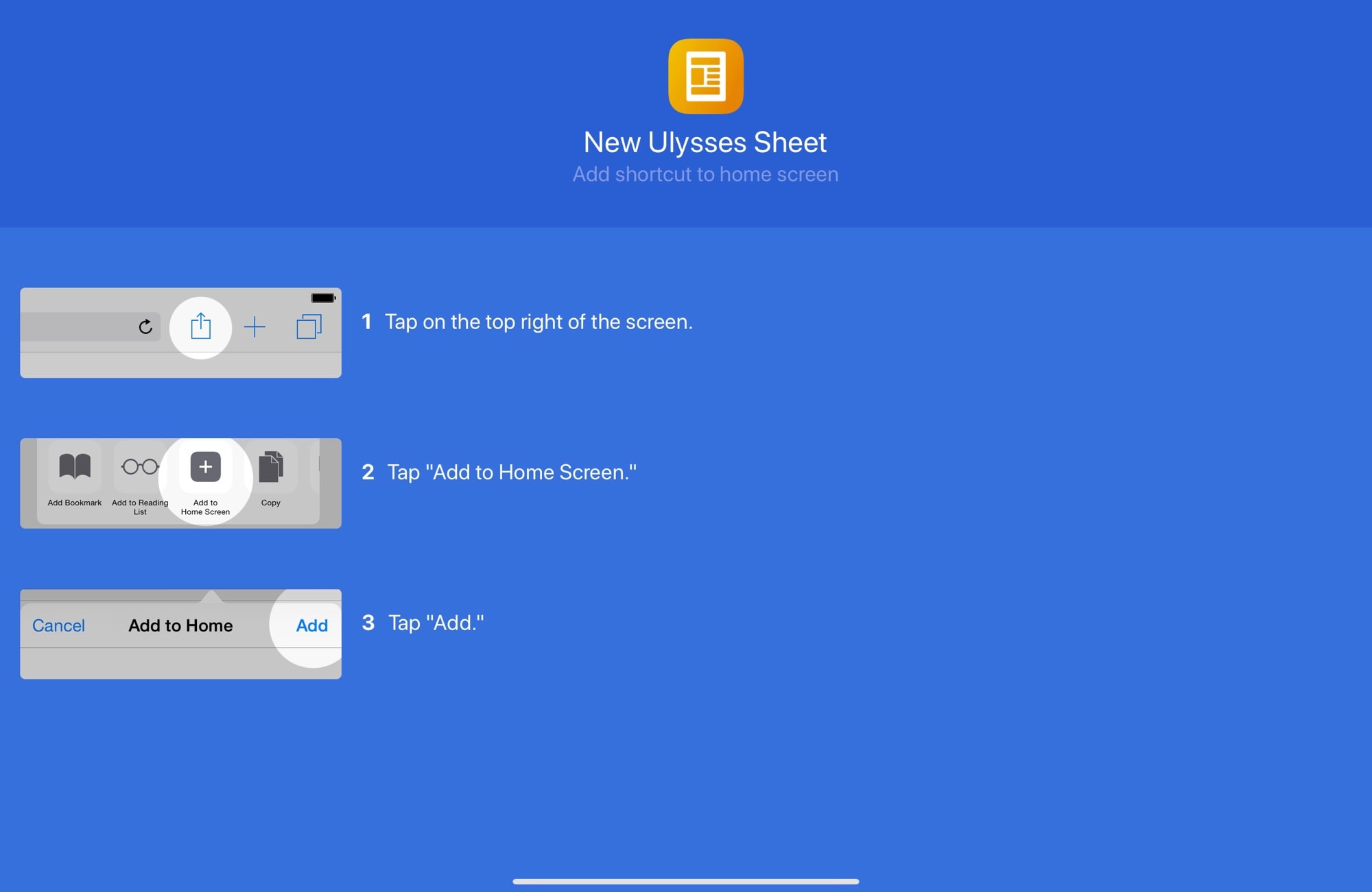
Photo: Cult of Mac
The bookmark will use the shortcut’s icon, but you can use any image or photo as an icon back in the shortcut’s settings:
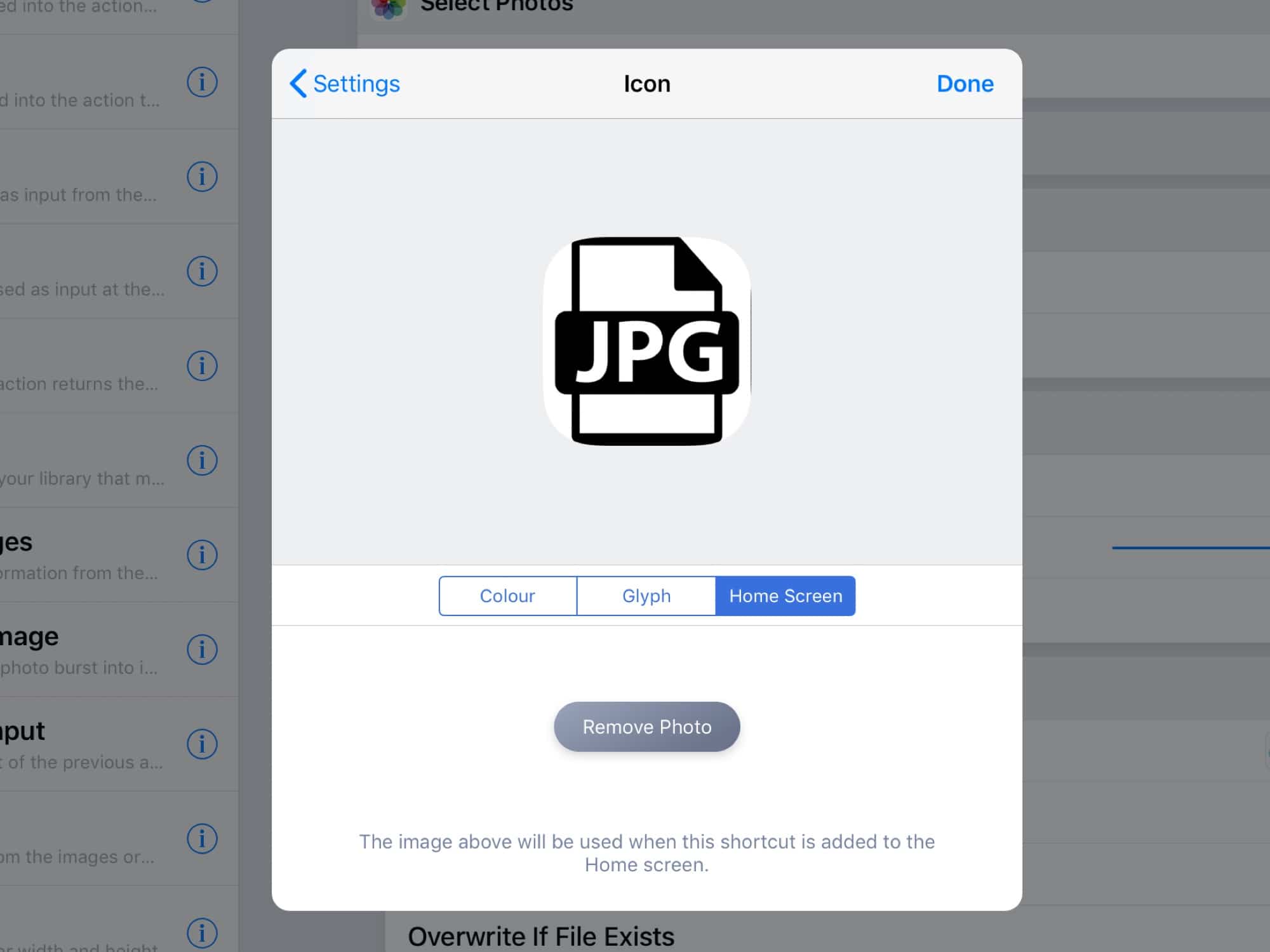
Photo: Cult of Mac
Get organized
That’s it. Start with a few of these and see how you go. I have actions to create a new document, to create a reminder, to play a “work” music playlist, and to let me pick a bunch of recents images, resize them, and add them to my Gladys shelf app. I’m also planning on one to quickly create a message to The Lady.
Let me know if you come up with any great actions.
- You can long-press to get a popover of recent documents, but only in some apps. Even then, the documents listed might not be relevant to that app. You can get GarageBand projects listed in the popover from a text editor, for example. ↩


