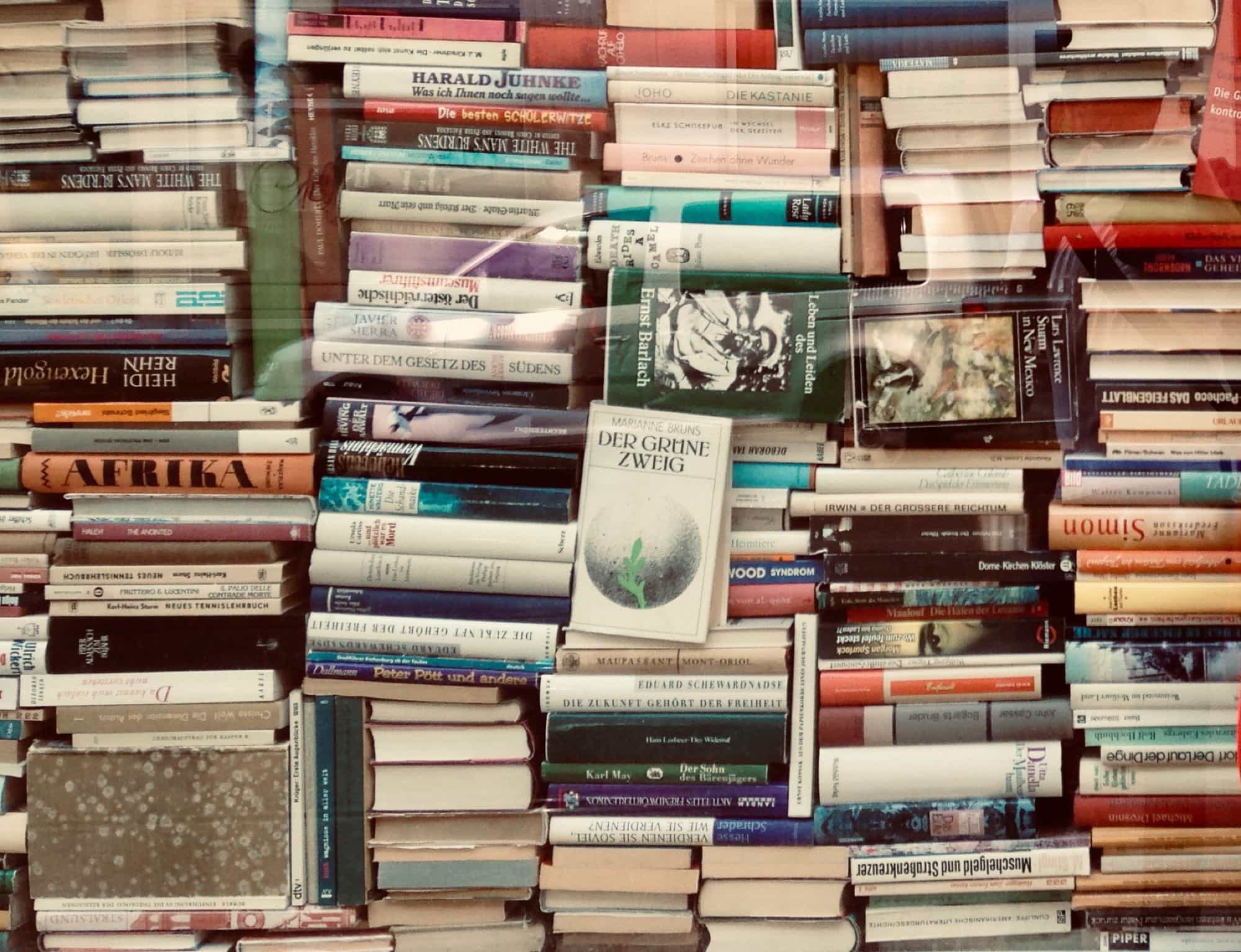Apple’s iBooks app became the Books app in iOS 12, and got a whole lot better. From the library through to the built-in book store, it’s better in every way. It even has a dark mode, perfect for browsing and reading late at night.
But Books’ dark mode doesn’t work the way you might think. For instance, how in the dickens do you switch the dark mode on and off?
How to disable dark mode in iOS 12’s Books app
I wrote this how-to after spending far too long trying to switch off dark mode in Books. The dark mode is fine, but I find I can turn the screen brightness down further in regular light mode, and still read comfortably. On the non-OLED iPad, that means better battery life (as well as better eye life for me).
Sometimes Books is in dark mode, sometimes light. How does one change this? There are no in-app settings, and the Books section inside the Settings app is no help either. The answer is that you can’t change the light/dark mode manually.
Or can you? Books’ dark mode is completely automatic. When the lights in the room are dim, it switches to dark mode, and vice versa. So, the only way to switch manually is to turn up the lights in the room or angle the iPad (or iPhone) so that its ambient light sensor gets a light bath.
You can manually adjust dark mode while reading
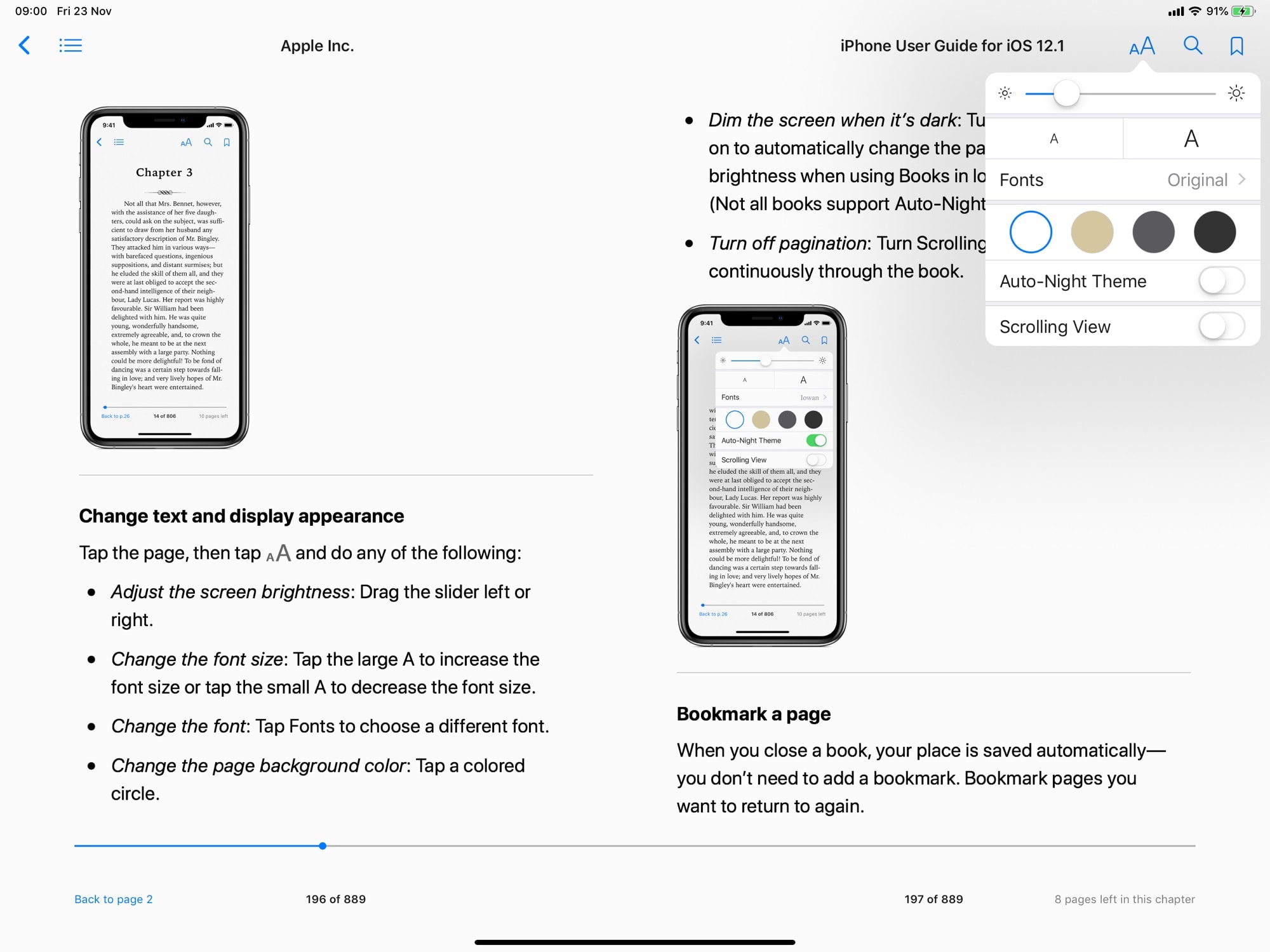
Photo: Cult of Mac
Thankfully you can manually adjust the view settings when you’re actually reading a book — the auto settings above only apply to the library and store views. When reading, you just tap the aA icon at the top right of the screen, and you can pick from all the same views you’re used to from the Reader View in Safari.
This is where you choose a font, the light/dark/sepia/gray views, toggle auto-night theme (for reading only), change font size, and enable scrolling view (to read a book like a web page).
Bonus tip: Use a keyboard
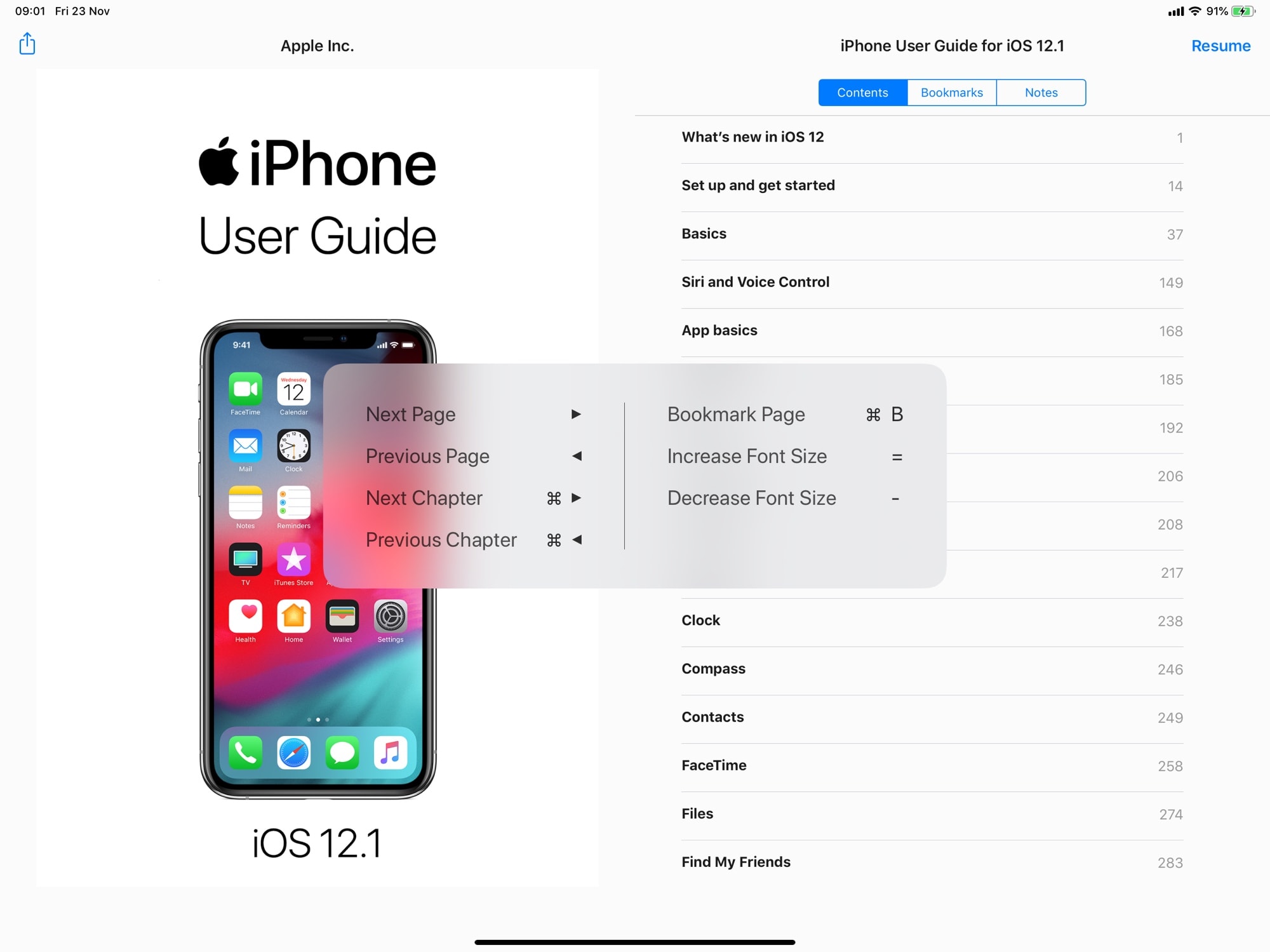
Photo: Cult of Mac
If you have a keyboard connected to your iPad or iPhone, you can use it to control the Books app. To see the available shortcut commands, just hold down the ⌘ key for a moment, and the overlay will appear. You can use the keyboard to flip pages and skip chapters, to change font size or to add a bookmark.
If you haven’t already done so, you should check out Apple’s Books app. Even if you don’t want to shop in the Books store, it’s still a great place to keep your PDFs and EPUB books organized, as well as your audio books.