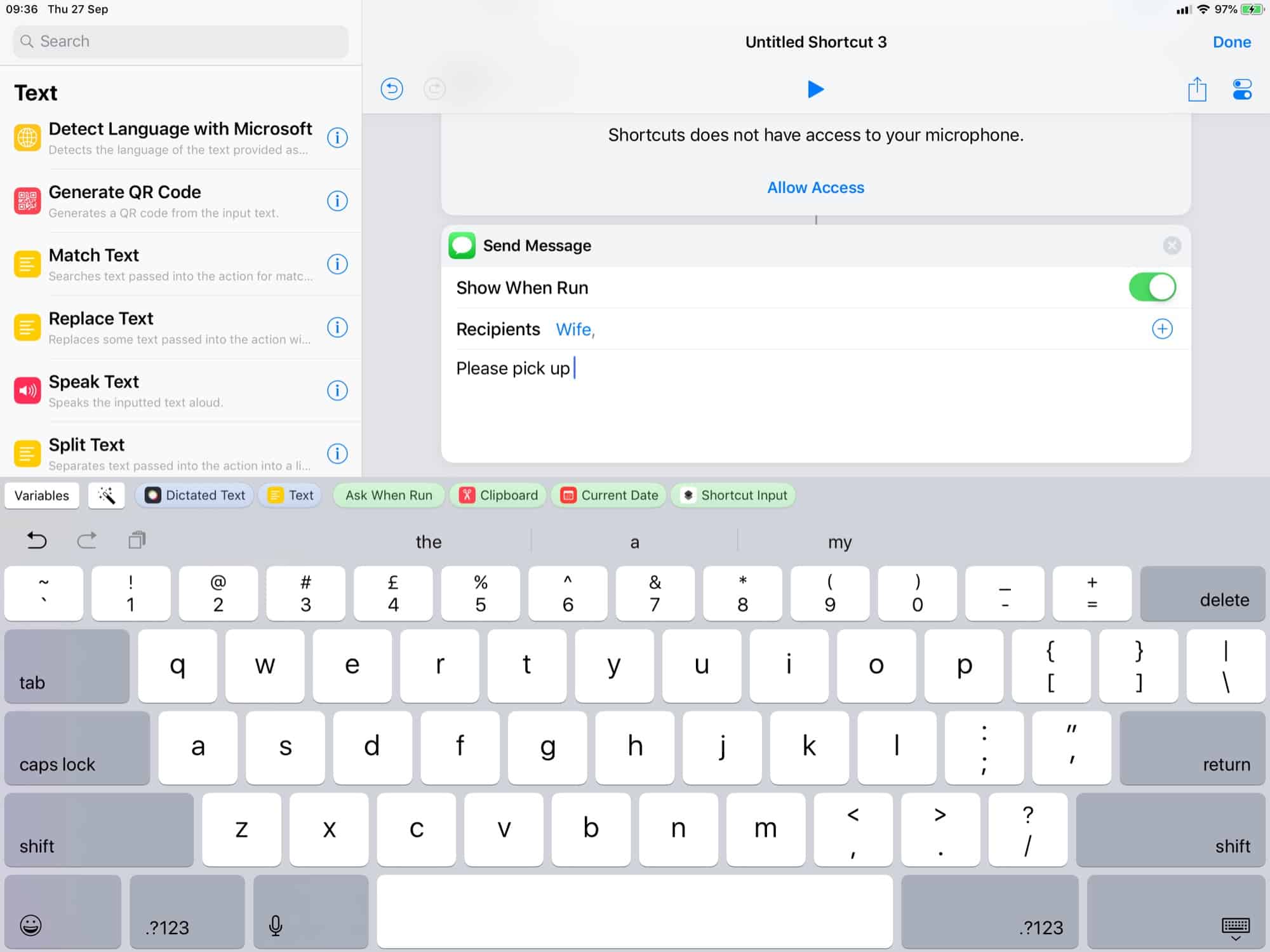Shortcuts is the hot new feature of iOS 12. The Shortcuts app lets you automate some crazy stuff, for instance this shortcut that activates the iPhone’s camera and sends an SMS if the cops pull you over. Thanks to Apple’s terminology, Shortcuts is a little confusing. Is it an automation tool? Does it have something to do with Siri? Why would you use it?
We’ll answer these questions, and then build an awesome shortcut so you can see how the app works.
Shortcuts, Siri Shortcuts, WTF?
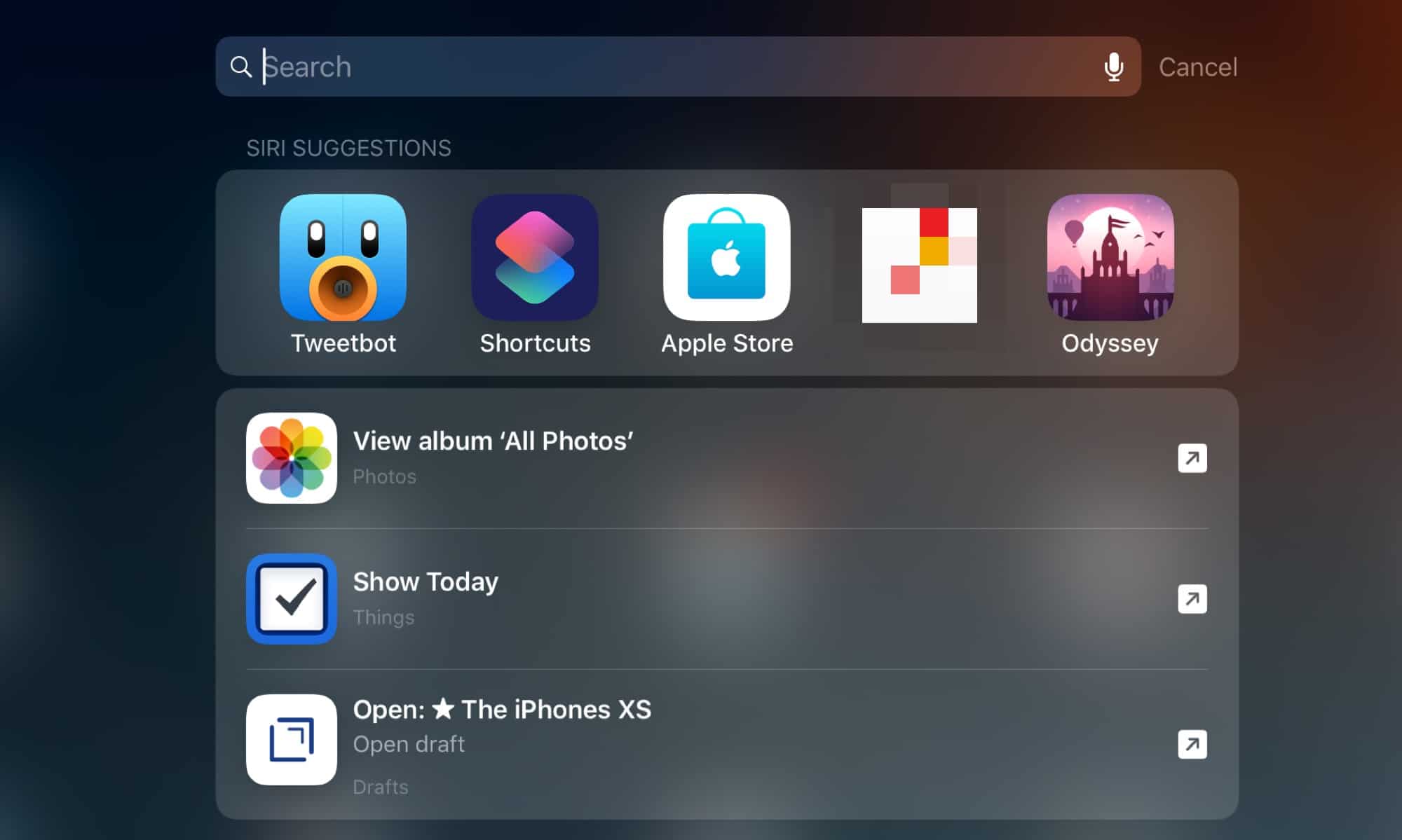
Photo: Cult of Mac
In iOS, “shortcut” can mean four different things:
- Shortcuts is a new Apple app that lets you easily automate all kinds of stuff on your iPhone and iPad, using drag-and-drop actions.
- shortcuts, with a small “s,” is an automation created with the Shortcuts app. They can be shared, and downloaded from the internet.
- Siri Shortcuts is a new Siri feature that lets you run these shortcuts using a voice command. In iOS 12, Siri also learns how you use your device, and can therefore create its own shortcuts, which it will suggest to you.
- Shortcut Suggestions appear on the Spotlight Search screen when you swipe down one the Home screen. They show up below the app suggestions.
This last one, Siri Suggestions, is pretty neat. It offers a hint at the full power of Siri Shortcuts. Siri might offer a button to go straight to the inbox of your favorite to-do app, for example, or show a link to a website that you often visit at that time of day.
In the future, we’ll get to the other kinds of shortcuts. But today we’re looking at the Shortcuts app, and the small “s” shortcuts it produces. This is where you can build amazing automations that can be triggered in all kinds of ways.
The Shortcuts app
The Shortcuts app used to be called Workflow, until it was bought by Apple and integrated into iOS — just like Siri. It’s similar to Automator on the Mac, in that you can just drag and drop actions into a list. It can be as simple or complex as you like. Here are some examples of how I use Shortcuts:
- Download a YouTube video directly into the Files app on my iPhone.
- Take a screenshot, then put that screenshot into a nice iPhone X-shaped frame and save it to Dropbox.
- Convert songs and videos to MP3.
- Turn a live photo into a GIF.
Those are very simple examples. If you like, you can get really fancy and program all kinds of complex steps.
The components of a shortcut workflow
There are three main parts of a workflow. The input, the workflow actions themselves, and the output.
The input can be anything — photos, text, spoken word, music, a webpage. Often, you invoke a shortcut from the standard iOS share sheet. In the Photos app, for instance, you select some images, tap the Shortcuts icon in the share sheet, and then pick the workflow you want to send them to. This works in Safari, too, and pretty much anywhere else.
The output could be photos (saved to your camera roll), an email, a message, a file saved to iCloud Drive, etc. It could be a translation spoken out loud by Siri. Or it could be all of these at once.
So, to see how this works, let’s create a workflow from scratch. I’ll use the iPad, because the big screen makes it far easier to follow. The iPhone’s small screen makes things fiddly, but it all works the same way. Also, shortcuts built on the iPad sync to the iPhone.
So, download the Shortcuts app and follow along.
My first shortcut
Today we’ll make a shortcut that you can use when you get home with your baby. It will:
- Turn on your lights with HomeKit.
- Play that soothing song baby likes.
- Send your wife a message to order dinner.
First, a look at the Shortcuts app. Here it is:
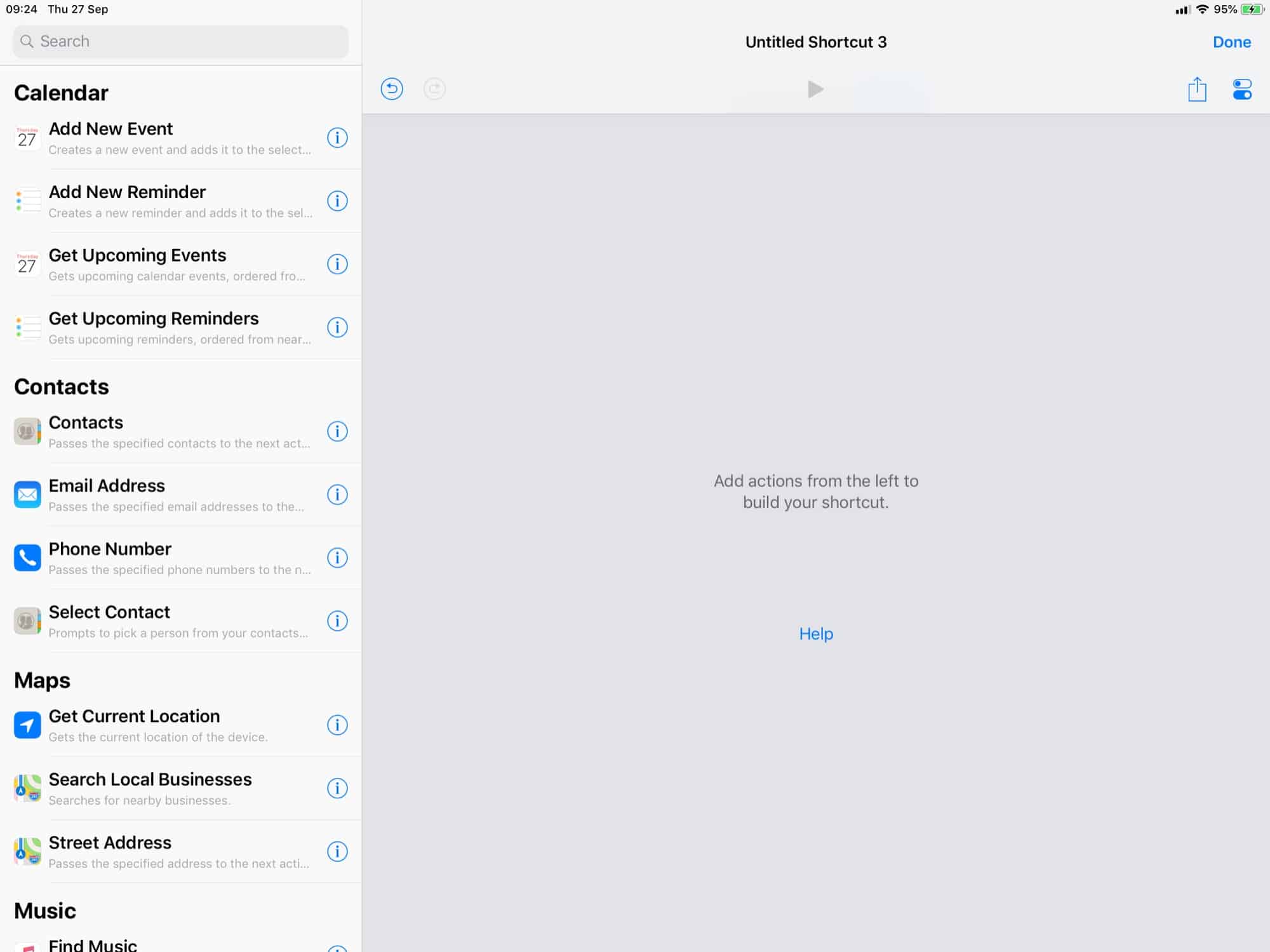
Photo: Cult of Mac
On the left are all the actions you can use. The main, blank gray section is where you’ll drag these actions. Finally, at the top, on the far right, is a little double-switch icon that contains the settings for your workflow — its name, and some other important options. We’ll get to that later.
First confusion: The list of actions is not complete. It just shows you a few coming actions. To force it to reveal everything, tap into the search field at the top.
Now, to build our workflow, we’ll drag in some steps. Do it like in the screenshot below. To find the steps, just type the first few letters of their names, and drag them onto the gray canvas:
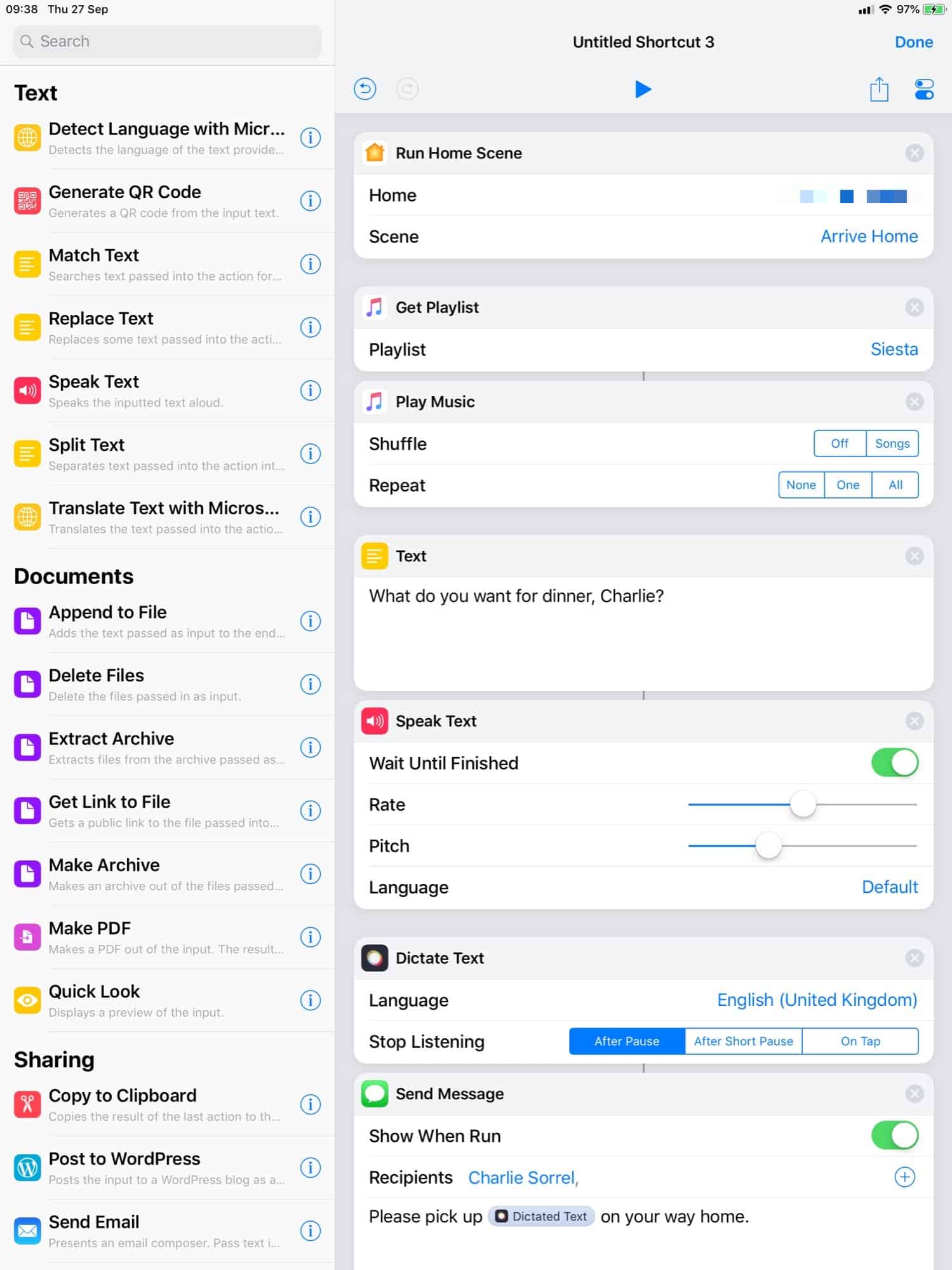
Photo: Cult of Mac
When you run a shortcut, the actions are executed from top to bottom. Some work alone, and some accept input from the previous action or actions. Actions that get input or send output are connected to their neighbors with little lines, like a flow chart. Here’s what this workflow does:
Turn on lights
Shortcuts can run any of your HomeKit scenes. In this example, it runs my Arrive Home scene, which I would have set up to turn on the lights, and maybe start the baby-milk-heating device. In theory, I could also have this start the soothing music, but I want to show you how that works in the app.
Order dinner
This one really shows the power of integrating Siri with shortcuts. First off, Siri speaks the text prompt I set up: “What do you want for dinner, Charlie?” You can see the line connecting these two actions in the editor, because the written text is sent to the Speak Text action.
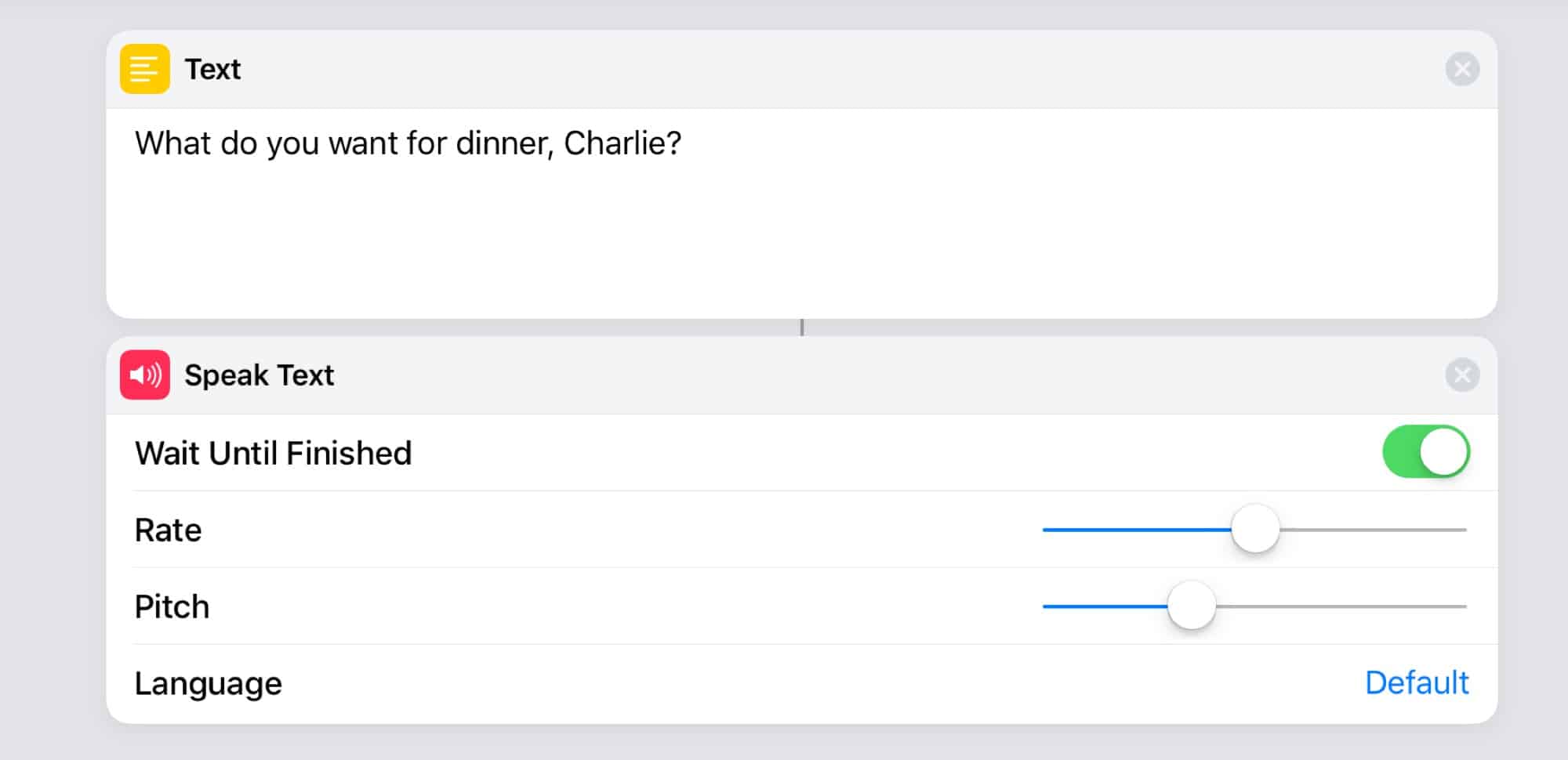
Photo: Cult of Mac
Then, the Dictate Text action listens to me. This is just like regular Siri dictation, only it is triggered automatically.
I say something like “Pizza,” and pause. Siri remembers this.
The next part is the neat part.
In the Send message action, you’ll see it reads “Please pick up Dictated Text on your way home.” The Dictated Text part of that is actually the text I said to Siri in the previous step. In this case, it’s the word Pizza. You’ll find this token just above the keyboard in any text-entry field. To add it to your message, just tap to insert it.
Also, be sure to toggle the Show When Run switch to off. This will send the message in the background, without showing it to you first. Also, I find the message-sending action a bit buggy. To make it send consistently, you can manually type or paste the contact’s email address into the Recipients field. Make sure to use the one associated with their iMessage account.
Play soothing music
This final section plays the playlist of your choice. It can’t play a single selected song, so the simplest workaround is to create a playlist of one song, and use that.
Adding the shortcut to Siri
Finally, we shall add this shortcut to Siri. Tap the double-switch icon mentioned above, and you’ll see this panel:
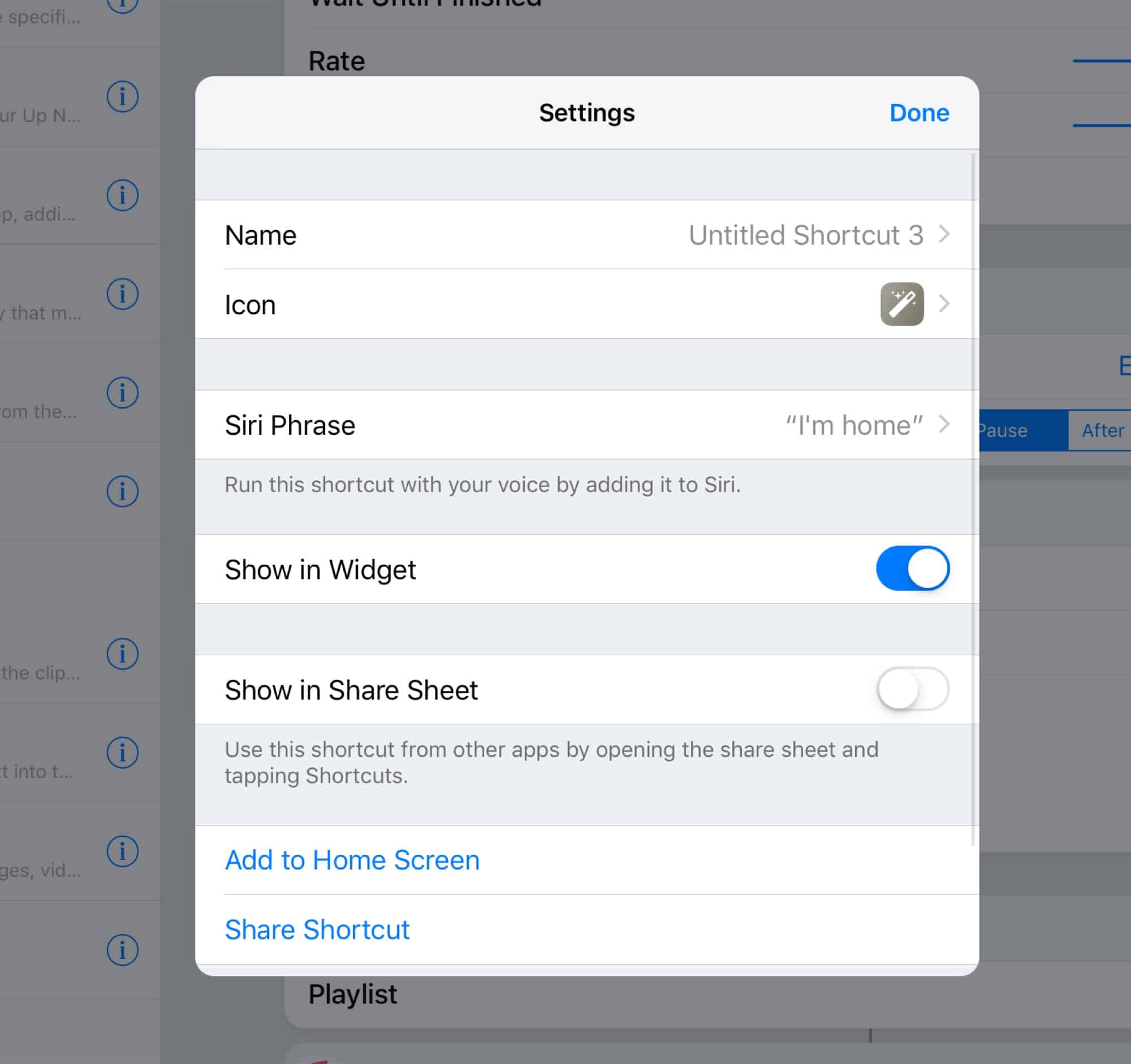
Photo: Cult of Mac
In here you can give your shortcut a name, pick an icon, and choose several other options. For today, we want the Siri Phrase. Tap that, and you can record a trigger phrase.
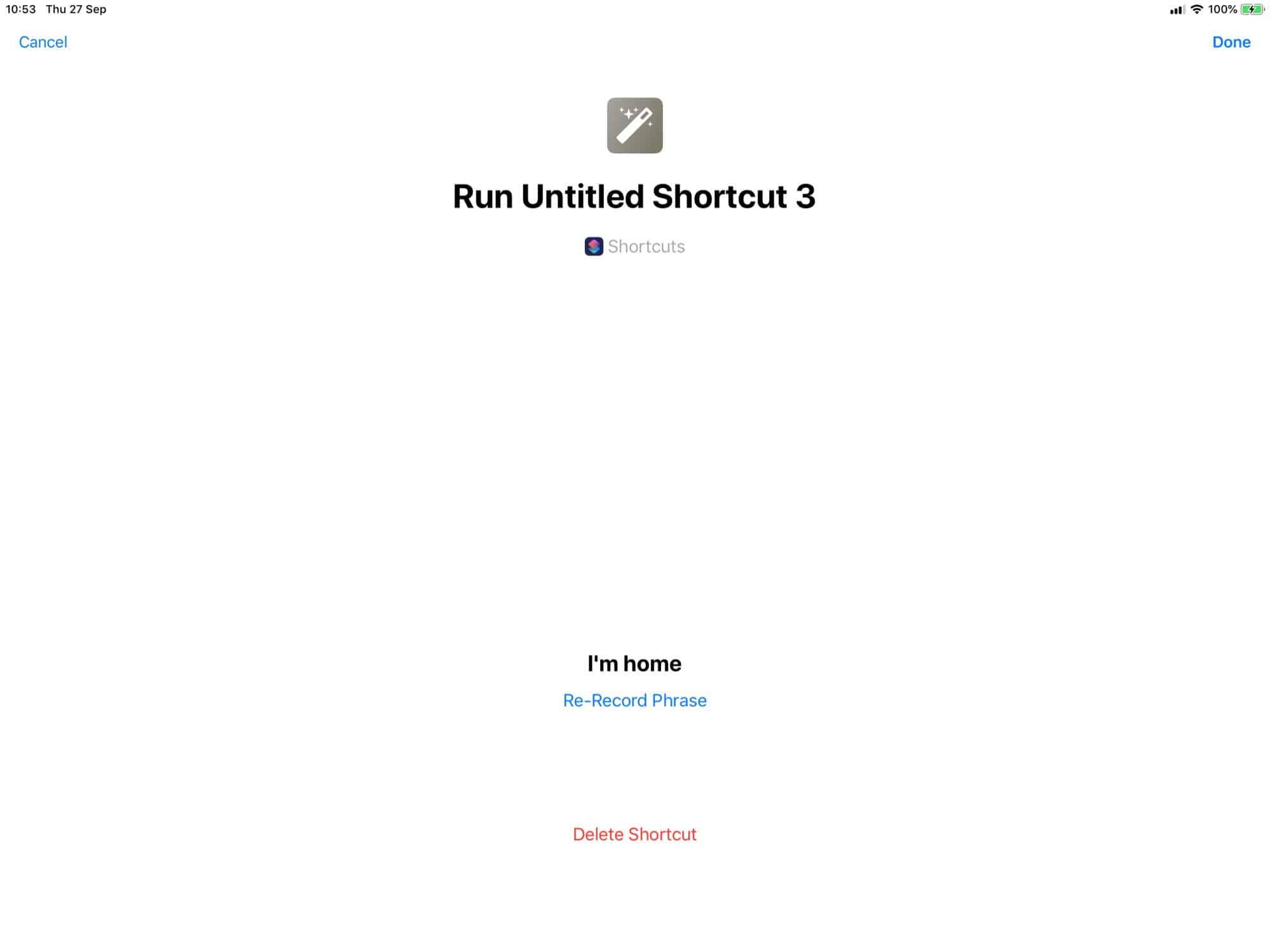
Photo: Hey Siri, I’m home!
Using the shortcut
Now, whenever you want to run this shortcut, just invoke Siri and say the trigger phrase. You may want to test it with your own iMessage address first, to make sure it works before spamming your husband or wife.
I ran into a few glitches on mine. For instance, it worked great on an iPad with HomeKit set up (I don’t have any HomeKit stuff, but I do have the app on the iPad). However, it failed on an iPhone.
Also, certain actions require that your iPhone is unlocked to run them. That means that a hands-free Hey Siri invocation may not let the whole shortcut run. You will have to use Touch ID or Face ID to authenticate.
Conclusion
This simple shortcut shows the power of the app. And this is just the start. With iOS 12, Siri can integrate deeply with many third-party apps as well as digging into the underlying parts of iOS itself. Take a look at the actions to get an idea of what’s possible.
Shortcut resources
Finally, here are a few places to check out shortcuts and get help creating them. The first stop is the gallery inside the Shortcuts app, where you can browse and install ready-made shortcuts. You can also open them up and edit/tinker.
- Reddit’s r/shortcuts subreddit is a great place to get really deep, and to ask for help with shortcuts.
- The old r/workflow subreddit is also full of shortcut treasure. Most old Workflows work fine in Shortcuts.
- Find Shortcuts in Twitter is a great place to find shortcuts, ideas and links.
- You can also read our previous Workflow posts to get some great shortcuts.
Here’s V1 of a shortcut I created:
Roommate Utility Bills Splitter – Adds all of your utility bills together, splits them between your roommates, and then sends them Apple Pay requests for the correct amount along with a receipt. #Shortcuts
Shortcut: https://t.co/sokSICYTEi
— Find Shortcuts (@FindShortcuts) September 27, 2018