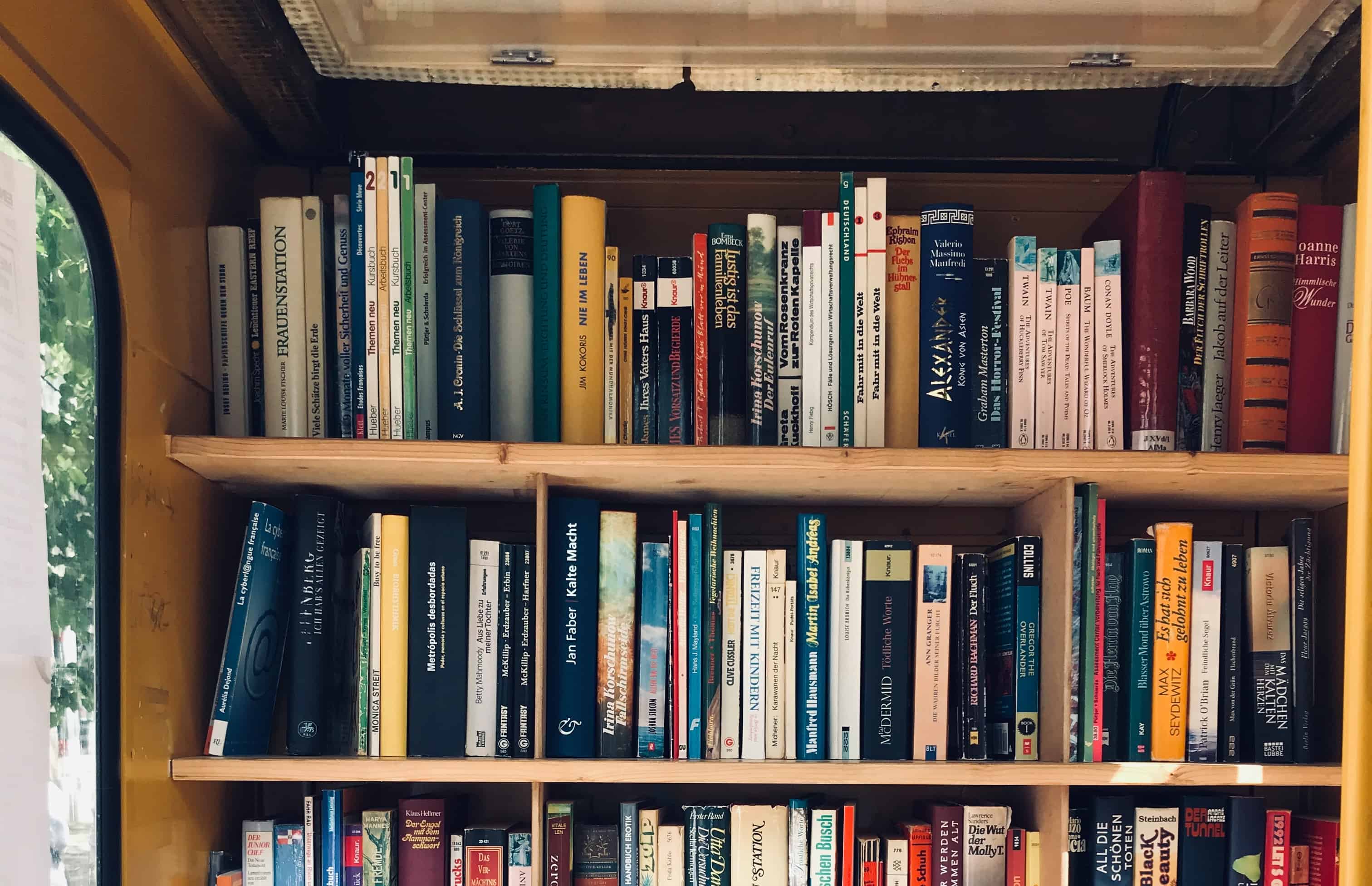If you have a website you visit frequently — and who doesn’t? — then you might like to have quicker access to that site. You might appreciate an icon on your iPhone’s home screen that you can tap to launch that site, just like you’d launch an app.
Today we’ll see how to add a bookmark to your iPhone home screen. And if you already know how to do this, check out the post anyway. There are a couple of neat extra tricks in there.
How to add a website bookmark to your iPhone home screen
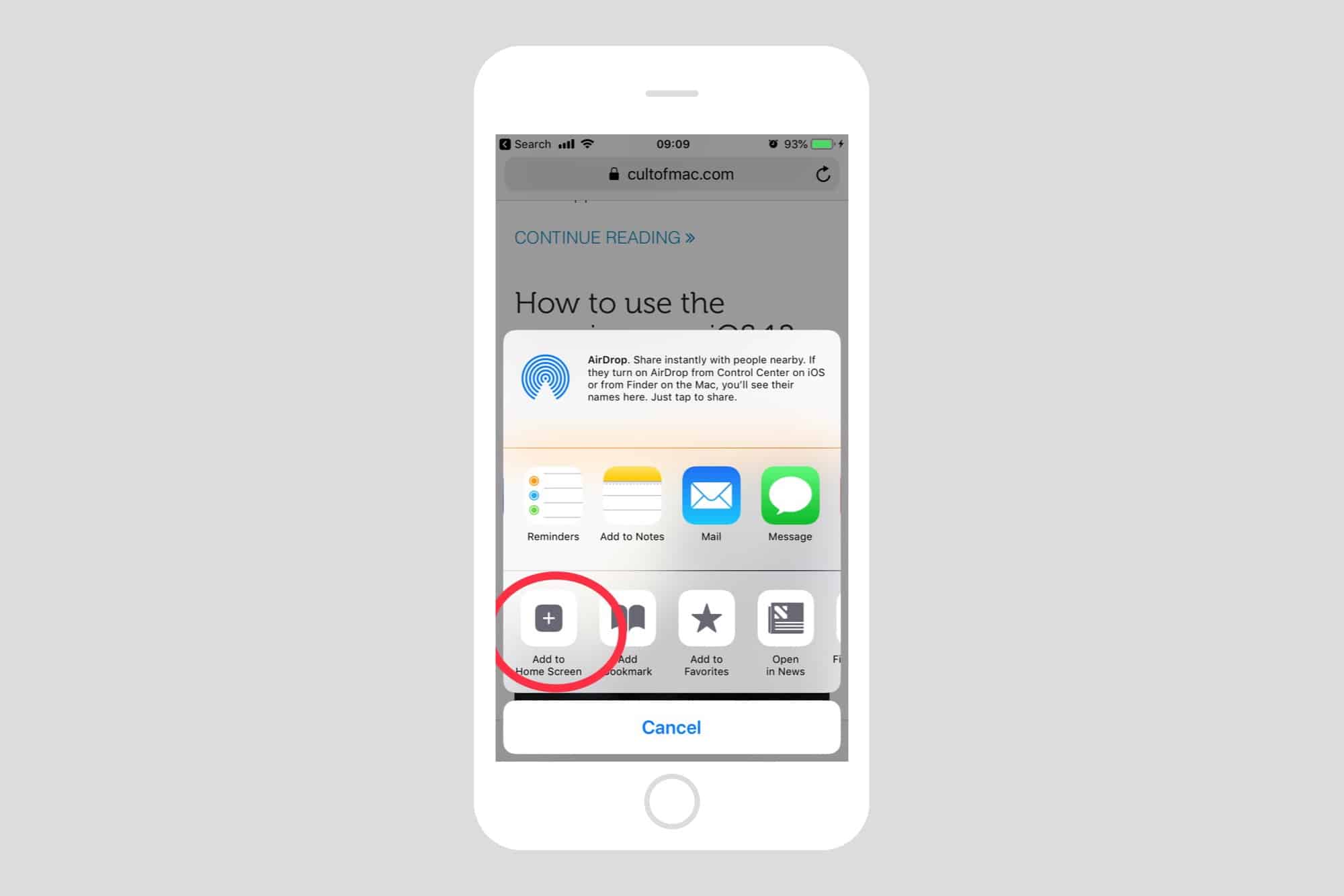
Photo: Cult of Mac
To add a website bookmark to your home screen1, open up the site in Safari, and tap the share arrow. Then find the Add to home screen button and tap it. You’ll see the following screen, where you can edit the name of the bookmark. Pick something short so you can see it all in the small icon label. Tap Add to add it. Now, tap the home button (or your iPhone X equivalent) to return to the home screen. You’ll see a new icon, which can be tapped to take you straight back to the site.
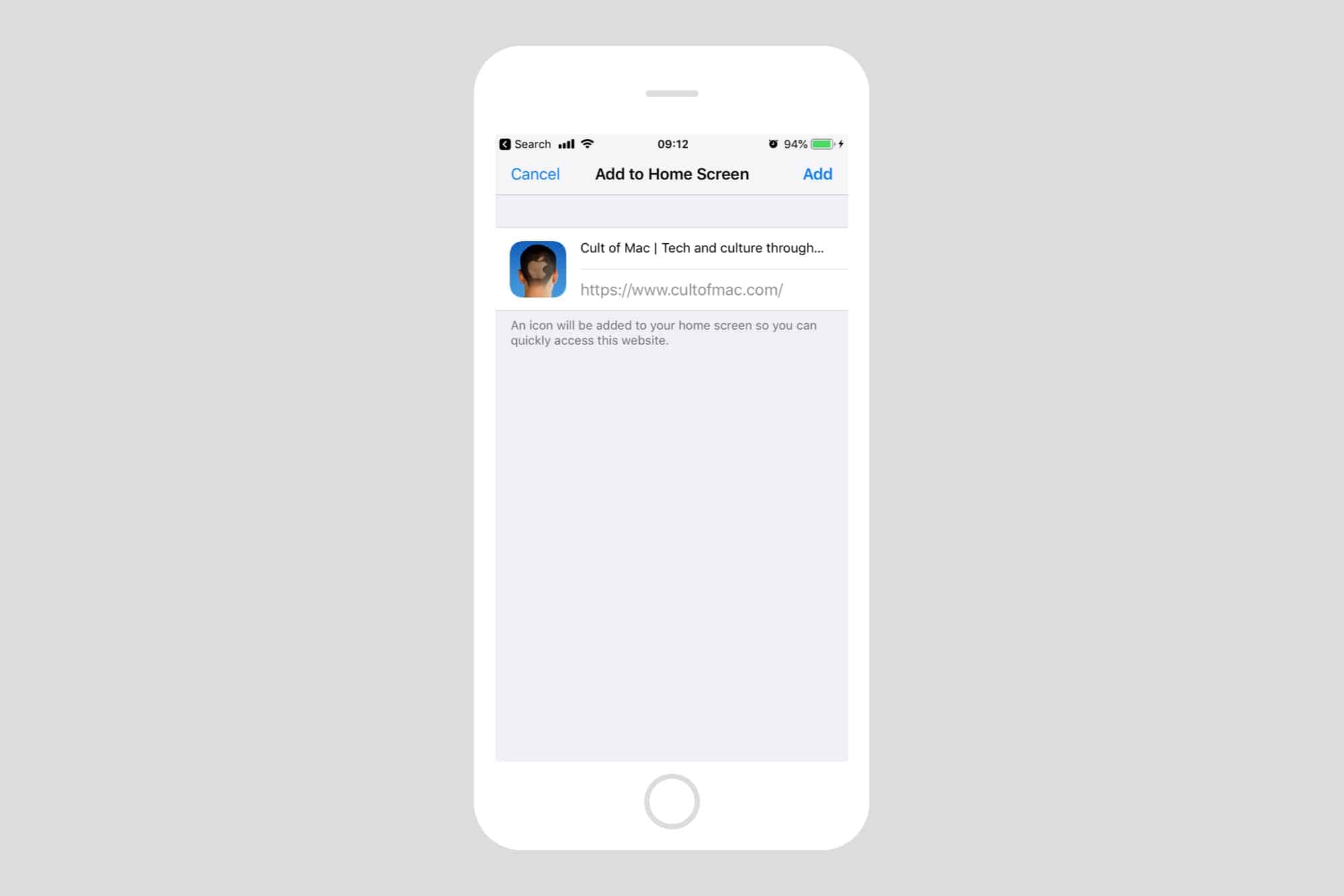
Photo: Cult of Mac
Two kinds of home-screen bookmark
Normally, when you tap this icon, Safari will open and the page will load. But there’s another kind of saved bookmark. Some sites take advantage of an iOS feature that lets them become offline web-apps. If this is the case, then when you tap the icon, it will load as if it were an app. Safari does not launch. Instead, your new web-app gets its own web-view, and it can even use local iPhone storage to save its data, so that the app can work offline, too.
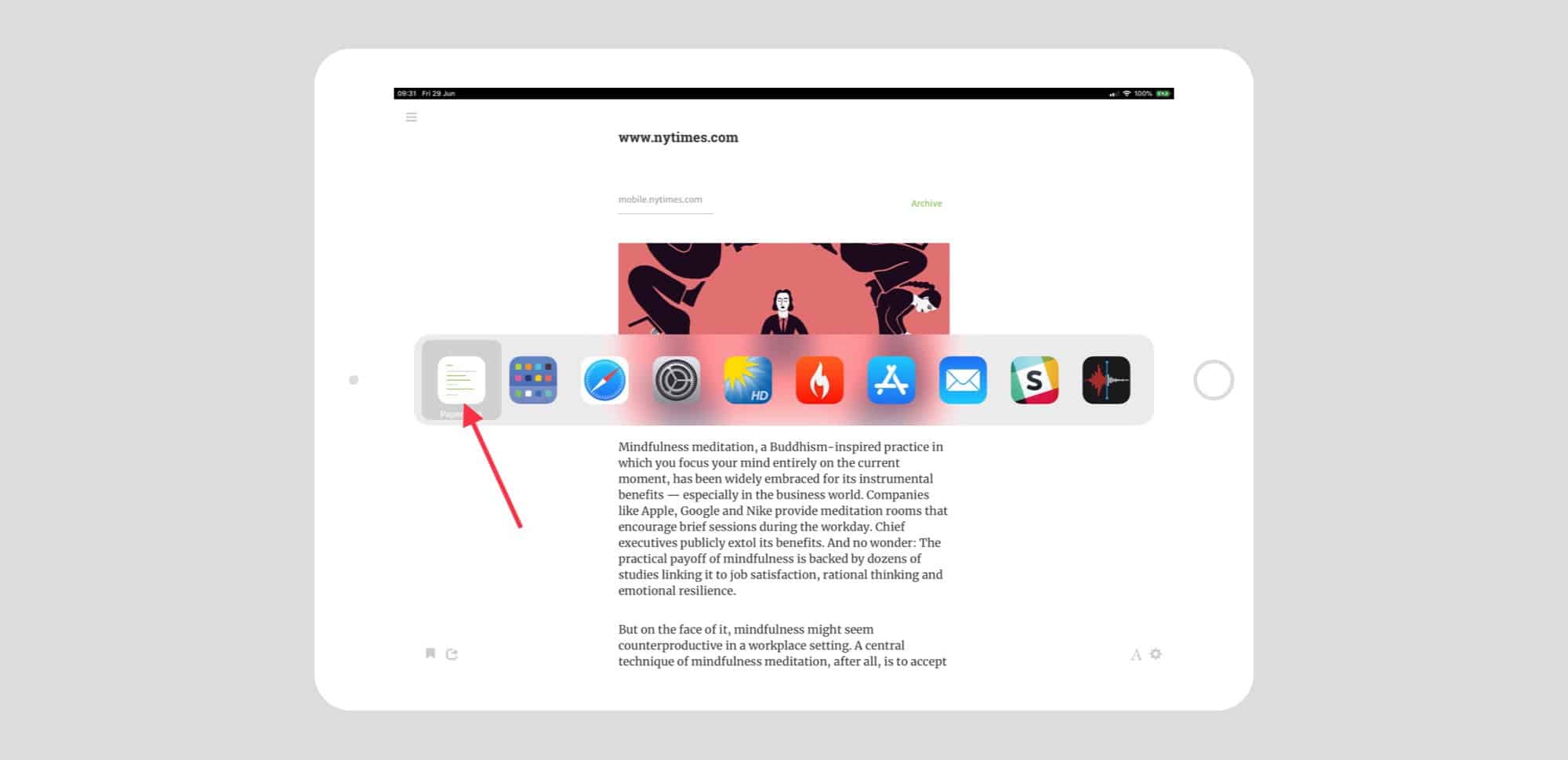
Photo: Cult of Mac
There’s no way to force this behavior. The site either has it built-in, or not. One site that uses it, if you want to experiment, is called Paperback, and it’s used for reading websites saved in Pinboard, like a kind of more-private Instapaper.
Search and folders
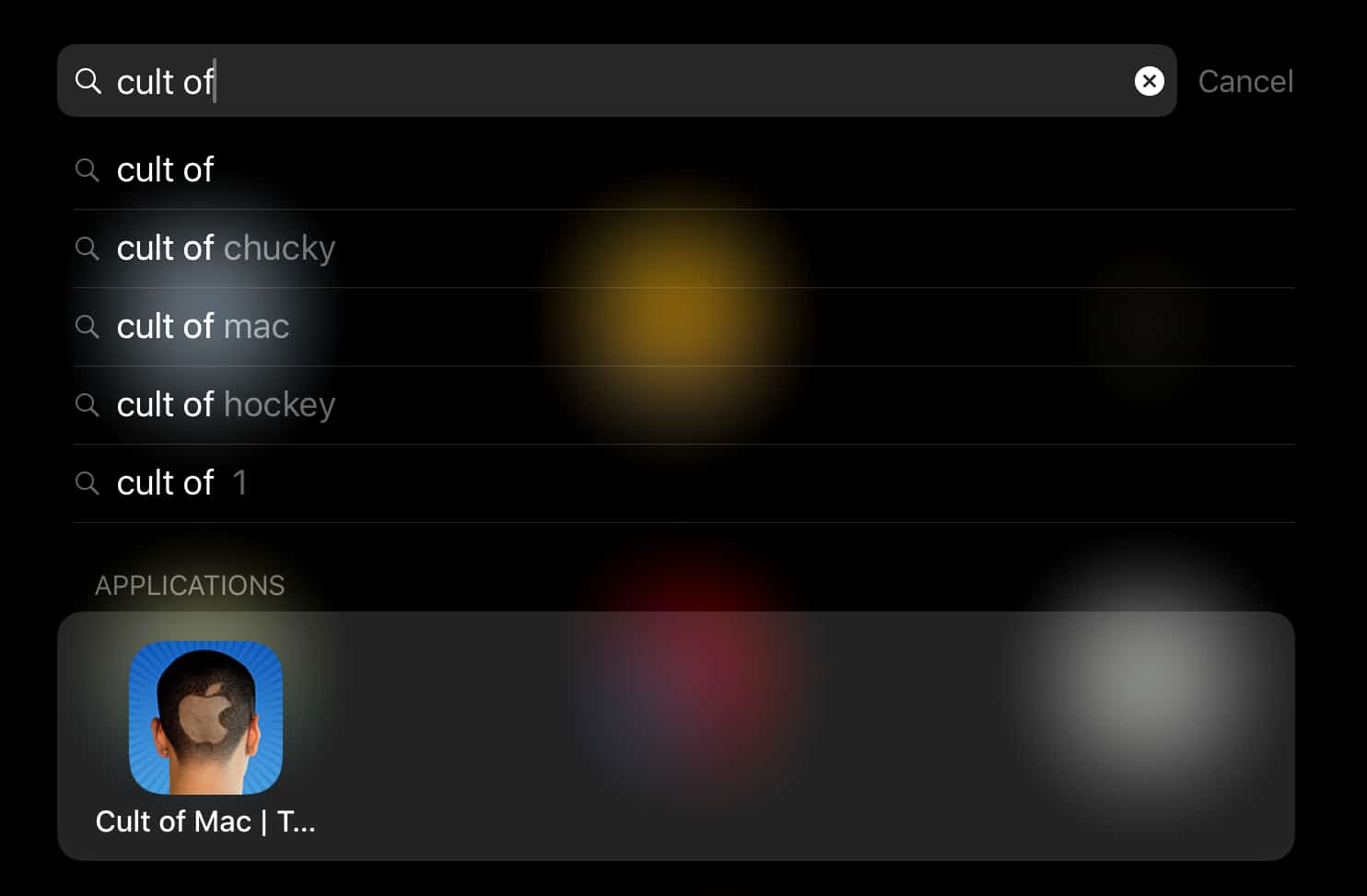
Photo: Cult of Mac
One advantage of adding your bookmarks like this is that they show up in Spotlight searches (although regular bookmarks also show up in search, these are a lot easier to spot). And even better, if the site is saved as an offline web-app, it also shows up in the ⌘-Tab app switcher if you have a keyboard attached to your iPhone or iPad.
Custom icons
Sometimes, a website’s designer hasn’t bothered to provide an icon for the site, and so Safari has nothing to use as a home screen icon. In this case, iOS takes a screenshot of the page and turns that into an icon which is pretty much always as fugly as hizzle. One neat workaround for this the is to zoom on on something on the webpage before saving it as a home screen bookmark. Then, when iOS snaps the screenshot, it uses that zoomed in page element instead. Bonus tip: Switch Safari to Reader View fist in order to get nice clean, large, screen-filling images.
- Yes, I realize this sentence sounds like it was written by a parent trying to sound hip. ↩