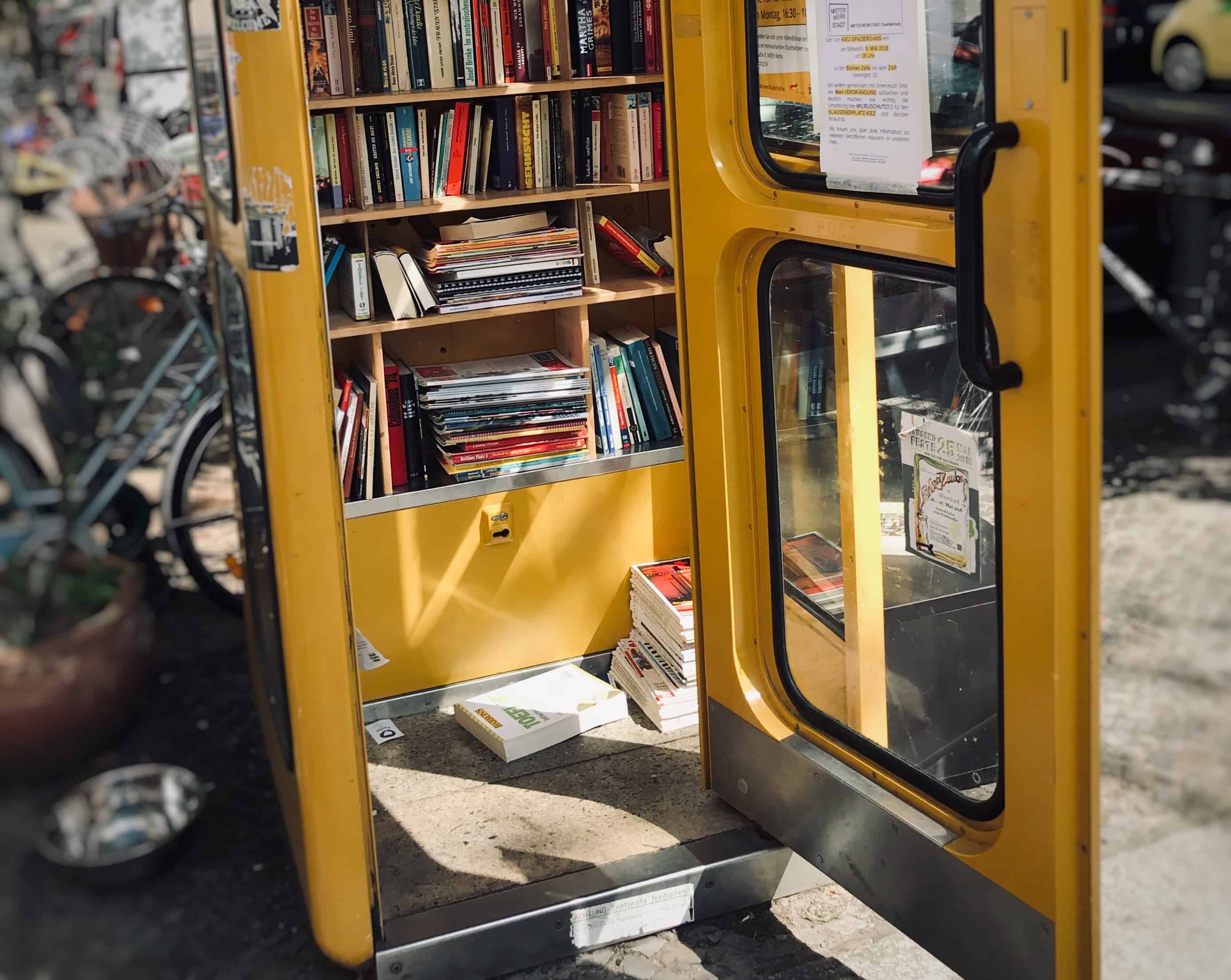With the demise of Instapaper — in Europe at least — you may be looking for a good way to save web pages for offline reading. The obvious built-in tool for this is Safari’s Reading list, but it’s very limited. Instead, consider turning the web page into a PDF. This lets you read the page anywhere, as well as mark it up with highlights, and search its entire content using Spotlight.
The thing is, there are three different way to save a webpage as a PDF, all of them built-in to iOS. Let’s take a look at how to use them, what the differences are, and which one is best for you.
Three ways to save webpages as PDFs
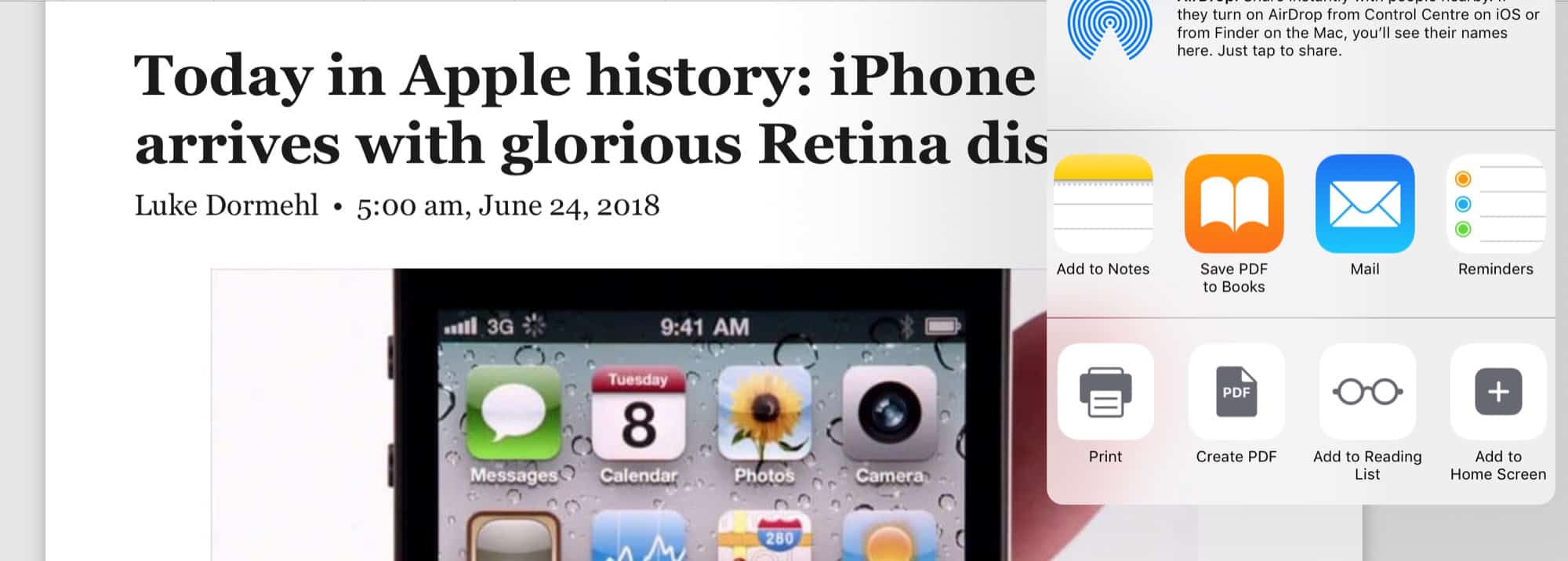
Photo: Cult of Mac
There are three ways to turn a webpage into a PDF in iOS, all of which use the standard Share Sheet:
- Print.
- Create PDF.
- Save PDF to iBooks.
The main differences between these are that 1. formats the pages nicely, and adds a title to the resulting document; 2. creates a nice PDF, but gives it a useless title, based on the date and time you save it; and 3. adds your PDF straight to iBooks. Let’s taker a closer look at the differences. For most people, though, the third option — saving to iBooks — will be the best, especially in iOS 12.
Before you use any of these methods, though, do yourself a favor and switching to Safari’s Reader View, which cleans up a webpage, removing ads and navigational elements, and showing only beautifully-formatted text, and images. Otherwise you’ll be saving all that cruft into your PDF, increasing its size, and making it harder to read.
Print to PDF
The first method on this list doesn’t look like a way to save a PDF, but it relies on a neat trick inherited from the Mac: Any time you open up the print dialog, you can save that item as a PDF instead of printing it. We have a whole how-to dedicated to this neat hack.
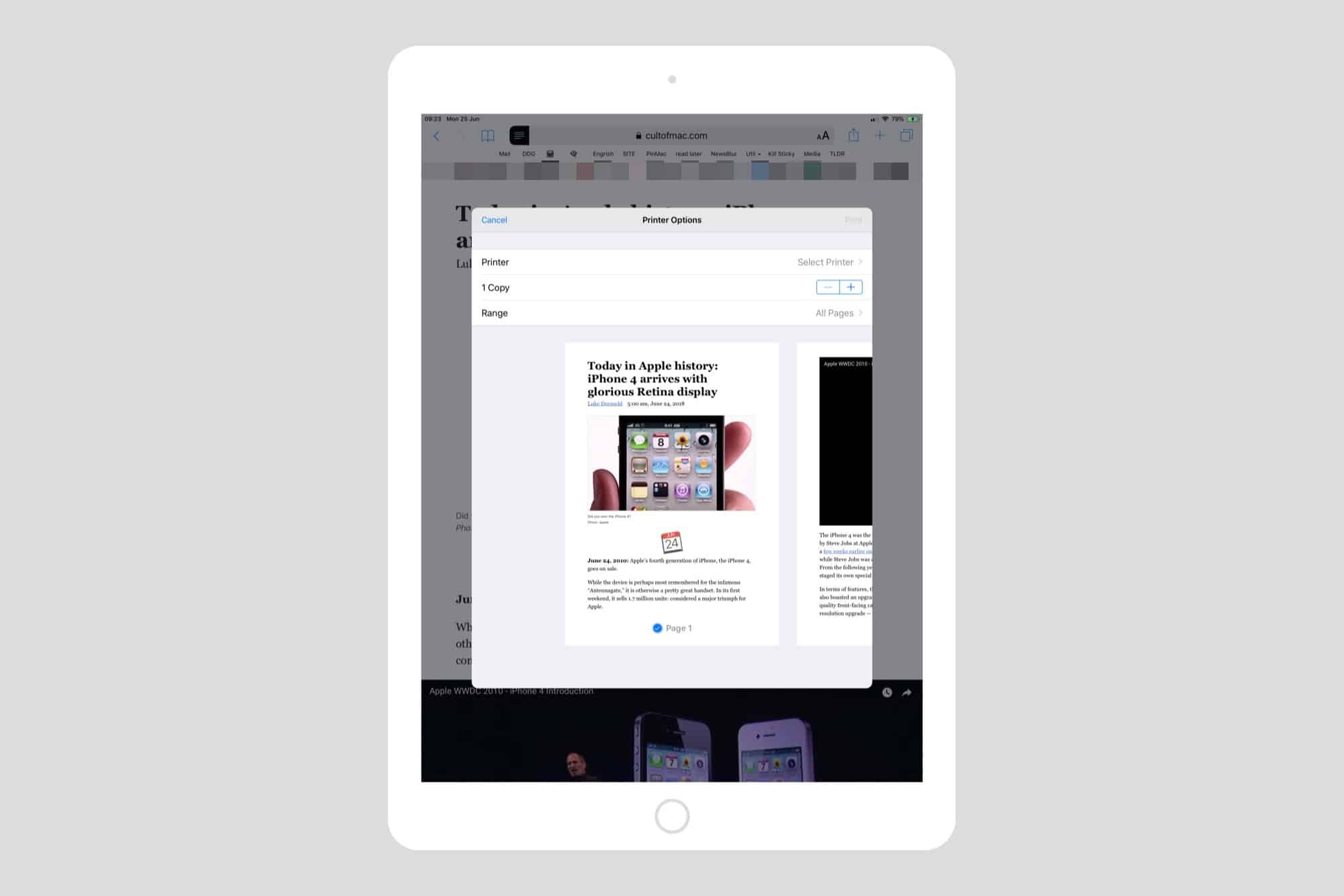 Printing to PDF is easy — just pinch out on this view.
Printing to PDF is easy — just pinch out on this view.
Printing to PDF is easy. You just pick that option in the Share Sheet, and then pinch out on the resulting preview of the print job. You get a nice PDF, split into pages like a book, ready to be shared or saved. I’ll save it to Apple’s Books app (previously named iBooks) to keep things neat.
The most important things to not about print to PDF, instead of just saving a PDF (the next section), is that the resulting PDF gets the same title as the webpage you saved, and is saved as a multi-page PDF.
Create PDF
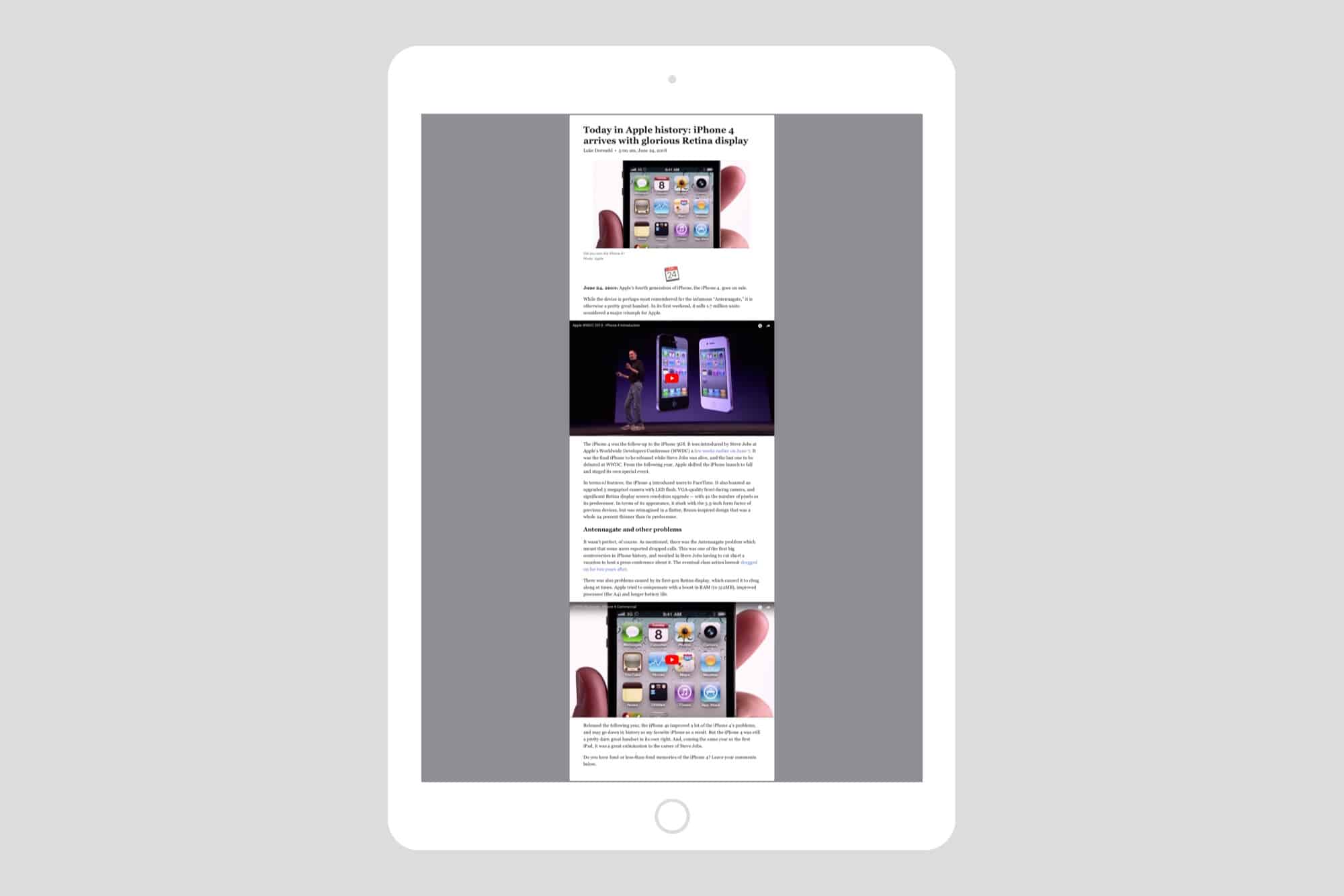
Photo: Cult of Mac
If you save the same page with he Create PDF option in the Share Sheet, then there are two differences. One is that the PDF is saved as one long single-paged document, and the other is that the title is useless. The example I saved this morning as I wrote this article is titled Safari – 25 June 2018 at 09_26_. I guess that web developers might need snapshots of their pages, but even for them this is somewhat useless, as the only differences are the time and the date.
I don’t like this option at all.
Save PDF to Books
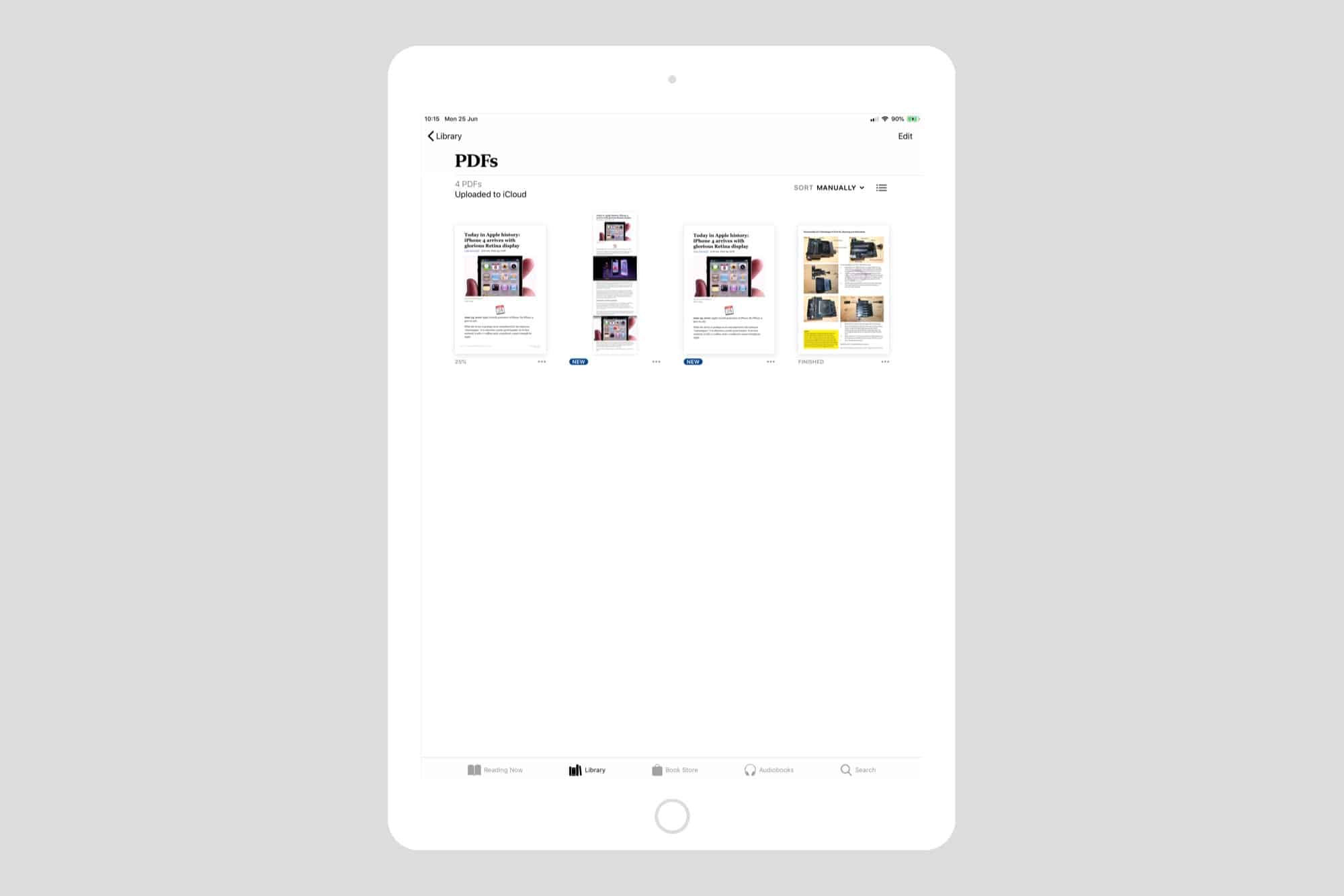
Photo: Cult of Mac
The third option is to save the PDF direct to iBooks/Books. This is, in my opinion, the best of the lot. Your PDF gets a proper title — the title of the original webpage — and is split into pages, like a book. The PDF also has some other extras: In the bottom left corner of each page is the url if the original page. It’s small, and gray, so it’s unobtrusive, but you can always click it to open the original page. This link doesn’t appear in the other options.
In the bottom right corner of every page is the date and time the snapshot was taken, along with a Page x of y legend.
Books as an alternative to Instapaper
If you’re looking for a local way to replace Instapaper, or another read-later service, then saving PDFs to iBooks seems like a good way to do it, especially as iOS 12’s new Books app makes reading PDFs even nicer, with proper search, and a thumbnail overview of all your pages.
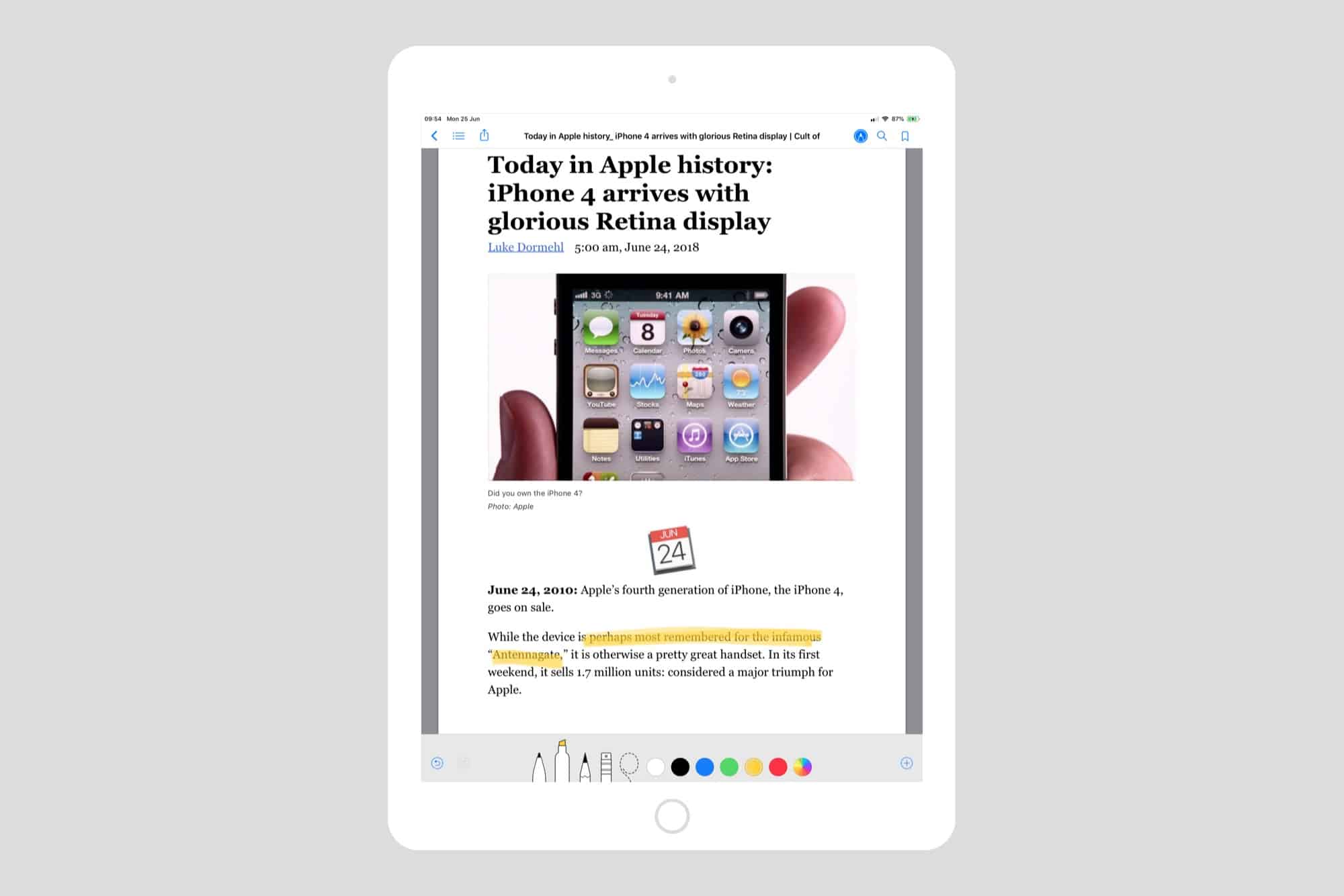
Photo: Cult of Mac
But right now, in the iOS 12 beta at least, Books lacks a few essentials. One is that you can add proper highlights to a PDF. PDF highlights are kept with the document as actual snippets, so in supporting apps you can view all your highlights in one place. Books only lets you use a colored marker to draw on the page. And right now, there’s no way to share these PDFs out of Books other than email, printing, or AirDrop.
That will almost certainly change, though. And if it doesn’t, you can always access them on your Mac.
Conclusion
None of the three methods above is perfect. Each of them misses a key ingredient. Printing to PDF gives a nice PDF, and a proper file name, but requires a lot of tapping to get there. And the Books option doesn’t yet offer proper highlights or export.
Still, we’re almost there, and Books is a great place to read on the iPad and iPhone. If you have any alternatives, let me know on Twitter.