iOS 11 added screen recording to the iPhone and iPad, letting you make movies from whatever is running on then screen. I use it to make video clips for how-tos, or to capture video and then create animated GIFs. But did you know that you can also use screen recording to copy a YouTube video? Or to make a screencast complete with a live voiceover? Here’s how.
Screen Recorder
Screen Recording is built into iOS now, and is accessed from the Control Center. For a guide on setting that up, see our article How to record your iPhone screen in iOS 11. The short guide is that you go to Settings > Control Center > Customize Controls and add the Screen Recording button. Then, when you want to make a recording, you just swipe into the Command Center and tap the new button. Videos are automatically saved into your Camera Roll.
Add sound to Screen Recorder on iOS
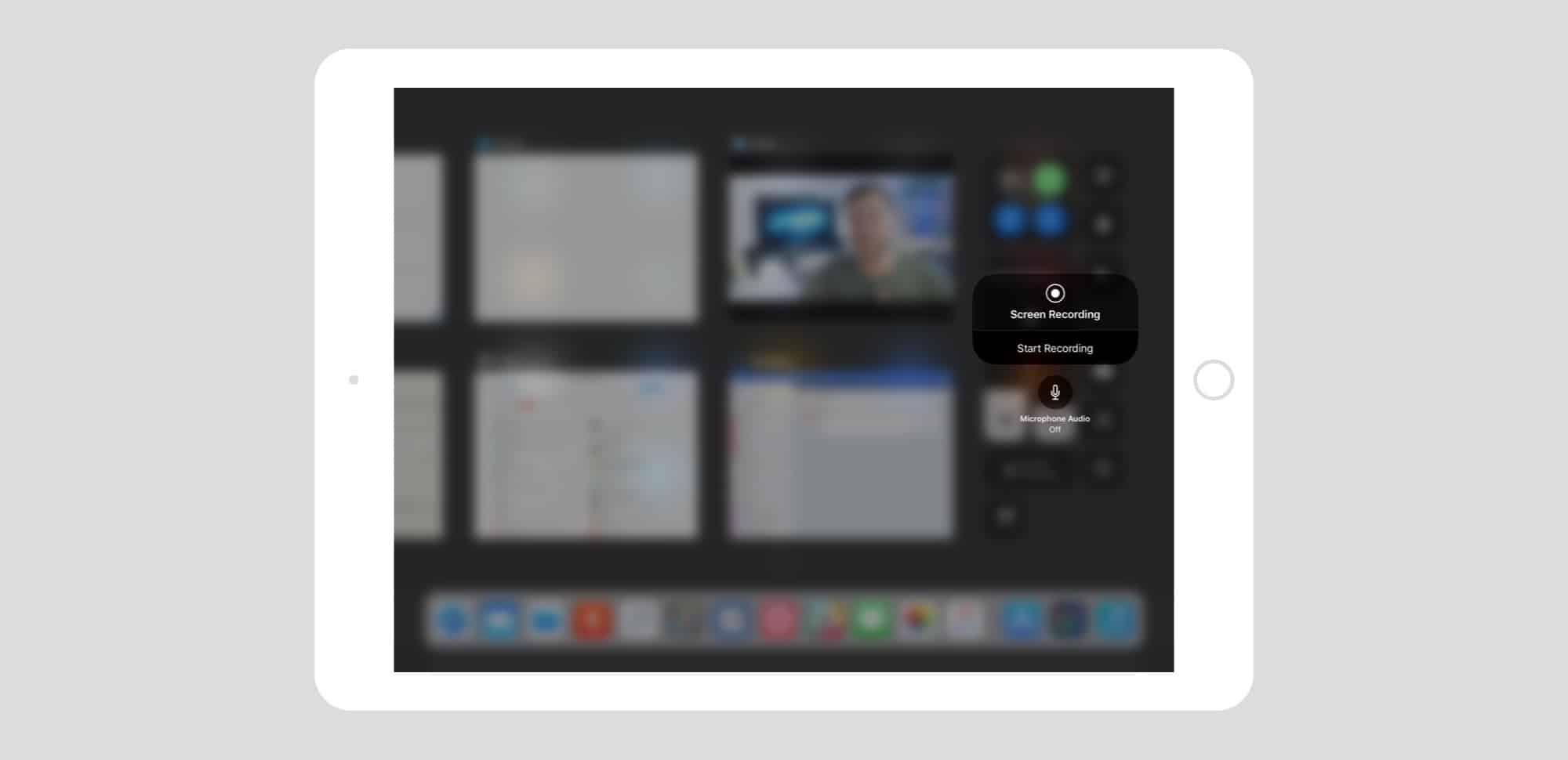
Photo: Cult of Mac
That’s fine, but what you get is a silent recording. To capture sound, you need to access a hidden setting. First, swipe into Command Center as before, then long press (or, in an iPhone, 3D Touch) on the Screen Recording button. You’ll see this:
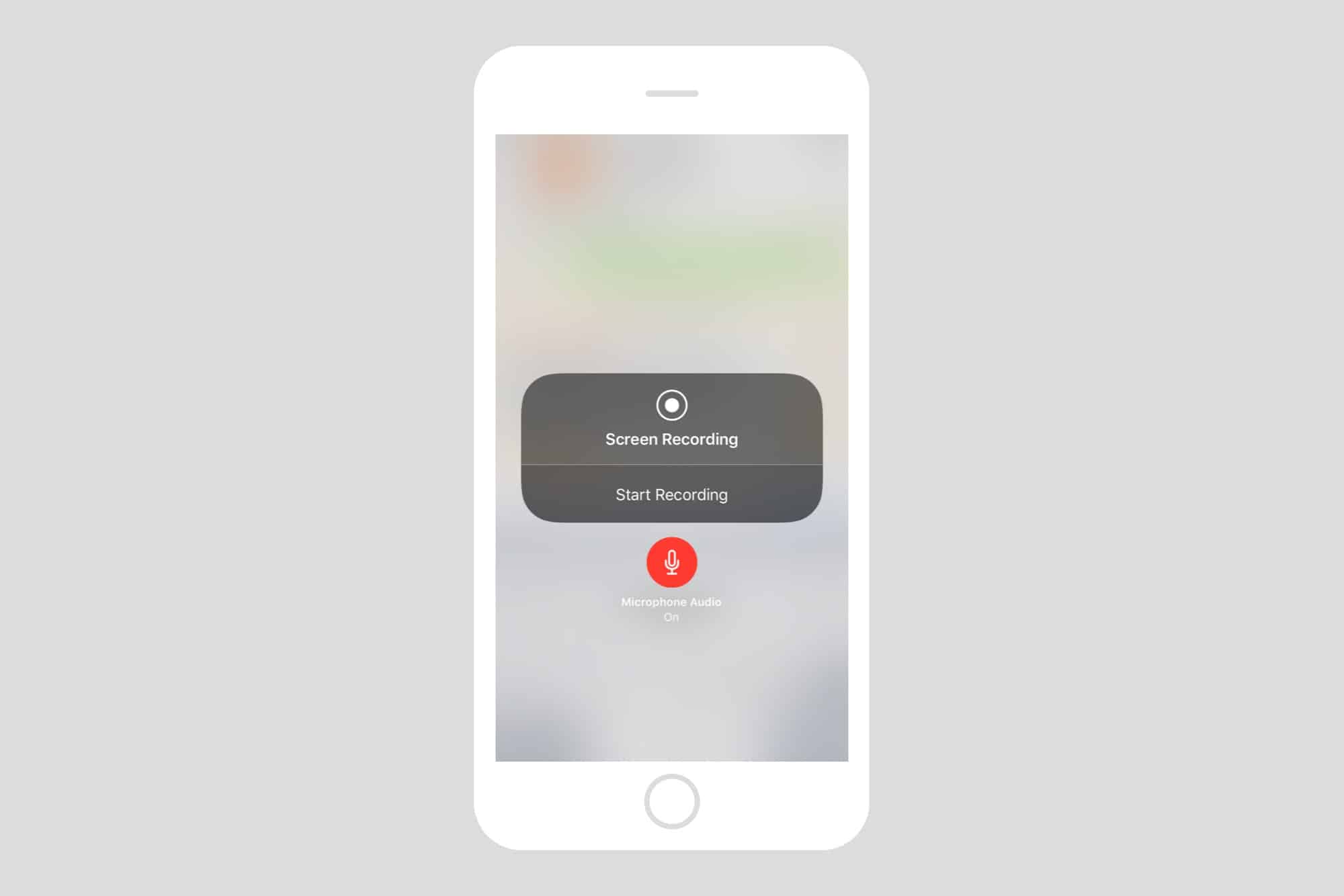
Photo: Cult of Mac
In this panel, just tap to toggle the iPhone or iPAd’s built-in microphone.
It’s sound, but not great sound
Screen recordings use the built-in microphone to capture audio, and as far as I can tell after lots of plugging and unplugging of audio interfaces, it uses the microphone even if you are hooked up to an external microphone or USB mixer.
This means that, if you’re using this trick to copy a video, then you’ll be stuck with mono audio recorded from the room. It’s a bit like making a pirate movie at the cinema, recording the fancy surround sound onto a little phone mic. You’ll capture the audio, but you’ll also pick up room noise. Fortunately, there’s an easy way to download a YouTube video direct to your iPhone or iPad.
But despite these limits, you can use sound-on screen recordings for several tasks.
- Quick and dirty copying of a video stream.
- Instant-on sampling of any audio on your device (you’ll need to extract the audio from the video later, but that’s easy).
- Screencasts.
- Help desk. If a friend or relative asks how to do something on their iPhone, just do it on yours, and make a recording with a voiceover to guide them.
- Record both sides of a phone call, if the caller is on speakerphone.


