One of the handiest features on iOS 11’s Files app is the Recents view. This view — available in the Files app itself, and in any other app that uses the Files picker to locate documents — shows all the files you have created or opened in the last few days.
Did you ever wish you could do the same on your Mac? Well, you can. Today we’re going to see how to add a folder to your Dock that shows recent iCloud Drive files.
Recent iCloud files in your Mac’s Dock
This tip uses a Smart Folder to do its work. On the Mac, a Smart Folder is a special folder that fills itself with items depending on the criteria you choose. Essentially it’s a saved search, only it looks and works like a regular folder (except you can’t drag files into it). You can create Smart Folders for almost any kind of item on your Mac, but today we’re interested in two things: location and date. The location is your iCloud Drive. The date is a range — in this example, the past five days.
How to create a recent iCloud items smart folder
To create a Smart Folder, just type Command-F when the Finder is the active application. This activates a search, which we’ll customize and then save. If you type this while you’re already looking at the iCloud Drive folder, then the search will be focused there. So, that’s step one: Open your iCloud Drive folder in Finder, and hit ⌘-F.
You’ll see something like this:
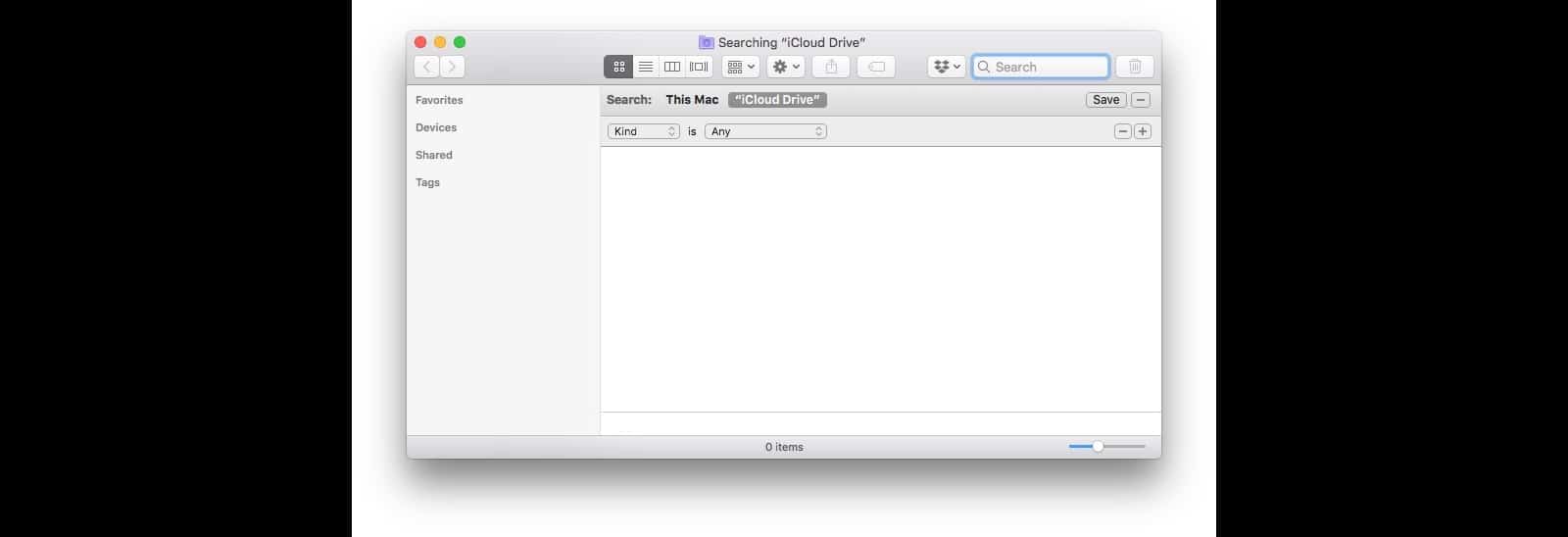
Photo: Cult of Mac
See the drop-down boxes labeled Kind and Any? We’re going to use those to narrow our search to items used in the last few days.
To do this, we need to use a hidden trick. Hold down the Option key, and the + in this search panel will turn into an ellipsis (…). Click …, and you activate the conditional search. This lets you do and/or type searches, or exclude things from your search instead of including them. All will become clear as we do it. Just click and choose items from the drop-down boxes until your page looks like this:
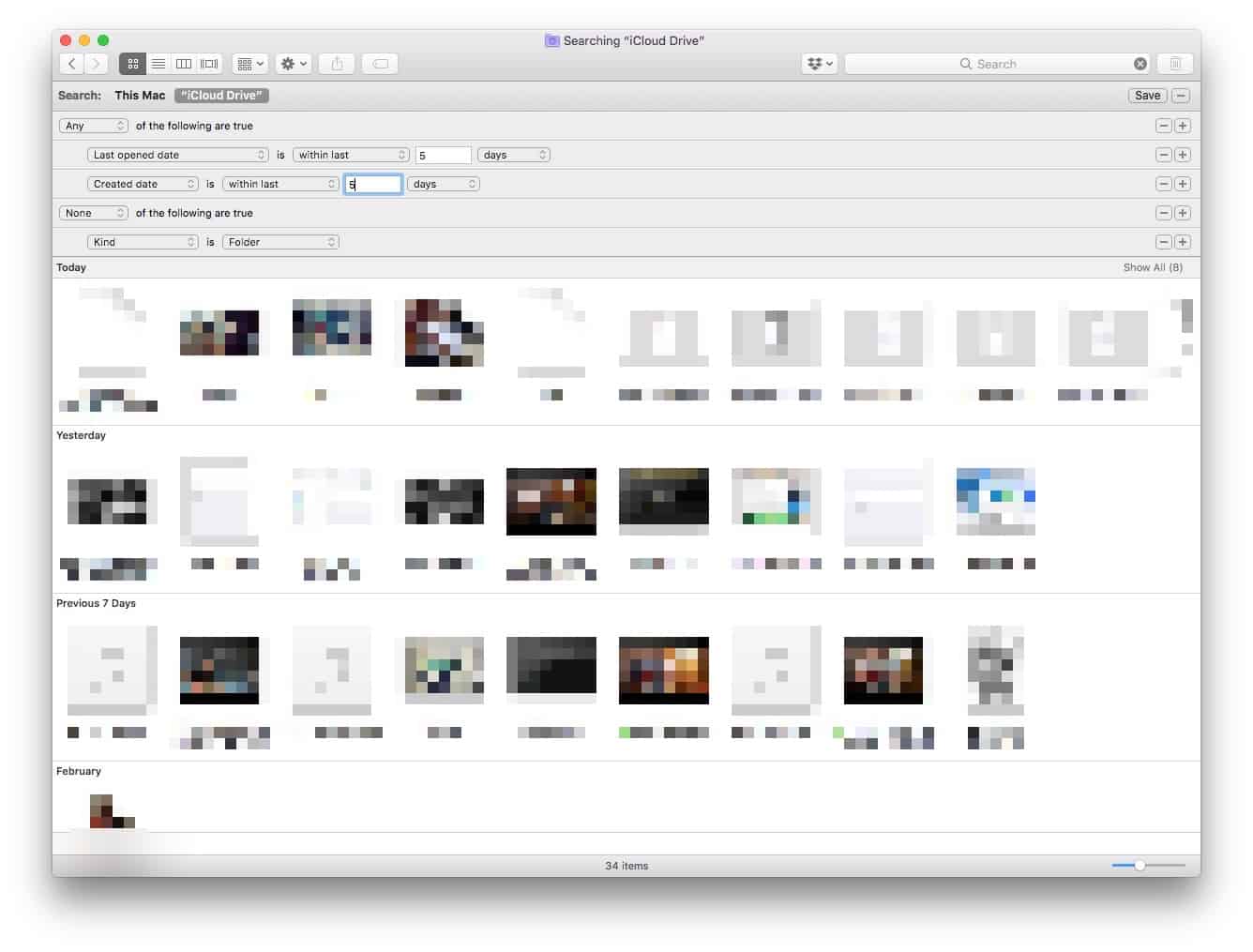
Photo: Cult of Mac
The top section tells the Finder to gather any items last opened or created within the previous five days. The section below excludes folders from the search, which isn’t necessary, but which keeps the results clean.
Once you’ve got the search how you like it, click Save. You may want to change the title of the search (and therefore the name of the Smart Folder). By default, the folder is added to the Finder’s sidebar, and can be accessed just by clicking it.
How to add a Smart Folder to the Dock
If you want to add this Smart Folder to your Mac’s Dock, just right click on it in the Finder’s sidebar, then choose Show in Enclosing Folder to reveal it in the Finder. Then, just drag that folder to the Dock. Once added to the Dock, you can click it to expand the contents into a neat panel of icons, just like any other folder you add to the Dock.
Add custom Smart Folders
You can repeat this trick with any kind of saved search. You could show all PDFs with a certain tag, for example, to organize a project. Or all photos taken in Paris using a flash. Seriously. You can get really fine-grained with these searches.
Just dig in and take a look. You’ll see how useful this tip can be.


