Shuffle and skipping are two great tools for listening to new music on your iPhone, using Apple Music. You can download lots of new music to your iPhone, then set it to shuffle while you take a walk. If you’re also wearing a pair of AirPods, a double tap on one of them will skip any tracks you don’t like. It’s a great way to listen to new music, with one big, annoying side-effect: You end up with lots of unwanted downloads cluttering up your iPhone.
But with one simple smart playlist, you can fix that right now.
Clear download clutter
Whenever I take a walk, I open up the Music app, navigate to the Downloaded Music>Songs section, and tap Shuffle. The iPhone creates a random playlist, and I walk out the door. If I don’t like a song, I double-tap my left AirPod to skip it. As I mentioned above, this leaves a lot of unwanted downloads on my phone. Maybe I like the songs, but I just don’t want to hear them when I’m out an about. How, then, do I keep the songs in my library, but remove the downloads?
Smart Playlists to the rescue
Warning: You’ll need a Mac to set up the smart playlist, but after that everything is done on the iPhone.
To gather together all those skipped tracks, we’ll use a Smart Playlist. This requires iTunes on your Mac or PC. Create the a new Smart Playlist by navigating to File>New>Smart Playlist… in the iTunes menubar, or just hitting Command-Option-N on the keyboard. Then set it up like this:
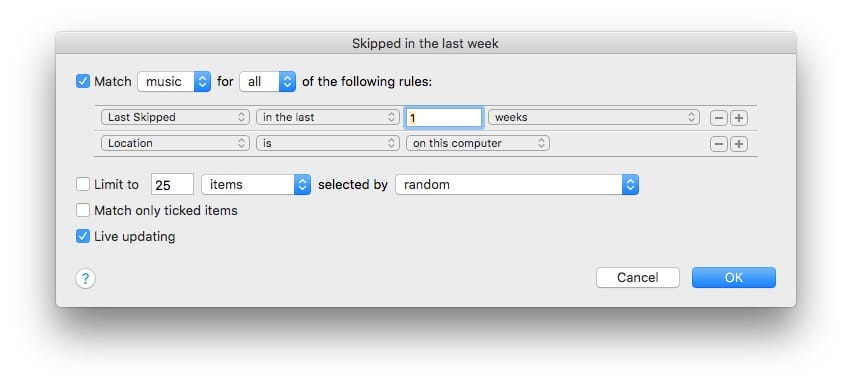
Photo: Cult of Mac
The playlist will collect any songs that have been skipped in the past week, and that are also downloaded to your computer.
Once done, this playlist will sync to any other device using your iCloud Music Library. It will also apply its criteria to the device it is on, so when you open this playlist on an iPhone, it will list only skipped songs that have been downloaded to that iPhone.
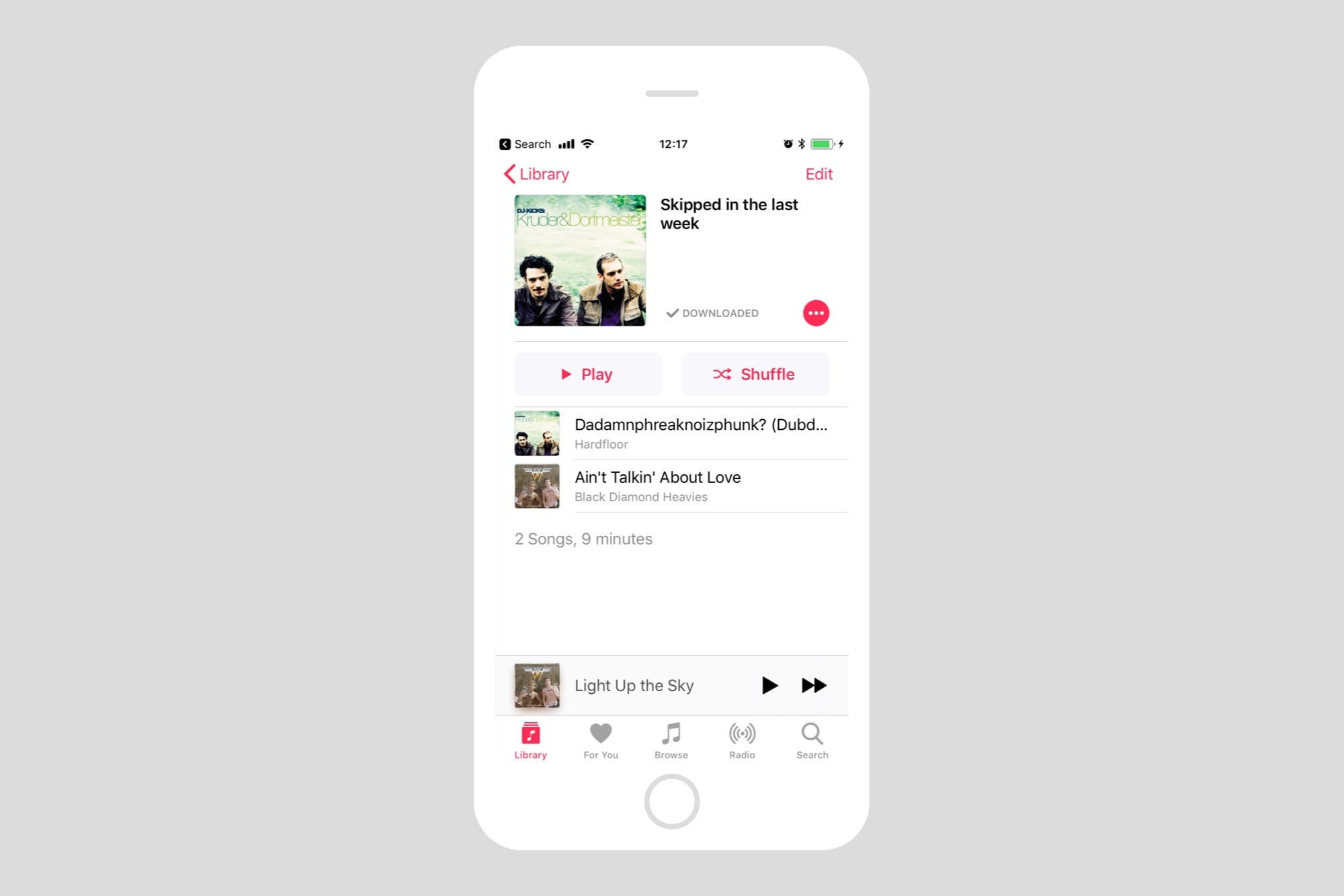
Photo: Cult of Mac
Removing the downloads
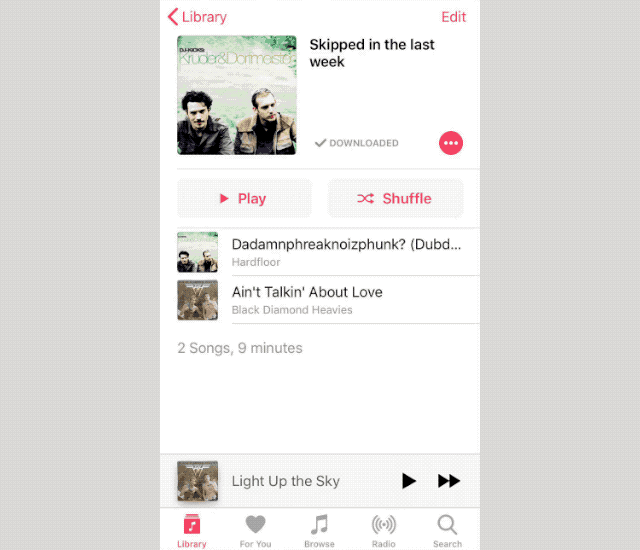
Photo: Cult of Mac
To remove the downloaded tracks from your iPhone, open up the new playlist in the Music app, and tap the little circle with three dots icon. Then tap Remove, and then tap Remove Downloads. You’re done.
If you don’t get the option to Remove Downloads, then that’s because your iPhone doesn’t think that these tracks are all downloaded. It might even say “Downloaded” at the top of the playlist, with a little checkmark to prove it. Whoever, sometimes the iPhone just gets confused. If this happens, then tap the three-dot icon again, and choose Download. The tracks are already downloaded, so this shouldn’t actually download anything. It just reminds the Music app what’s what, and you can go ahead and remove the downloads as detailed above.
Clean and tidy
Not only are your unwanted downloads now cleared away, but you can go ahead and shuffle your downloaded music without having to hear them again. If you keep adding new downloads to your library, you now have a setup that keeps a stream of new tunes moving through your listening library, without repeating anything you don’t want. All you have to do is occasionally empty this playlist on the iPhone, by deleting the downloads.


