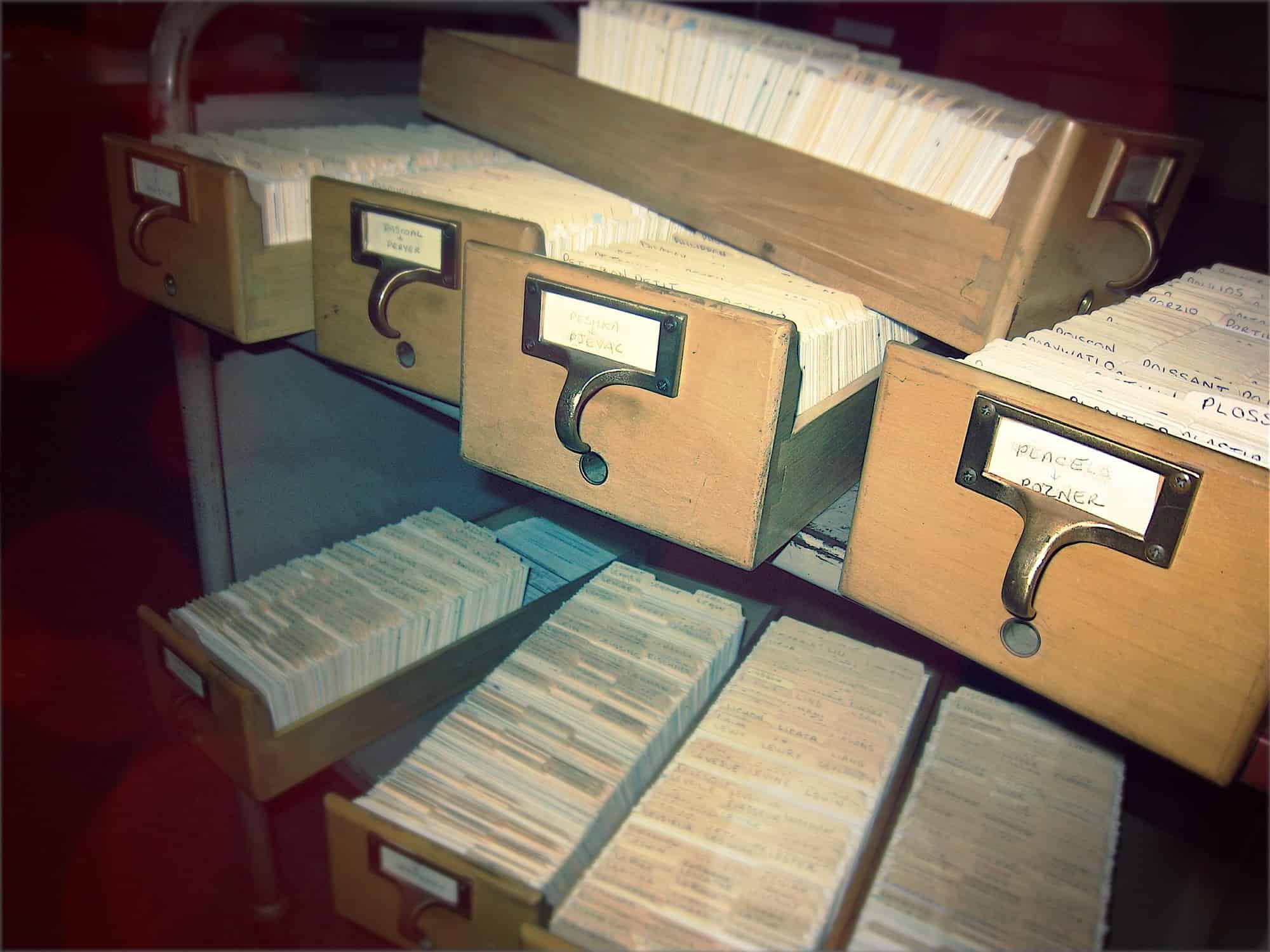iOS’ Files app is one of the best new features in iOS. It lets you move files from app to app almost as easily as in the Mac’s Finder. The problem is, not all apps support it. To use an app with Files, that app needs to either accept files dragged onto it via drag-and-drop, or it needs to integrate the Files picker.
But you can still use Files with some older apps, or apps from developers who don’t want to add support: Many file-based apps will open up a web server to let you load stuff in via a browser on a Mac or PC. We can exploit this old-fashioned workaround with a workaround of our own, effectively adding local Files support. And don’t worry, it’s dead easy.
iTunes, the bad old days
In the olden days, the only way to get a file into an app was to fire up a Mac or PC, launch iTunes, connect your iPhone or iPad with a USB cable, and drag those files into the iTunes window. To get around this clunky workflow, some iOS apps added web servers. This meant you could connect to the app using Safari, and then upload and download files in and out of its storage space. This too was clunky, but it was a lot better than the iTunes method.
Safari and Files working together
Now, in iOS 11, Safari can save downloads to the Files app, and also browse Files for upload. Can you see where we’re going? We can start an app’s web server, visit it in Safari on iPad or iPhone, and then use Files to upload stuff. To illustrate this, I’ll use Harmonic Dog’s MultiTrack DAW. It’s a fantastic music-recording and editing app, which is powerful, but very old-fashioned. When you launch it, you see something like this:
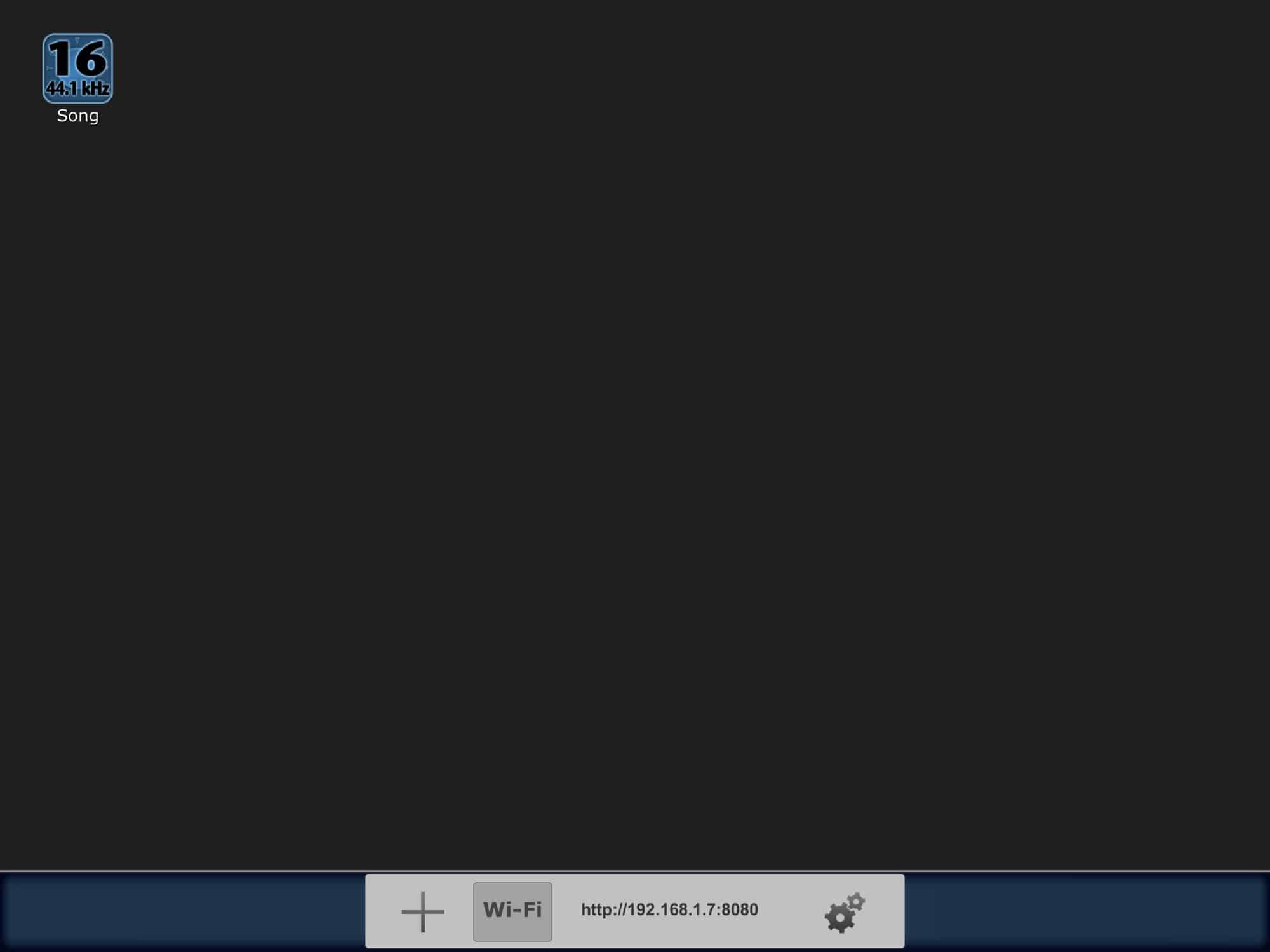
Photo: Cult of Mac
Make a note of that URL. Then, launch Safari and type it into the address bar up top. Hit return, and the server will load. It looks like this:
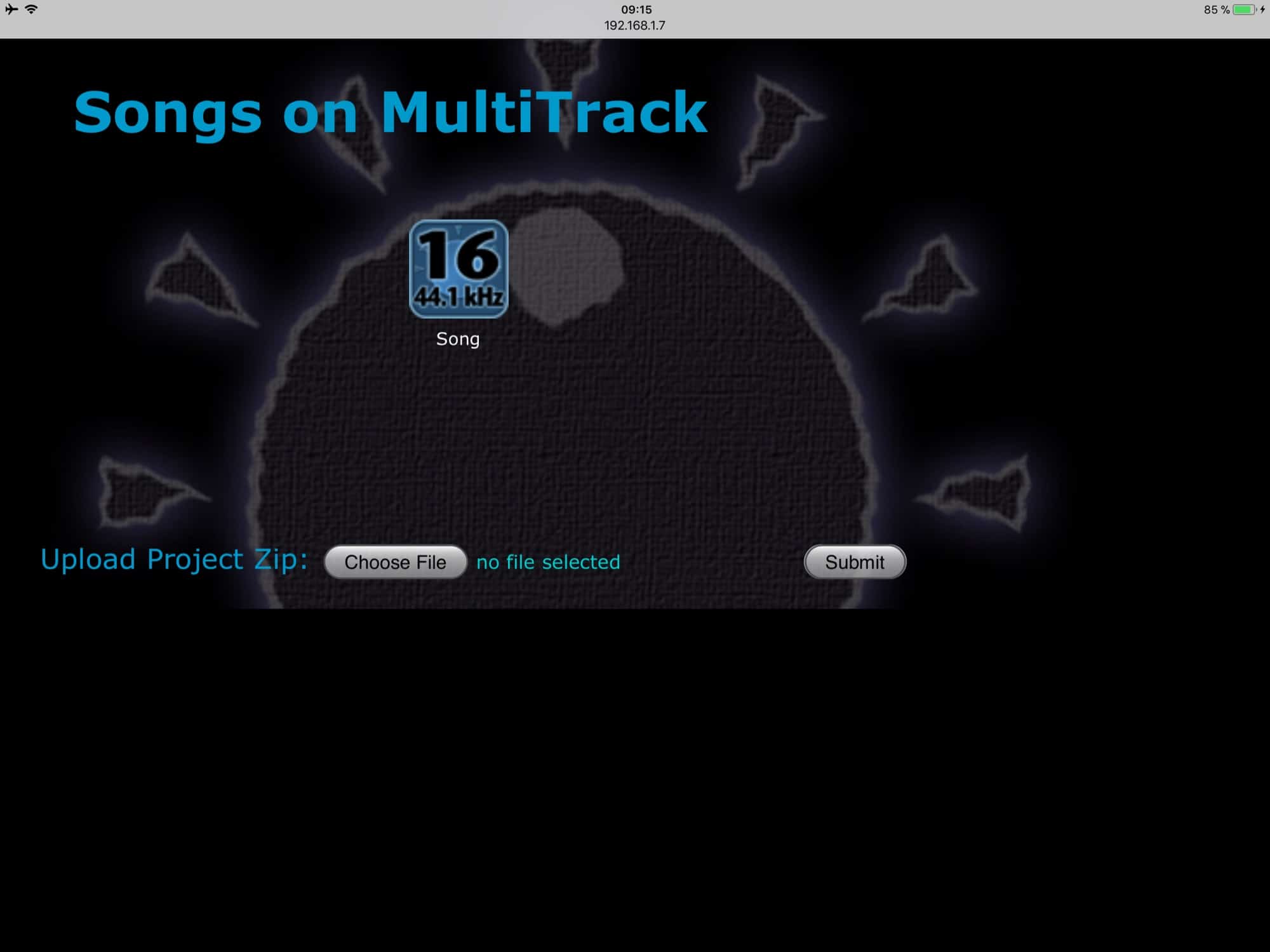
Photo: Cult of Mac
It’s plain, but it does what needs to be done. What you’re seeing is Multitrack DAW’s web interface. It was designed to be used in a desktop browser, but we don’t need that, because out files are on our iPads already, right? This view will vary depending on what app you are connecting to, but the method is the same for all of them.
To load something into MultiTrack (or other app of your choice), just tap the Choose File button, and then tap Choose File (the same label, in a different spot) to open up the Files browser. Depending on the app you’re using, you may need to use Safari in Slide Over view. That’s because the app’s web server may not continue to run in the background, so you have to keep it on screen, and float a little Safari window on top.
It’s possible that you can use regular split-screen multitasking, but it’s highly unlikely that an app that doesn’t support files will support proper multitasking views.
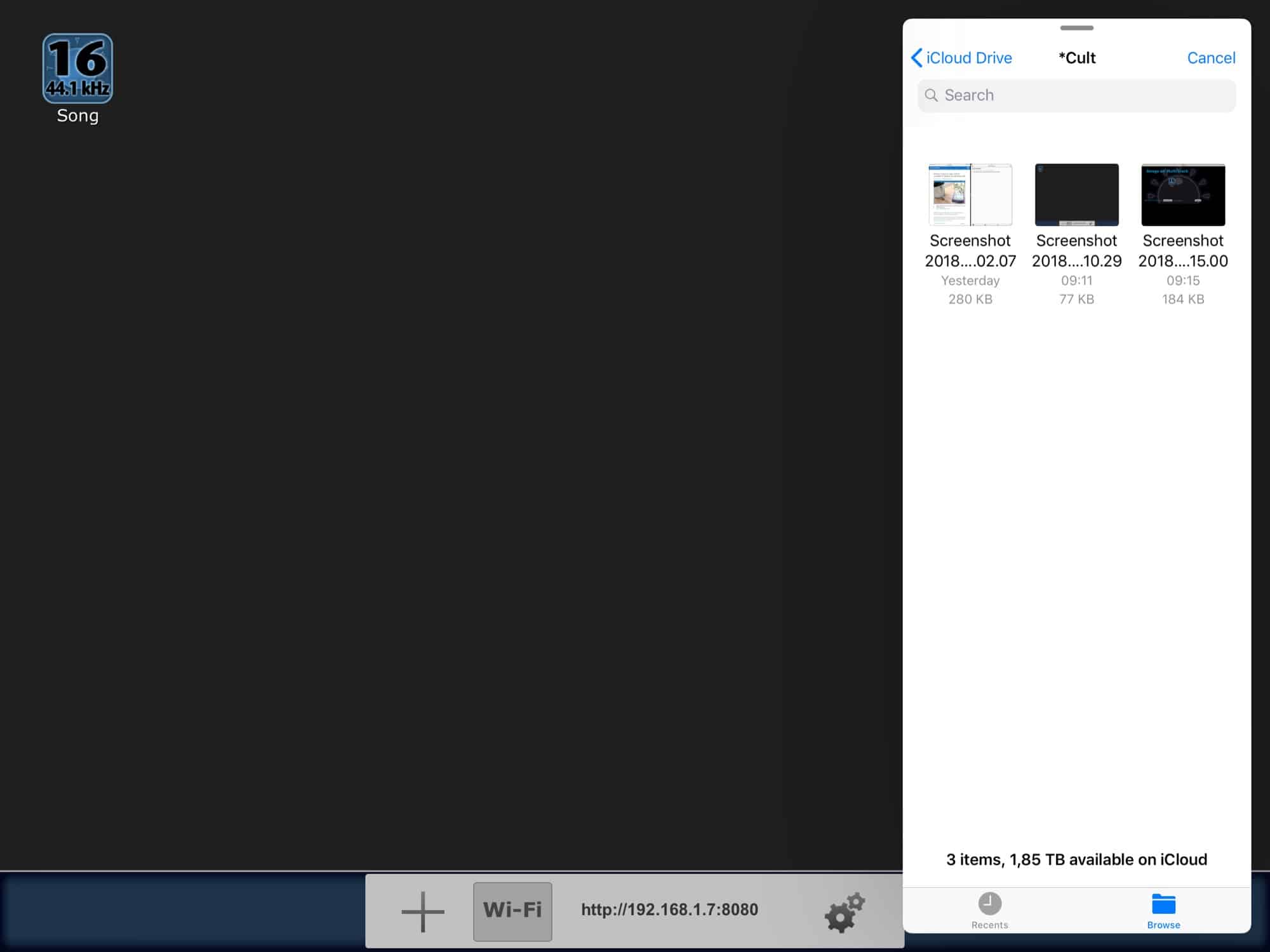
Photo: Cult of Mac
Now you can browse to the file you want, and tap to load it. And that’s it. Your file should now be inside the target app.
What kinds of apps can you do this with?
There are all kinds of apps that use this method to get files in and out. They’re usually the nerdier kinds of apps, for obvious reasons. At the time, this web server feature was actually a great addition, because it offered a relatively easy way to get files in and out of an app. Now we have Dropbox, Open in…, and Files, but some of these older apps still haven’t been updated.
Perhaps it’s a GPS app you use to browse files from a GPS logger. Or maybe you downloaded some old viewer app for those proprietary x-ray/ultrasound files the hospital sent you. The method we’ve seen today is far from ideal, but it’s a lot better than having to find a Mac or PC just to open a file on your iPhone. Especially if you don’t own a Mac or a PC.