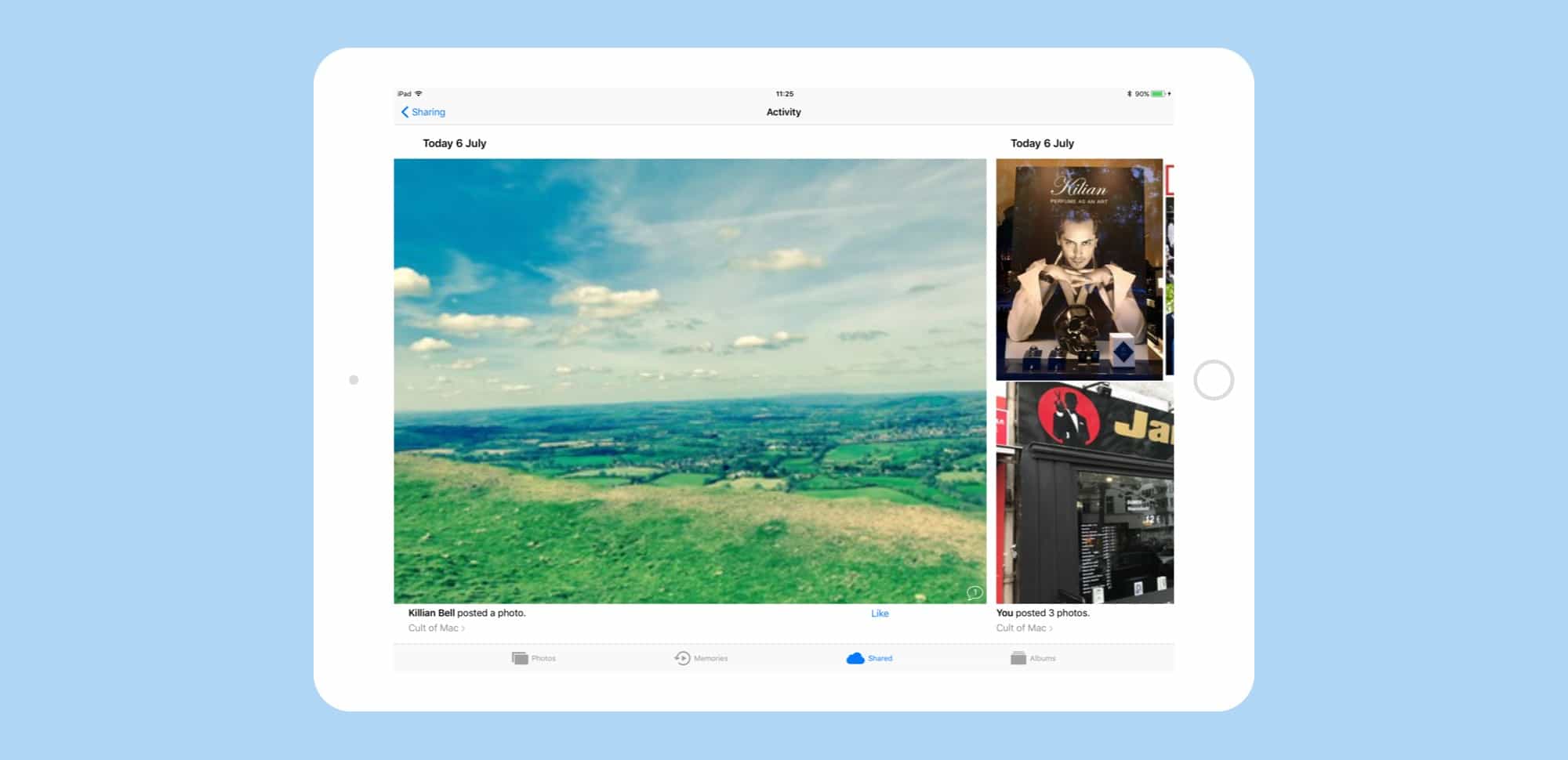The Photos app is where all your memories live, and the place you go to share photos. But did you also know that it can make a great professional tool? Any time you need a group of people to have access to the same pictures, you can use Photos, and Photo stream sharing, as a great, slick alternative to clunky collaborative tools like Pinterest. Here’s how.
Professional uses for Shared Photo Albums
The Lady is a professional stylist, and when she’s planning a shoot, she needs to share a lot of pictures with either her assistant, or with a client. For instance, she might send somebody to select clothes from a clothing library (yes, that’s a real thing, and they’re full of amazing designer-label outfits to rent). Instead of sending photos of the options via WhatsApp, or iMessage, they can be shared straight to the group using Photos, and everyone will know which clothes have been picked. Or the stylist can just favorite the pictures of the clothes she wants to use.
Another example: You’re a location scout, looking for a spots to film a movie. You can put photos of potential locations in a shared Photos album, and the director can use the comments section in the Photos app to hurl abuse at their underpaid dogsbody.
More? OK. What about a bunch of journalists covering a live event? These days, everyone uses their phones for taking pictures, so you can have the whole team dump their best images into one shared album. The photo editor can crop and make edits, then “like” the images that are ready to use. Then the folks writing the posts can grab these pictures to publish, all inside the same app.
And it’s not just limited to photos. Developers can share screenshots, and designers can post mockups of their work. Any time you think communicating by images might be useful, you can use this tip.
Sharing is easy
You can probably think of plenty of other scenarios. It doesn’t even have to be work-related. You could have a temporary shared album for a party, or a wedding, to gather everyone’s pictures. Just make sure to tell participants to save any pictures they like to their own library before you switch off the feed.
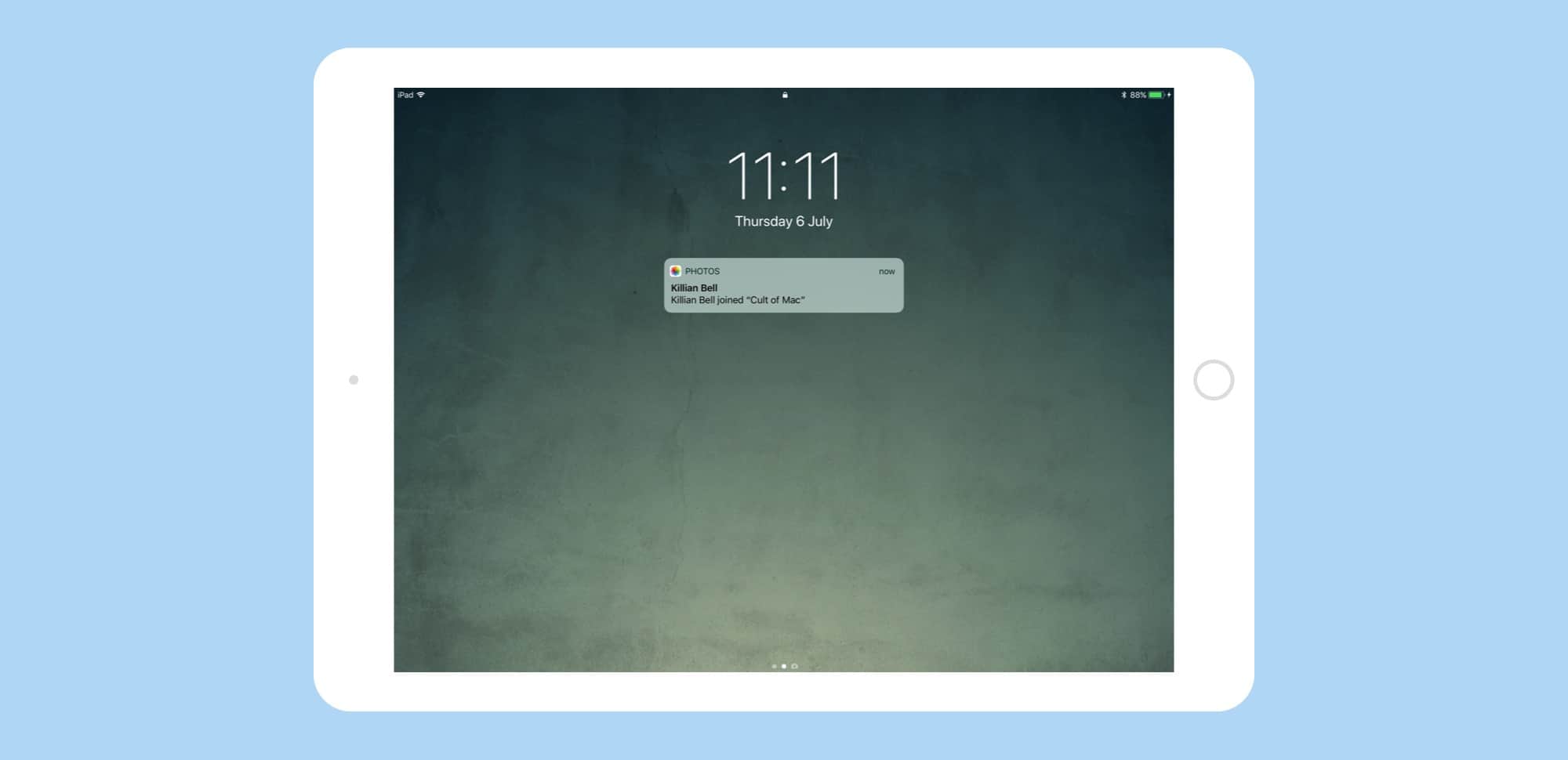
Photo: Cult of Mac
The key to this is the Photos app’s super-easy setup for shared albums. As long as the people you’re sharing with have Apple devices (iPads and iPhones most likely, but Macs work too), then you can invite them to participate in a Shared Album. Let’s see just how easy it is:
Set up a Shared Album in iOS Photos
Open up the Photos app on your iPhone or iPad, and choose the Shared tab at the bottom of the screen. This takes you to the iCloud Photo Sharing screen. Then tap the + button to create a new Shared Album.
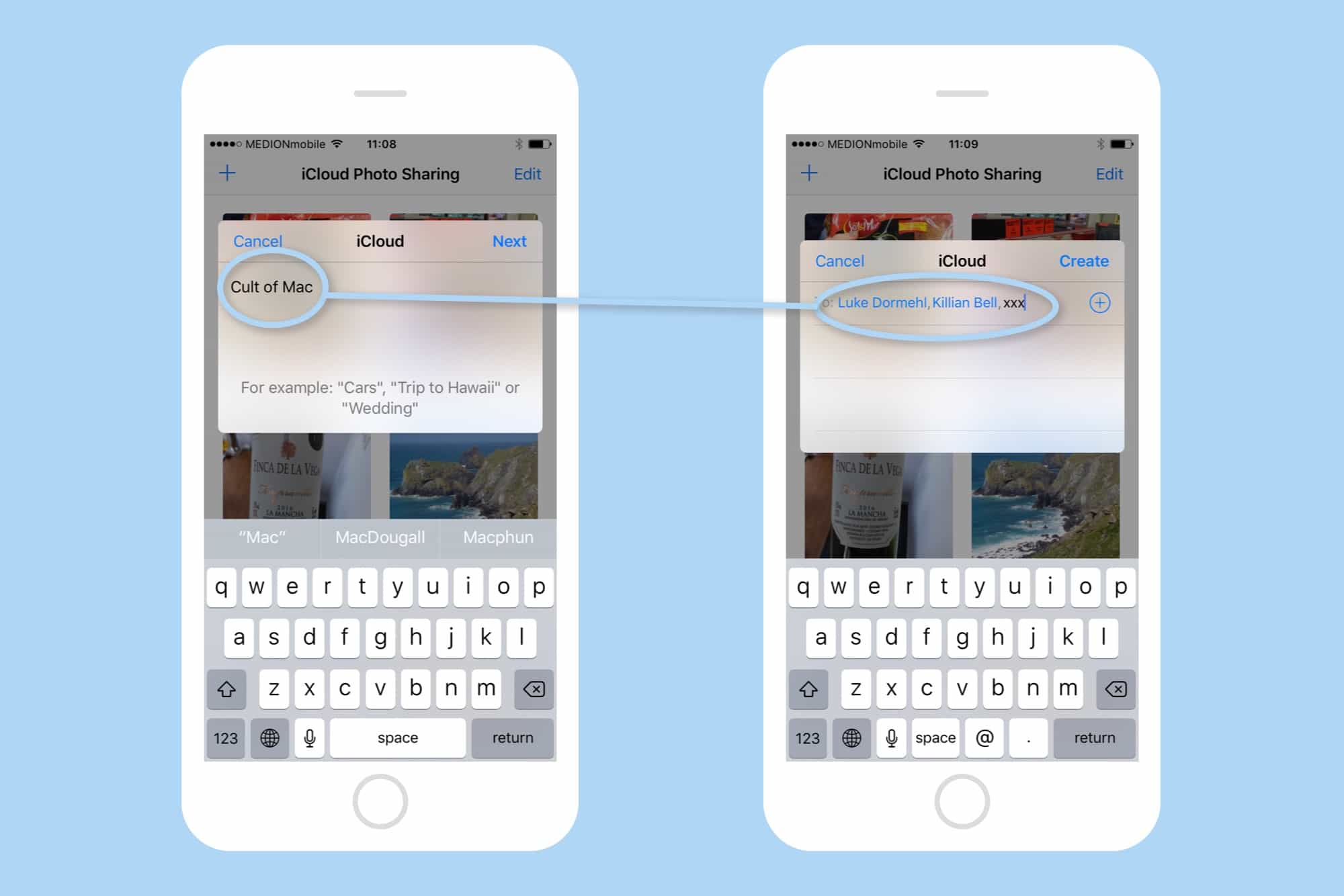
Photo: Cult of Mac
Give it a title, tap Next then type the names of the people you want to share the album with and tap Create. As long as those people are in your contacts, their addresses or phone numbers should be auto-completed. If not, you can write or paste them in manually. Just make sure that the address is associated with their Apple ID.
And that’s it. You potential participants will get invitation notifications on their device, and when they accept they will be part of Team Awesome, or whatever you called the album. They can share any photos into that album, and see any pictures that have been added by others. Because it’s all running on iCloud Photos, additions and changes are almost instantaneous.
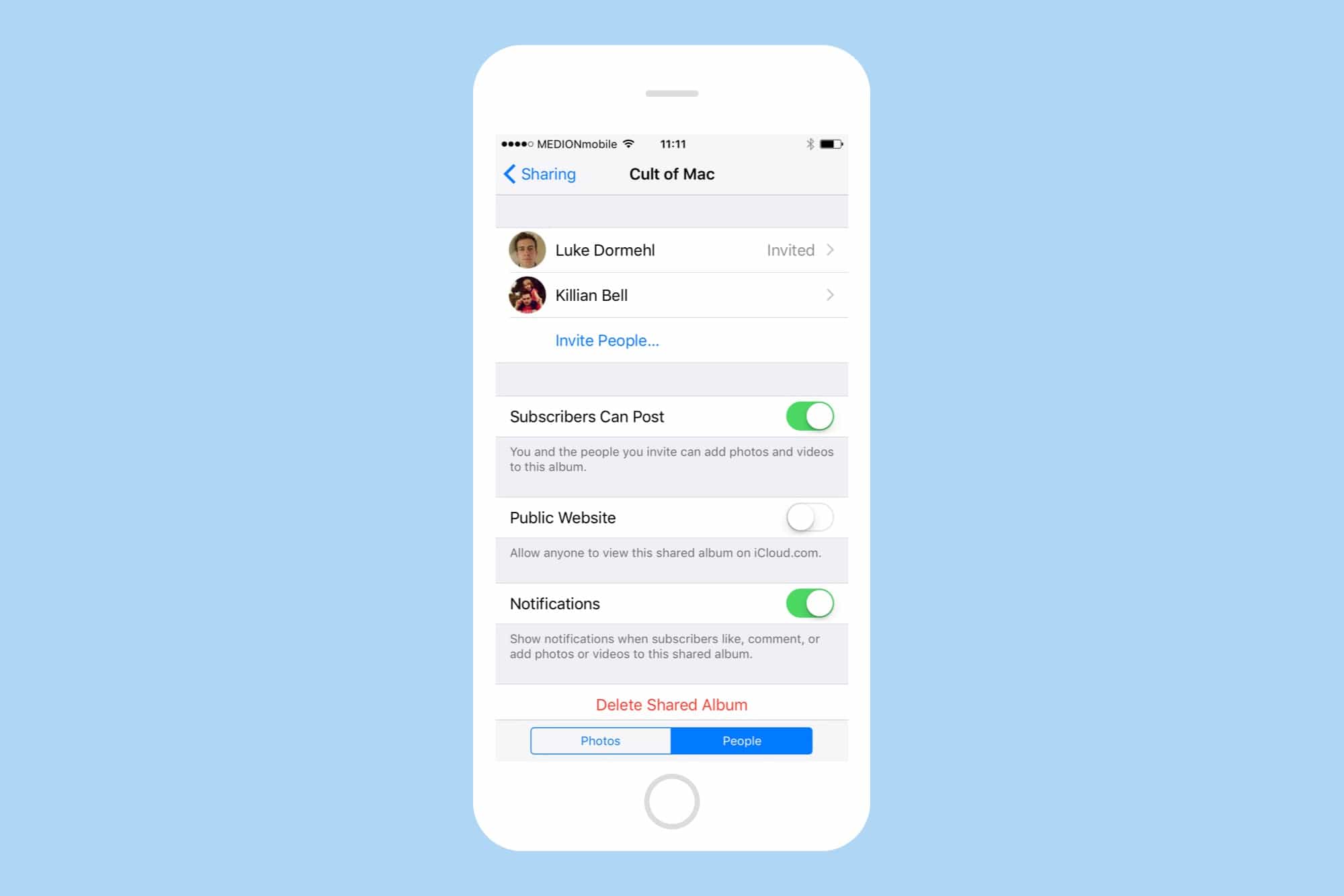
Photo: Cult of Mac
You can also add and remove members at any time, also, in the above screenshot, you’ll see an option to create a public website from the album. This creates a page with all the shared photos. Why would you do such a thing? If anyone in the group doesn’t have an Apple device, they can see all the photos on this page. They can’t comment or “like” images, or add photos, but they can at least see the ones shared by others.
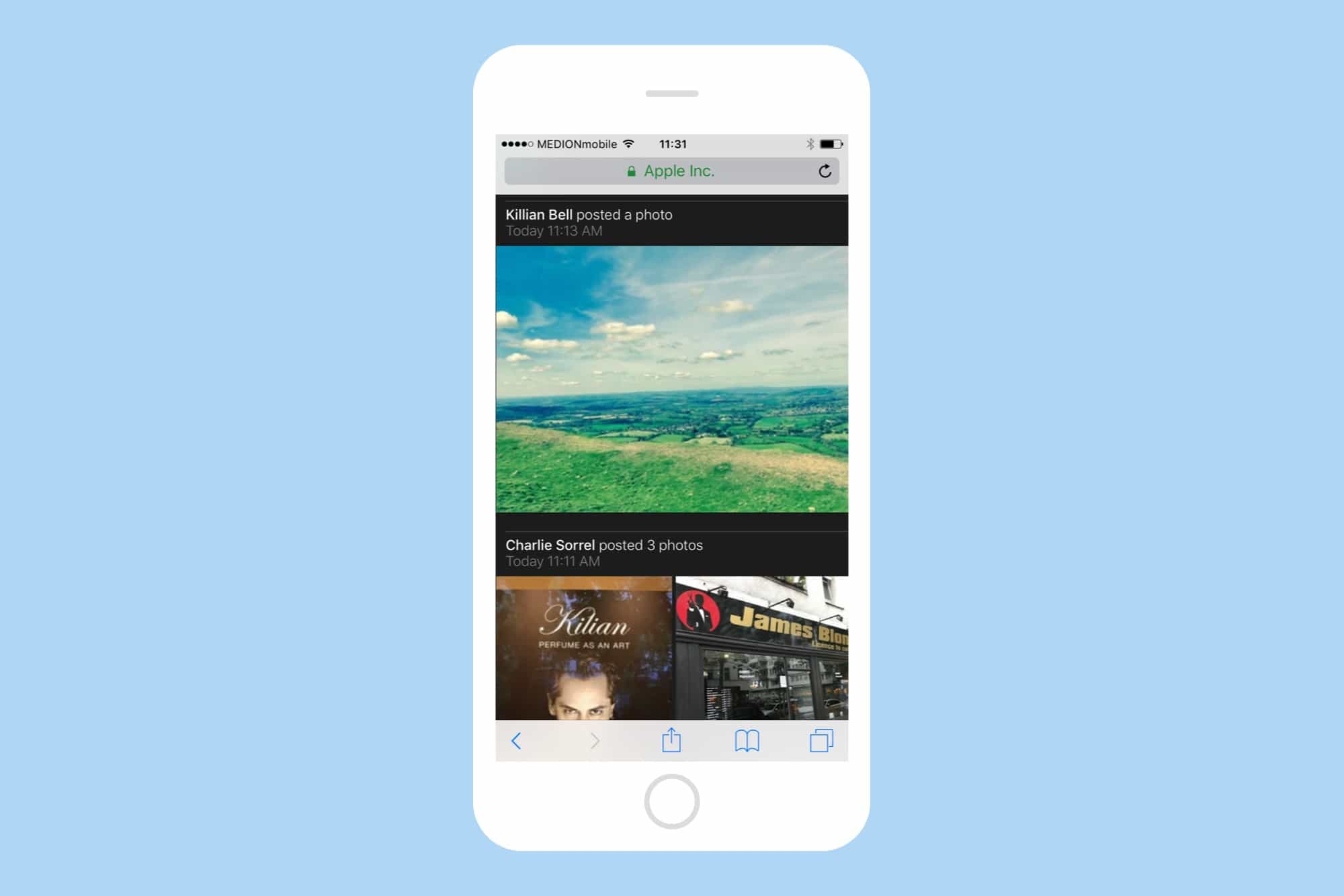
Photo: Cult of Mac
Delete
That’s it for the setup. It’s super easy. In fact, the biggest hurdle is likely to be explaining what you’re doing to people who haven’t done this before. Once you’re over that problem, though, using shared albums in the future will be fast and easy.
When the project is over, you can just delete the shared album. This will also delete any photos added by others, so you should save those to your own library before deletion. You can select multiple images at once and save them all in bulk, so that’s easy too. And when you, as the creator of the shared album, delete it, it is gone for everyone in the group.
That’s it. The Photos app isn’t just for selfies and pictures of your dinner after all.