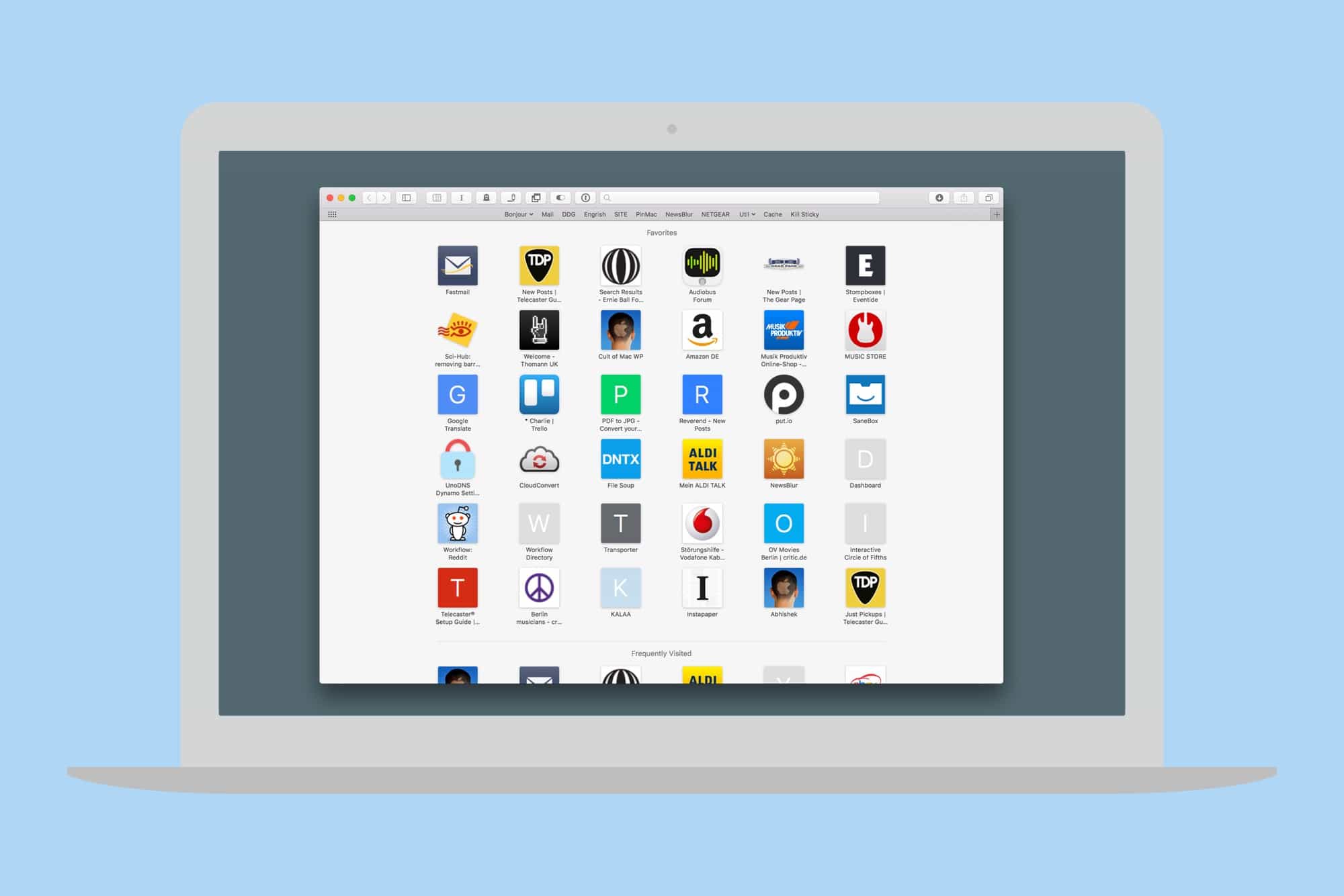Whenever you open a new window or tab in Safari, you’ll see a view showing a grid of your favorite sites. But what if those Favorites aren’t actually your favorites? What if the default Favorites are useless to you, and you want to have a different set of sites appear in a new tab instead?
That’s why were here today. We’ll see how to customize the Safari Favorites in both iOS and macOS, while leaving everything else, like the bookmarks bar, intact.
What are Safari Favorites exactly?
By default on iOS, the Favorites sheet is populated by your — you guessed it — Favorite bookmark folder. This is the folder that contains the bookmarks you add to Safari’s bookmarks bar. However, it’s easy to change this for a more useful folder.
Why? Well, what if your bookmarks bar is full of fancy bookmarklets that you use to translate pages, add sites to Pinboard, or clear away pesky popups? Those are perfectly suited to the bookmarks bar, because they’re accessible with one touch, but not so useful in a new tab, where they’ll do nothing.
No, what you want in a new browser window or tab is a page of your most-visited sites: the forums you frequent, the page with the details of class times at your yoga center, the page with the opening hours of you local chiropractor — that kind of thing. I have a folder called Mobile for this, and I use it as my “home page” on Mac and iOS. Here’s how to set it up on both.
Setting your Favorites page on macOS
This one’s easy. Fire up Safari, go to Safari>Preferences in the menu, choose General, and check out Favorites Shows. This is the pop-up menu where you can choose any of your bookmarks folders to use in the Favorites view.
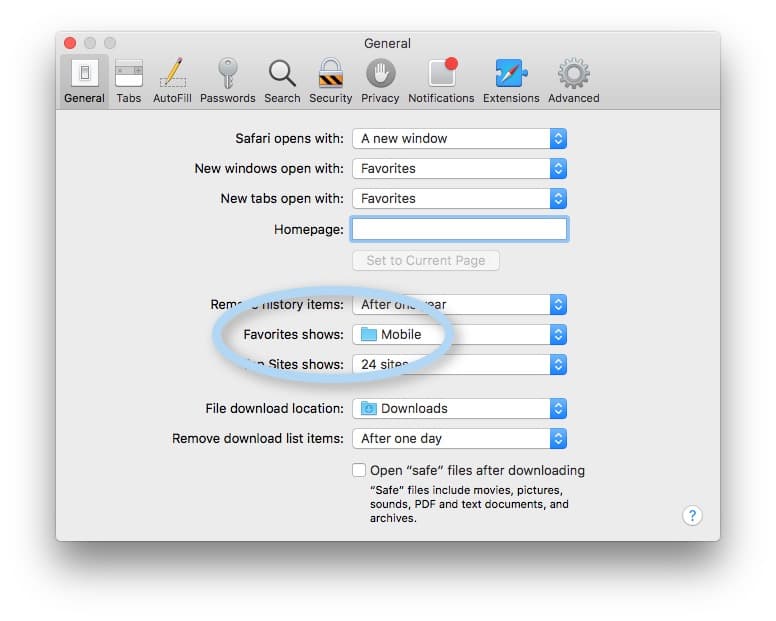
Photo: Cult of Mac
You also need to make sure that the New windows open with: and New tabs open with: are set to Favorites
Now you’re done. Bonus tip: You can rearrange all the bookmarks in the Favorites view just by dragging them with the mouse.
Setting your Favorites page on iOS
On iOS it’s even easier, although instead of opening Safari you open the Settings app, and head to Settings>Safari. In there you tap the line for Favorites, and then select your desired folder in the list.
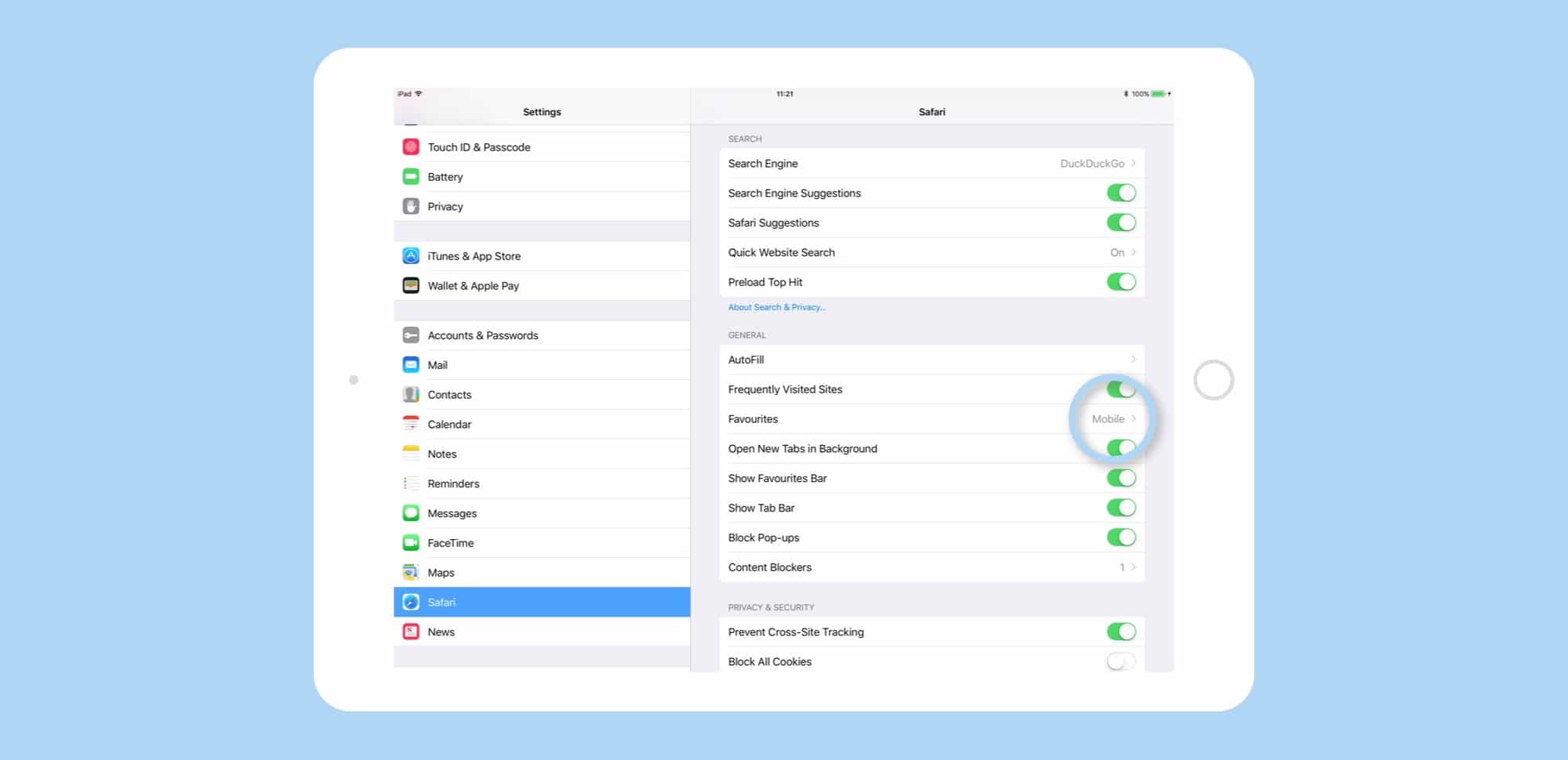
Photo: Cult of Mac
That’s it. It’s super easy. You can also rearrange icons in iOS Safari in the same way, by dragging them around in a new tab.
Setting a custom Favorites folder can be very useful. Bookmark folders sync between Mac and iOS, so you can have identical Favorites everywhere. But you can also have different Favorites on your iPhone, iPad, and Mac, and you can easily switch Favorites, keeping a set for home and a set for work. And as you’ve seen, changing the folder used by Favorites takes seconds. Go try it now.