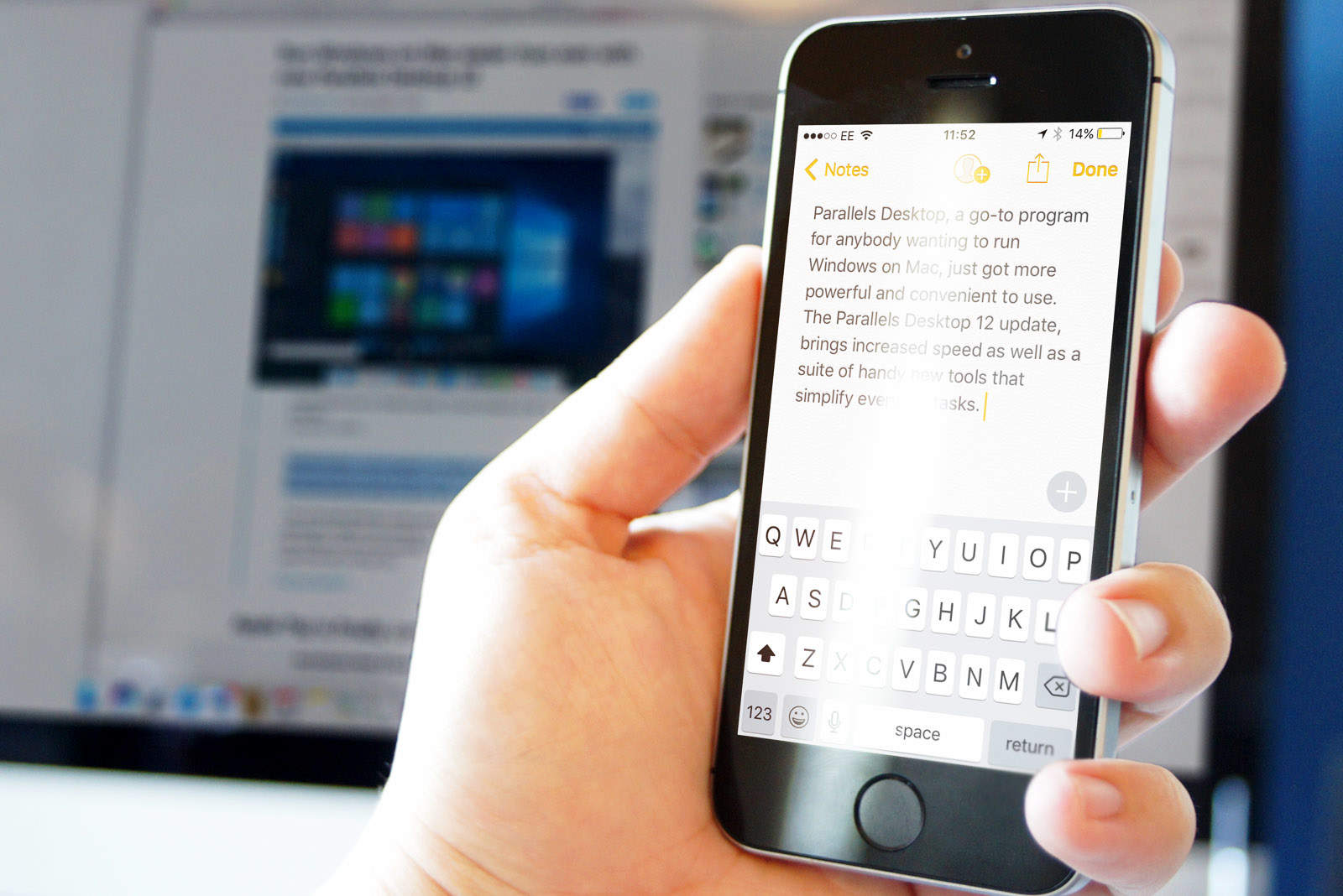The ability to seamlessly hand off web pages or emails from your Mac to your iPhone (or vice versa) has been around for a couple of years now. However, in macOS Sierra and iOS 10 it’s taken to the next level — courtesy of a Universal Clipboard feature which lets you easily copy and paste content between your Mac and iOS devices.
Here’s how to use the feature when running Apple’s next-gen iOS and macOS, which are currently in public beta and will be released this fall.
Copy and paste goes universal
To set up Universal Clipboard, you’ll first need to make sure that you’re signed into the same iCloud account on both your Mac and iOS devices. You’ll also need to enable Bluetooth and WiFi on said devices to allow them to communicate with one another.
Once this is done, you should be ready to take advantage of the feature: allowing you to copy an item on one device and paste it onto another.
(If you still have trouble getting this feature to work after following these steps, double-check that you have the same iCloud account running on your Apple products, try restarting the devices, and also make sure that the Back to My Mac box is checked within the iCloud Settings on your Mac.)
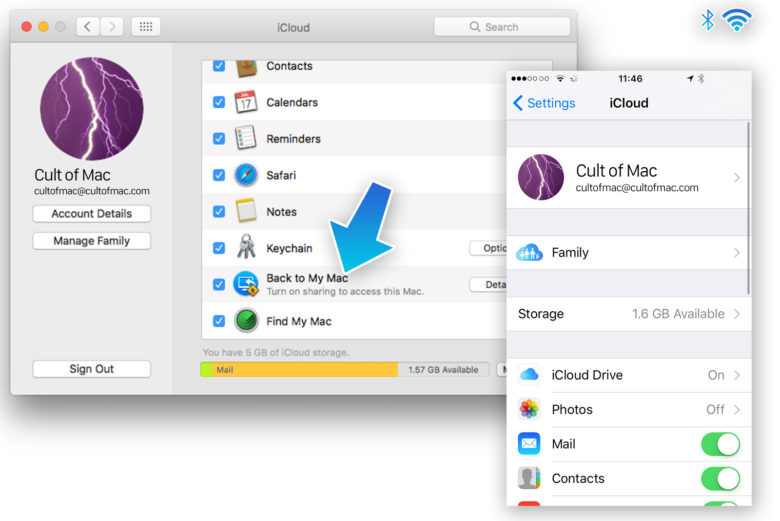
Photo: Luke Dormehl/Cult of Mac
To copy an image from iPhone to Mac, you first have to select the photo you want to transfer on your iPhone, then tap the Share button (the little square with an up arrow to the left of the screen) and hit Copy.
On your Mac, open up Preview and go to File and then New from Clipboard. You’ll see a progress bar showing the image being copied from iPhone to Mac. Depending on the file size this can take a moment, but once it’s completed you go to Edit and then Paste Within Preview.
Similar image transfers can happen in other programs, although it doesn’t seem to work when pasting an image directly to your Mac’s desktop or Finder.
To copy from Mac to iPhone, simply do the opposite: copying as you would with any normal picture and then pressing and holding, before hitting Paste.
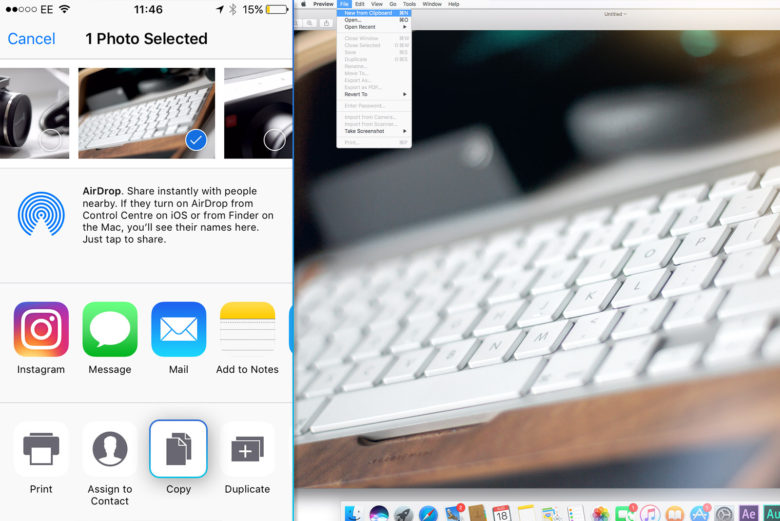
Photo: Luke Dormehl/Cult of Mac
It’s not just photos you can copy and paste, either. To do the same with text, simply copy it the way you would with any other text, and then paste using the steps above. Unlike photos, which can take a moment to copy due to their size, text is virtually instant — resulting in an incredibly seamless experience.
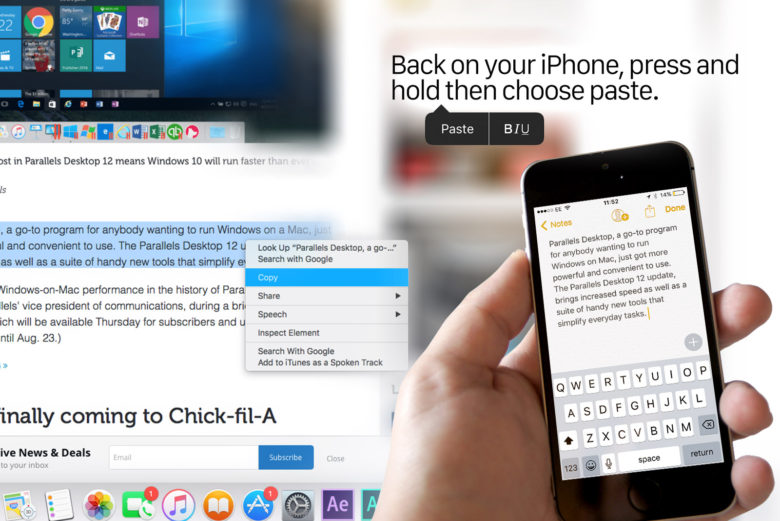
Photo: Luke Dormehl/Cult of Mac