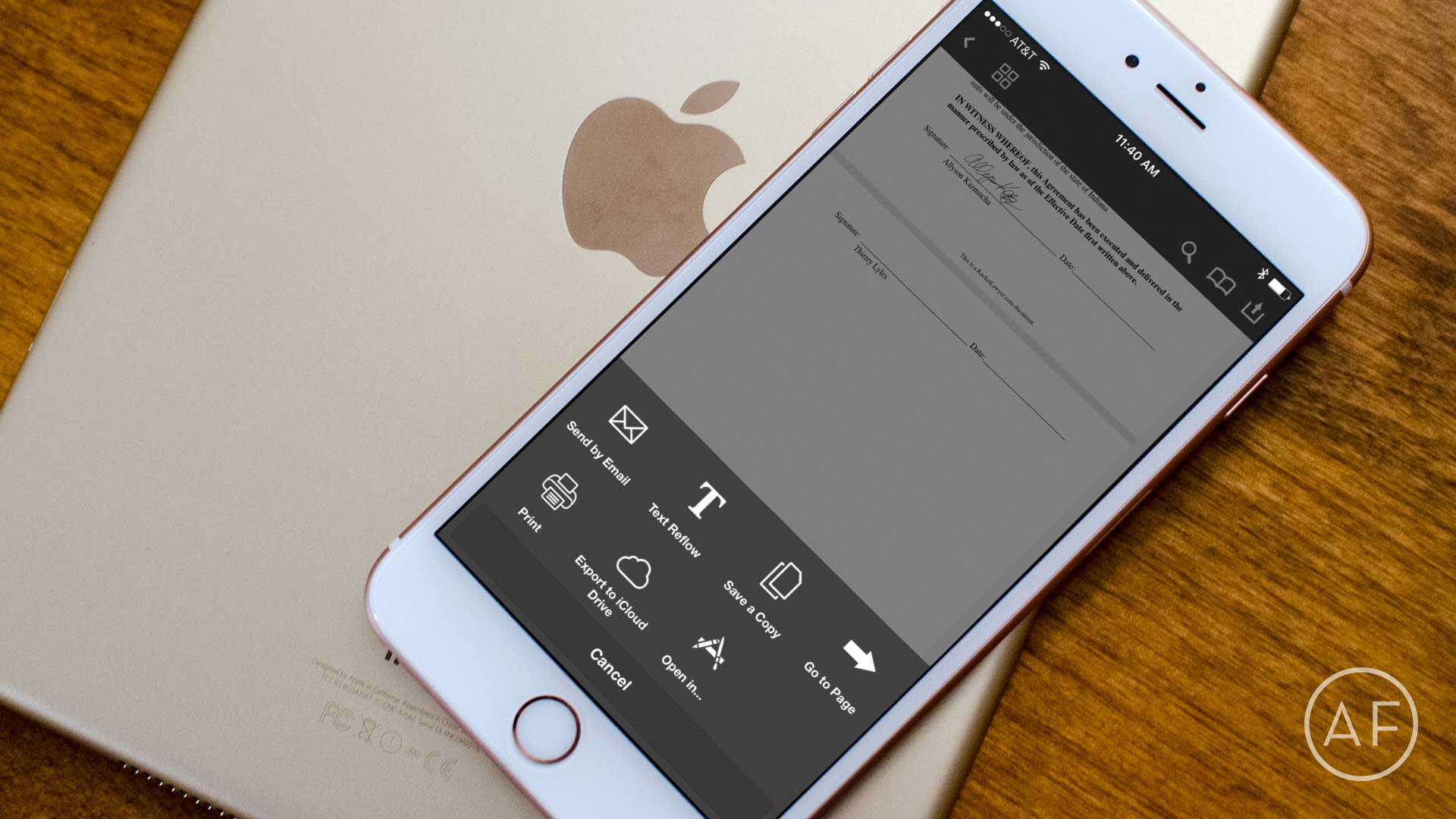PDF handling on the iPhone and iPad has vastly improved over the last year or so. Not only can you scan documents as PDFs using the camera, you can sign documents and send them off to the recipient, and even request the signature of others electronically.
PDF handling on the iPhone and iPad has vastly improved over the last year or so. Not only can you scan documents as PDFs using the camera, you can sign documents and send them off to the recipient, and even request the signature of others electronically.
1. How to scan documents to PDF on iPhone and iPad
If you already have an electronic copy of a PDF on your iPhone or iPad, you can skip this step. If not, the first thing you’ll want to do is scan your documents into your iPhone or iPad using the camera.
There are several apps available in the App Store to help you do this. These are some of my favorites for dealing with PDFs on iPhone or iPad:
- Scanner Pro – $2.99 – Download
- InstaPDF – Free – Download
- PDFpen – $6.99 – Download
- ScanBot – Free – Download
No matter what app you choose, the way you scan documents in and save them should be about the same. However, for this example, I’m going to use Scanner Pro, since that’s my personal favorite.
Here’s how scanning a document works in Scanner Pro:
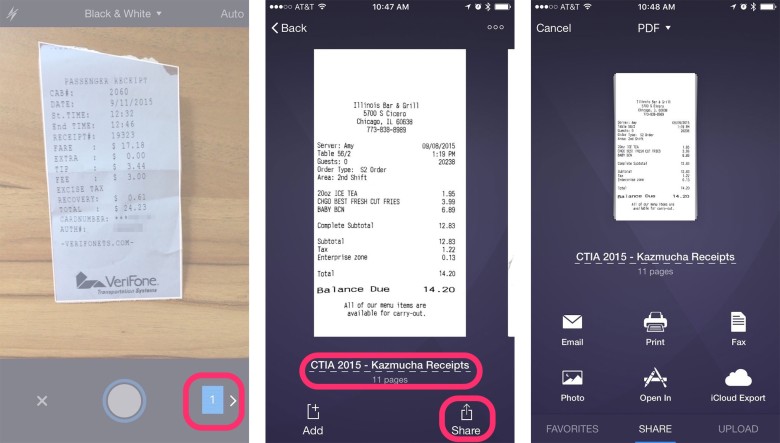
Photo: Ally Kazmucha/The App Factor
2. How to sign PDFs on iPhone and iPad
Once you have a PDF document available to you on your iPhone or iPad, you’ll want to make sure you have an app that allows you to edit it. There are lots of great PDF manager apps in the App Store. Here are the two I think are the best PDF apps currently available:
Both of these apps, and many others, allow you to sign PDFs. What app you use is really a matter of preference. I personally prefer using PDF Expert 5 because it’s full-featured and does everything I need it to do, all in a single app (and it plays nice with Scanner Pro, which is an added bonus for me).
Here’s how to add a signature to a PDF in PDF Expert 5:
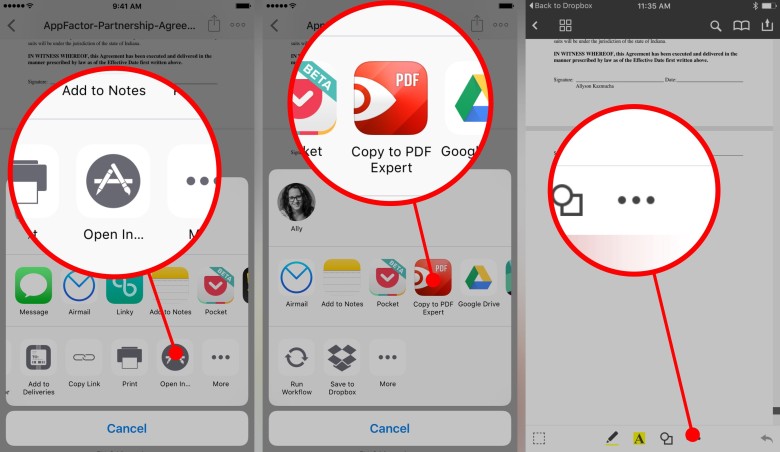
Photo: Ally Kazmucha/The App Factor
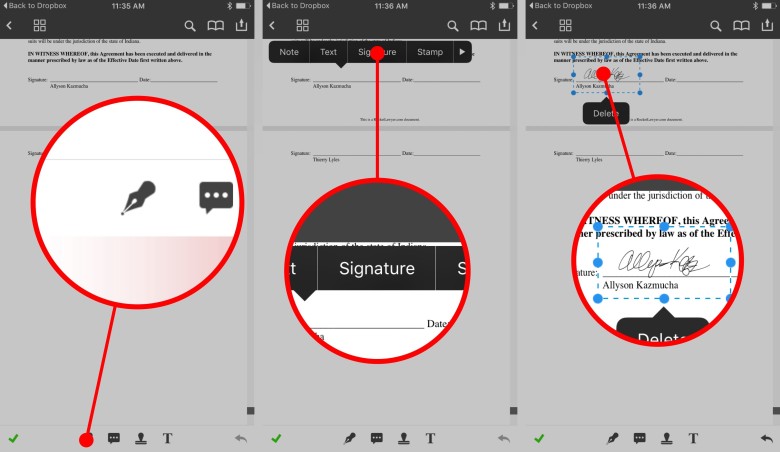
Photo: Ally Kazmucha/The App Factor
3. How to request PDF signatures on iPhone and iPad
Note: If you don’t need to request signatures and only need to sign documents yourself to send, you can skip this section.
In some cases, you’ll need other parties to sign legally binding documents. If they have the apps we talked about in steps 1 and 2, you can simply send them on and they can do the same thing you did. However, many people do not (and, let’s be honest, explaining how to do these things to clients over and over is less than enjoyable).
If that’s the case, you can lean on simple-to-use online services and apps that allow you to request signatures. My favorites that have good iOS counterparts are PandaDoc and DocuSign.
Both of these services require you to pay at some point, but if you sign enough PDFs and need to request signatures on a regular basis, these kinds of apps are going to save you loads of time and will be well worth the money spent.
4. How to send PDF documents on iPhone and iPad
Once you’re done scanning and editing your PDF document, you’re ready to send it. All of the apps I mentioned above have the option for you to send PDFs to someone else.
For example, if all you need is to scan receipts or documents into your iPhone or iPad to send on, you can easily send that document right from Scanner Pro. Just look for the Share button.
The same thing goes for PDF Expert and Adobe Acrobat. Just mark up, sign, annotate and do whatever you need to. Once you’re done, look for that same Share button and send the document to someone else however you’d like. Here’s an example using PDF Expert:
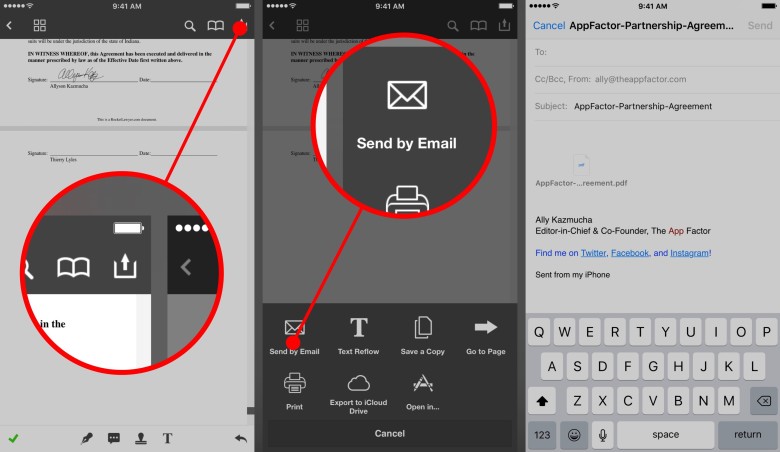
Photo: Ally Kazmucha/The App Factor
That’s pretty much it. The apps mentioned above allow you to scan, sign and send PDFs, and most offer advanced features like annotations, password protection, highlighting, fillable forms and more.
If you have any specific questions or need to do something else with PDFs, drop a comment below and I’ll be happy to help however I can!
This post was syndicated via The App Factor.