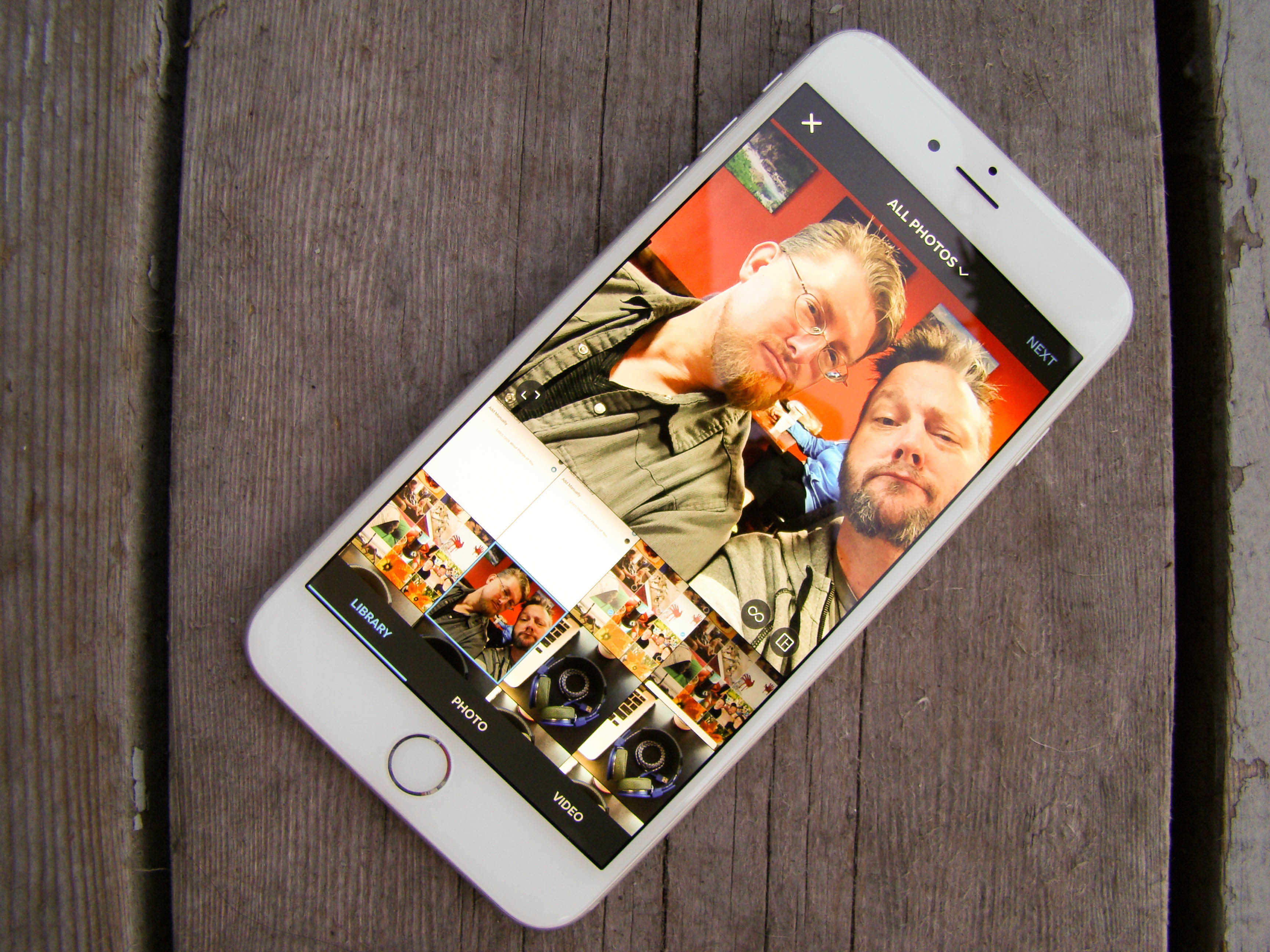There’s a big difference between photos you put up on Instagram and those that your buddies upload and then tag you in.
Chances are, the ones you’re tagged in aren’t as flattering as the ones you put up yourself.
If you want to keep embarrassing Instagram pics off your profile, here’s what you can do.
Hide Photos of You
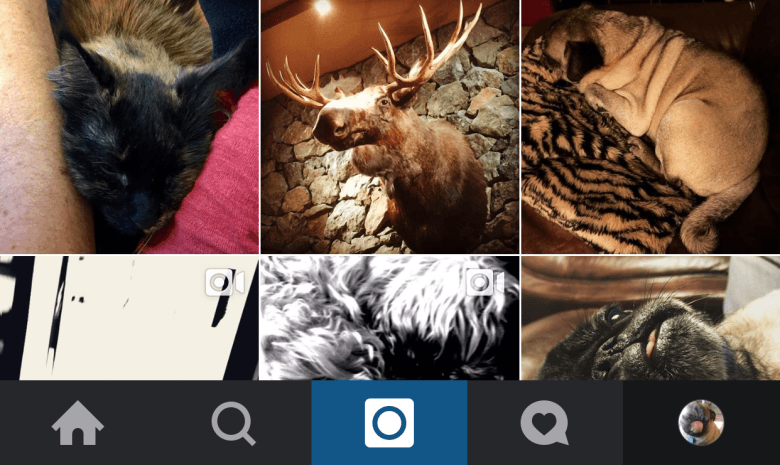
Photo: Rob LeFebvre/Cult of Mac
When an Instagram user tags you in a photo or video, it’ll show up in your profile. To see these tagged photos of you, launch Instagram and then tap on your little personal icon to the lower right of the screen. That takes you to your profile page. Once there, tap on the little icon to the far right at the top of all your photos. It looks like a square cartoon dialog bubble with a little person in it.
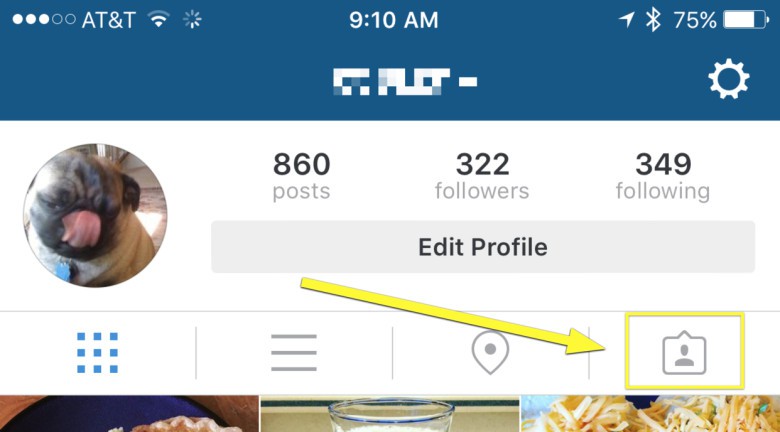
Photo: Rob LeFebvre/Cult of Mac
Now you’ll be on the Photos of You screen. To hide any of these photos from your own profile, which will keep others from accessing them as well, tap the three horizontal dots in the upper right corner of the screen.
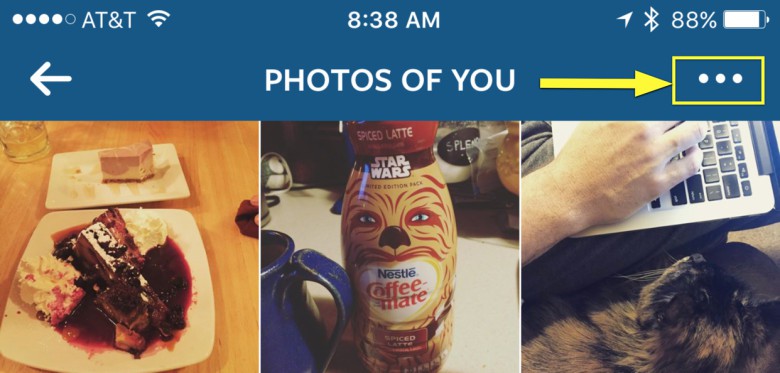
Photo: Rob LeFebvre/Cult of Mac
Next, tap Hide Photos from the slide up menu that will appear.
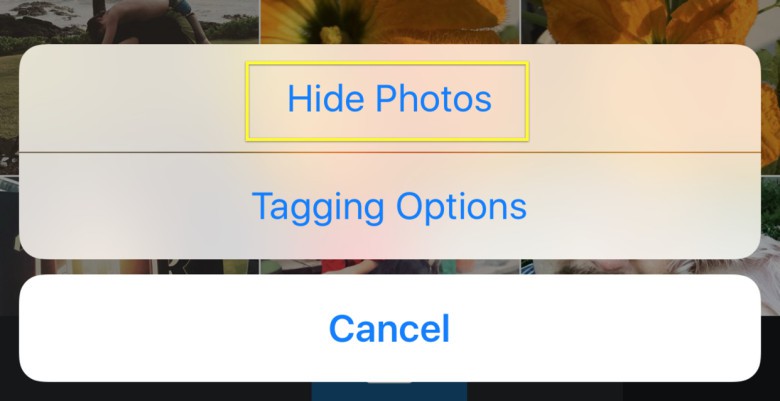
Photo: Rob LeFebvre/Cult of Mac
Select the photo or photos you want by tapping on them one at a time, just like you do when selecting photos to share in the Photos app on your iPhone. Once you’ve selected the ones you want to hide, simply tap Hide Photos at the bottom. This won’t remove any photos from Instagram, and the original photo-taker will still see them, but no one will be able to get to the photos through your profile any longer.
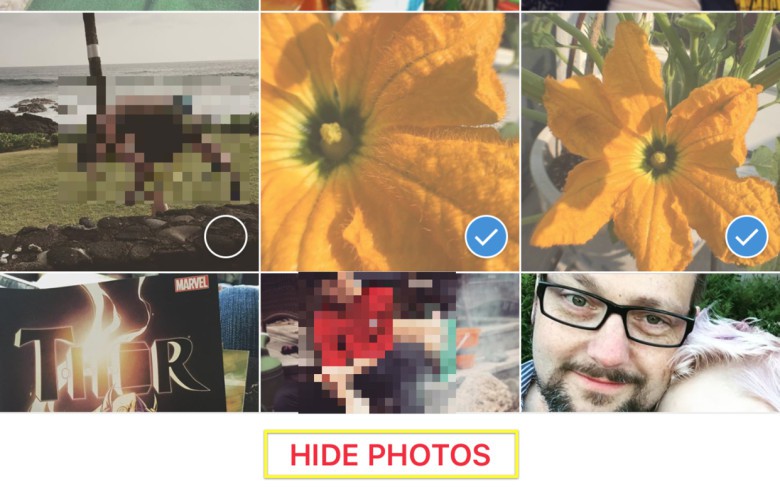
Photo: Rob LeFebvre/Cult of Mac
Approve tagged photos manually
Instead of hiding photos retroactively, why not keep them from appearing without your approval in the first place? Head into your own Instagram profile again by tapping on your little profile picture in the lower right of your Instagram screen.
Next, tap on the tags icon to the far right, as above, to see photos that have been tagged as you. Then, tap on the three horizontal dots once again. Instead of tapping Hide Photos this time, though, tap on Tagging Options.
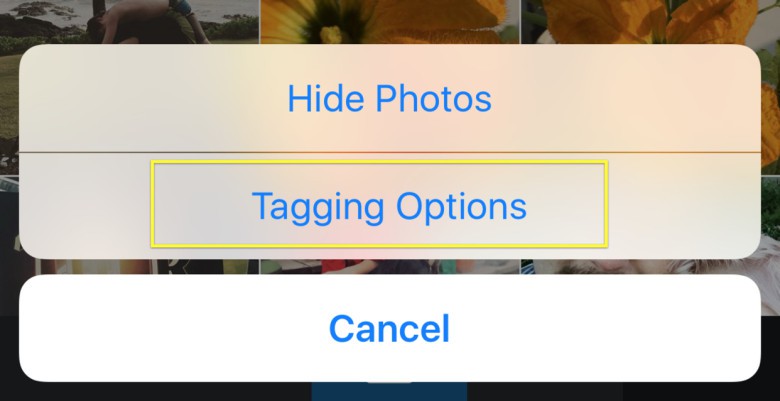
Photo: Rob LeFebvre/Cult of Mac
You’ll then have the choice to have tags Add Automatically or Add Manually. Choosing the second one witll notify you each time someone tags a photo of you, and you’ll get to decide whether to allow it on (or hide it from) your Profile.
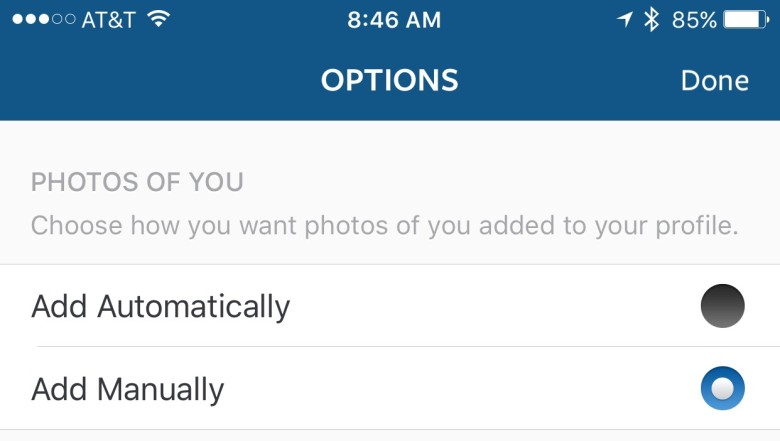
Photo: Rob LeFebvre/Cult of Mac
Now at least you’ve got the tools to decide how other people’s photos tagged as you appear on the service, letting you keep embarrassing Instagram pics off your profile for good.