Your Apple TV remote is an amazing little device that lets you manage your big TV exerience. There are quite a few little settings you may have missed, though, when you started up your new Apple TV.
You can adjust and tweak your way through the Apple TV settings to make the most of your time with the remote, including monitoring its battery, adjusting accessibility options, and — yes — even figuring out what Siri commands you can use.
Here are five of them, just for you.
Don’t be so sensitive
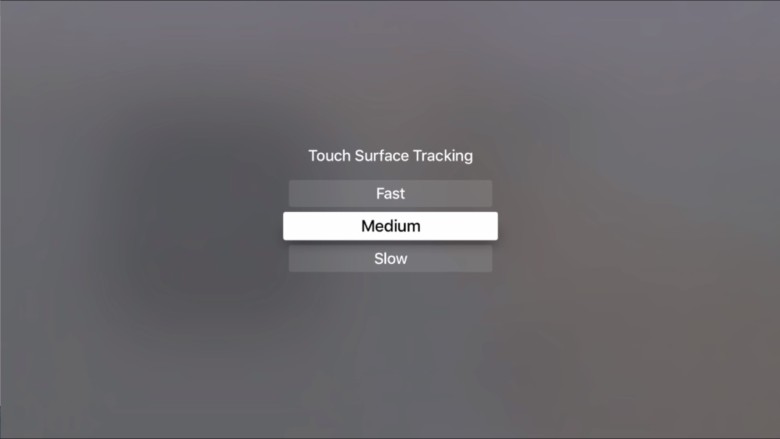
Photo: Rob LeFebvre/Cult of Mac
If the sensitivity level of your Siri Remote’s touch surface is bugging you, you can adjust it. Just click on Settings, Remotes and Devices, and then Touch Surface Tracking. Swipe the slider to the left to make it less sensitive, or to the right to make it super sensitive. I’m sure you’ll find just the right setting.
Accessibility matters
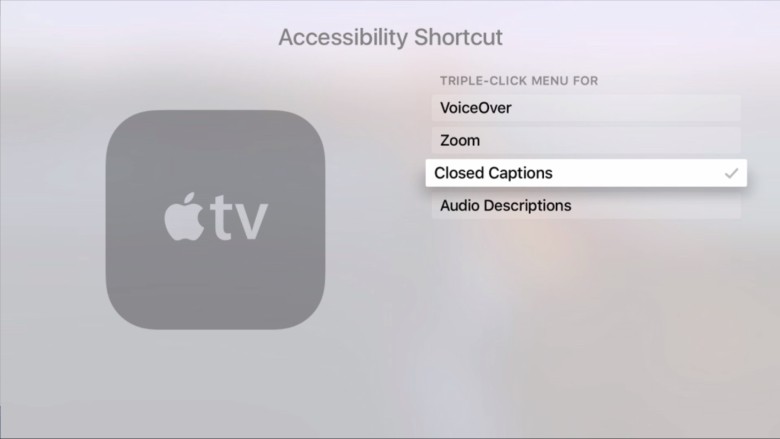
Photo: Rob LeFebvre/Cult of Mac
Just like on iOS, you can triple-click the Home button on your Siri Remote to toggle VoiceOver, Zoom, Closed Captions, or Audio Descriptions. To tell your Apple TV which of these accessibility functions to use when you triple-click the Home button, head into Settings and click on the General button. Then choose Accessibility > Accessibility Shortcut. You’ll be able to choose any of the options in there.
Power up
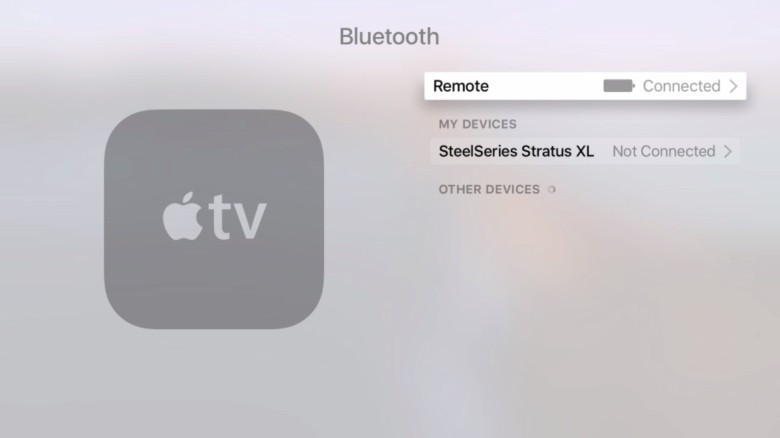
Photo: Rob LeFebvre/Cult of Mac
If you want to check and see if your Siri Remote is charged up, head into Settings, then click Remotes and Devices. Select Bluetooth and click on it. You’ll be rewarded with a visual representation of your Siri Remote’s battery level. Simply plug a Lightning cable into the bottom of the remote if it’s low on juice.
Speak to Siri
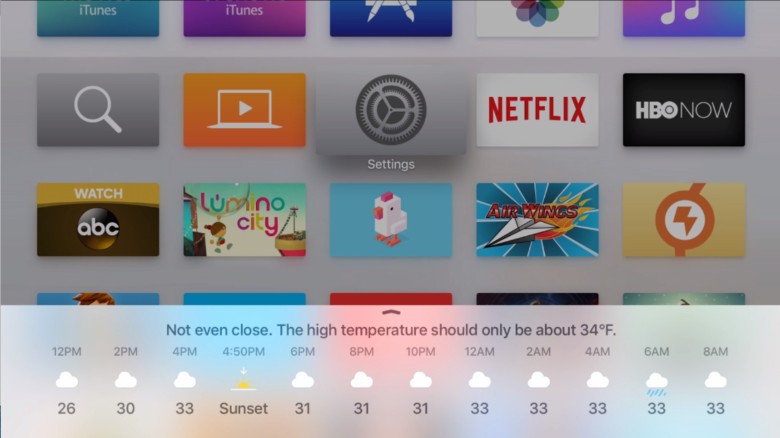
Photo: Rob LeFebvre/Cult of Mac
Hold down the Siri button to ask your questions about the weather, stocks, or sportsball. You can also ask about available TV shows and movies. Be sure to hold the Siri button down on your Apple TV Siri Remote while you speak, or it won’t hear you.
Asked and answered
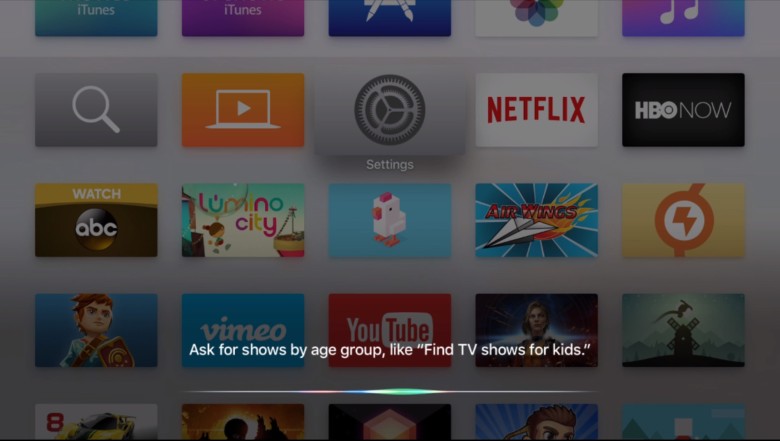
Photo: Rob LeFebvre/Cult of Mac
If you’re wondering what you can ask the version of Siri that lives on your new Apple TV, simply press the Siri button on your remote once (and then release it). You’ll get a vertical scroll of all the things you can ask just above the rainbow waveform visual.
Via: MacRumors


