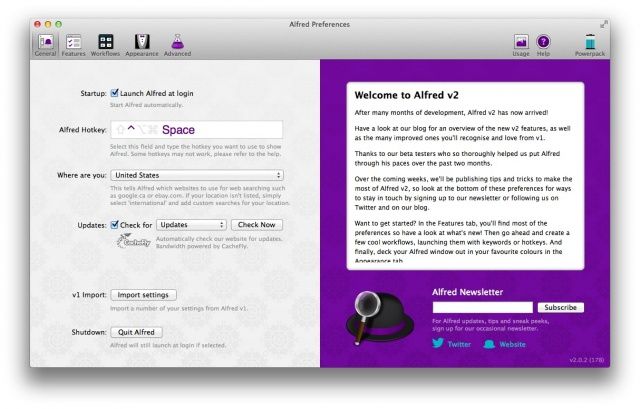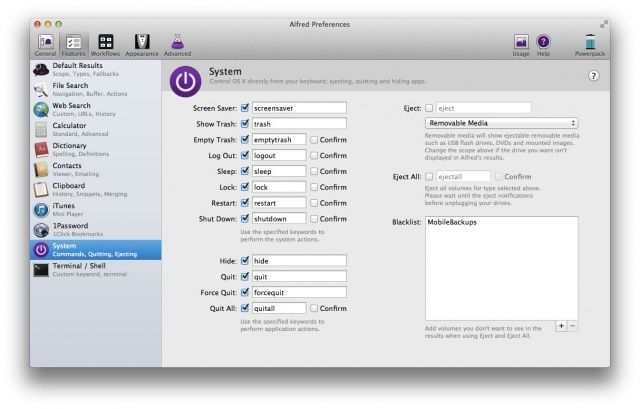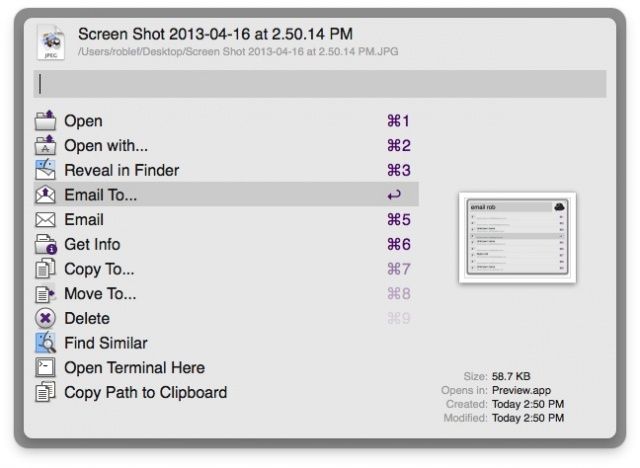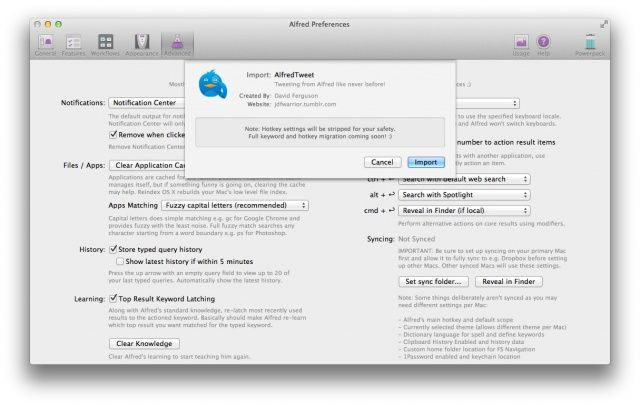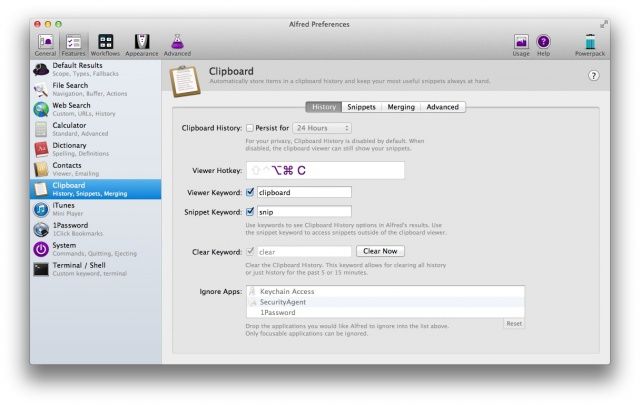If you haven’t been using Alfred, the amazing app launcher (and much more) on your Mac, you’ve been missing out. It started out as an app launcher, a la Quicksilver, but continued to get improvements and additions over time until now, version 2.0 can do a ton of things on your Mac, all with a quick hotkey press on the keyboard, including launching apps, issuing system commands, and more.
Here are five tips and tricks to getting the most out of Alfred 2.0, one of the best apps you can have on your Mac.
Quickly Launch Apps With A Hotkey
Let’s take a look at one of the most basic things Alfred can do for you: launching apps. Once you’ve upgraded to or downloaded Alfred version 2, you can import your version 1 settings, and be ready to roll.
Once installed and running, Alfred will work immediately as an app launcher. Open the Preferences from the menu bar Alfred icon, and you’ll see the General pane. Make sure “Launch Alfred on startup is checked, and then make a note of the Hotkey. The default is Option-Space, but change mine to mirror a key combination I’ve been using since Quicksilver: Control-Space. Either way, this key combo will activate Alfred, and let you type in any app (or document) by name.
Start typing the name of the app you’d like to launch, and a list of ten apps that start with the letters you type will appear. The list will refine itself as you type. For example, if I type an “s” into Alfred, I see Safari, Skype, Spotify, and so on. When I type in “a” as the second letter, the list reduced down to Safari and then contacts I have that start with Sa.
When you see the app or document you want to launch at the top of the list, you can hit the return key to launch it. If your app is farther down the list, hit the Command key and the number on the list (the second app is Command-2, the third Command-3, and so on).
Back in the Preferences, click on the Features tab at the top, then the Default Results icon in the left hand pane. You can check or uncheck all the file types you’d like Alfred to search or ignore. If you don’t want to filter through a bunch of Contacts when you activate Alfred, uncheck the box next to Contacts.
Now you’ll be finding and launching apps like a pro, never really having to use aliases or the Dock if you choose not to. Alfred is the best way, in my opinion, to take control of your Mac’s application launches, letting you find and run apps without ever having to take your hands off the keyboard.
Directly Command Your System From The Keyboard
Alfred brings a number of joyful ways to work on your Mac, including launching apps and searching through files. It’s a true power-user’s friend, as it lets you interact with your Mac in all sorts of ways without removing your hands from the keyboard, saving you valuable time in the long run.
You can also control many system functions on your Mac with Alfred.
Launch Alfred preferences from the Alfred menubar icon, or simply activate Alfred and type “Alfred.” One of the options will be to show Alfred preferences. Go ahead and do that.
Once in the preferences, click on the Features icon at the top of the window, and then click on the System icon in the left hand pane. On the right, you’ll see all the ways you can directly control OS X with Alfred. You can check and uncheck all the system commands Alfred understands, like ‘screensaver’ to launch the Screen Saver, ‘trash’ to open the Trash window in the Finder, and ’emptytrash’ to, well, Empty the Trash. You can ‘logout,’ ‘sleep,’ ‘lock,’ ‘restart,’ and even ‘shutdown’ your Mac all from Alfred, which is pretty cool, right? My favorite? ‘quitall’ to Quit all the running programs on my Mac, just before I head out from work. Simple pleasures.
If those plain terms bother you, feel free to type in whatever shorthand you’ll remember. Put in ‘monitormovie’ for Screen Saver, or ‘recycle’ for the Empty Trash command. Whatever you type in that little field next to the appropriate system action, Alfred will interpret your new command and do what you’re asking of it.
Powerpack: Send Quick Emails To Your Contacts
By now you know that Alfred does a lot more than just launch apps, right? You can directly command your Mac OS X system from Alfred as well as launch stuff without ever taking your hands from the keyboard, the true power user position.
Did you also know you can send emails, with or without attachments, from Alfred as well? You need to purchase the £15 PowerPack (~$23 USD) to make it happen, unfortunately, but it seems like a pretty good price for such great functionality.
The Powerpack will enable things like sending email, searching iTunes, creating and importing Workflows, a special Clipboard snippet system, and a ton more.
Once you’ve purchased the Powerpack, activate Alfred with the hotkey you have set up in Alfred’s preferences (the default is Option-Space), and type the word ’email,’ sans quotes, and then the first few letters of a Contact name. A list of Contacts on your Mac with those letters in it will appear, and you can choose the one you want by hitting the keyboard shortcut for it, or click with the mouse. Your default email client will appear with a new message ready to send to that Contact.
If you want to send an attachment, use Alfred to find a file you want to send, use the arrow keys on your keyboard to navigate down to the one you’re sending, and hit the right arrow on your keyboard. A new menu will appear, giving you several options, including Email To… and Email. The first will let you type in a Contact name, as above, while the second Email option will just set up a blank email with your attached file, using your default email client.
Via: AppStorm
Powerpack: Import Workflows For Crazy Custom Commands
Alfred has a ton of ways to make your Mac life more productive, like launching apps, commanding your OS X system, and even sending quick emails to your contacts. With the £15 Powerpack installed, Alfred lets you create incredibly detailed and complex customized commands using keywords, hotkeys, and actions, all within the app itself.
But if you’re like me, you’re not a huge fan of re-inventing the wheel. There’s a whole community of folks smarter than me who have made their own Workflows with Alfred and have exported these for everyone to download, import, and use with Alfred.
Let’s take a look at how you can grab some of the best of these, and get them working for you on your own Mac.
I’ll use David Ferguson’s excellent AlfredTweet workflow to walk through this tip, but this should be similar with many others, which can be found here on the Alfred website.
First, download the workflow, in this case from Ferguson’s own website. Once you’ve gotten it on your Mac, double click on it in the Finder and Alfred’s preferences window will show up, with an “OK” box to click. Let the workflow import, and you’ll be taken to it on the Workflows tab in Alfred to give it a looksee.
Now, in the case of AlfredTweet, you’ll need to set up a few more variables, like your Twitter details. Activate Alfred, and then type ‘alfredtweet’ in the resulting Alfred field, sans quotes. Click on “Setup AlfredTweet,” or hit return if it’s the top hit. Your default browser will launch if it’s not already open, and you’ll be asked to authenticate to Twitter with your login name and password. Go ahead and do so, and let AlfredTweet have the necessary permissions. You’ll have to copy and paste a code into AlfredTweet as well, which only showed up when I used Safari for this process.
To import any other workflows to Alfred is just as simple. Download the workflow, double click on it in the Finder, and then use Alfred to activate it. The possibilities are endless, and you can even make your own Alfred workflows if you really get into it.
Powerpack: Store And Retrieve Everything In Your Clipboard History
Alfred 2.0 is an amazing customizable app launcher, email sender, system commander that is free for the basic uses and only £15 for more advanced features in an Alfred add-on Powerpack.
One of these latter abilities lets you store and retrieve anything in your Mac’s clipboard history. Anything you’ve saved to the clipboard is accessible from within Alfred. Better yet, you can even store persistent snippets, turning Alfred into its own text expansion system.
Once you’re purchased the Powerpack, launch Alfred’s preferences by activating Alfred with your hotkey combination (mine is Control-Space), and type ‘alfred,’ without the quotes. Select Alfred Preferences with your mouse, or with the arrow keys on your keyboard and hit the Enter key.
Click on the Features icon at the top left of the window, and then select Clipboard down in the left hand pane. From there, click the checkbox next to the “Clipboard History: Persist For” drop-down menu, and then select a time period from the choices there. You can choose to have your clipboard history saved for 24 hours, 7 days, 1 month, or 3 months. Choose a Clipboard Viewer hotkey combination, clicking into the field and hitting the keys you want to activate the Clipboard history window. I added the Option key to my main Alfred hotkey combination, making it Control-Option-Space. You can also just activate the viewer window with the ‘clipboard’ command in Alfred.
To save Snippets, click on the Snippets tab, and hit the plus button at the bottom right hand corner. Give the Snippet a name, a keyword to use when typing into Alfred, and then whatever text you want the Snippet to expand to below that. I made a Snippet called Address, used keyword ‘address,’ and then typed in my home address in the lower field. Now, every time I invoke Alfred and type in ‘snip address,’ my own street, city, state, and zip appears.
Via: AppStorm
![Master Alfred 2.0 On Your Mac With These Five Tips And Tricks [Feature] Nice hat, Alfred!](https://www.cultofmac.com/wp-content/uploads/2013/04/Alfred-Splash.jpg)