Well, we’ve shown you tips on how to master the Option key in OS X in the Finder, in iWork, in Safari, and in the Menu Bar.
Here are a few more that we thought you’d like, in no particular order.
Simple Save As… Fix
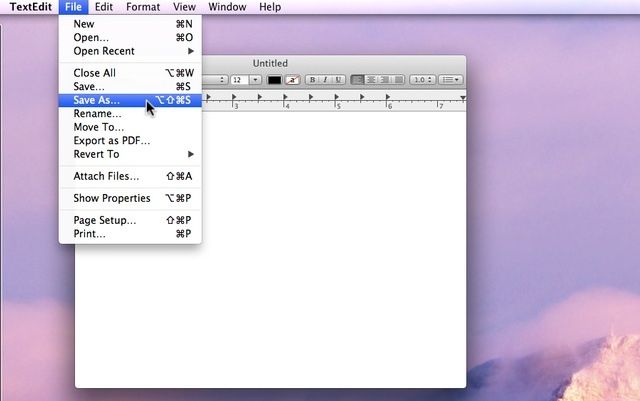
In case you haven’t been following along at home, Apple took away the Save As… menu feature in OS X Lion, then secretly put it back in Mountain Lion. There are a few ways to get it back permanently, but if you want a quick fix without messing about in the Terminal or with configuration files, press the Option key while clicking on the File menu, or hit Shift-Option-Cmd-S instead of Shift-Cmd-S for Duplicate.
Get More File Formats
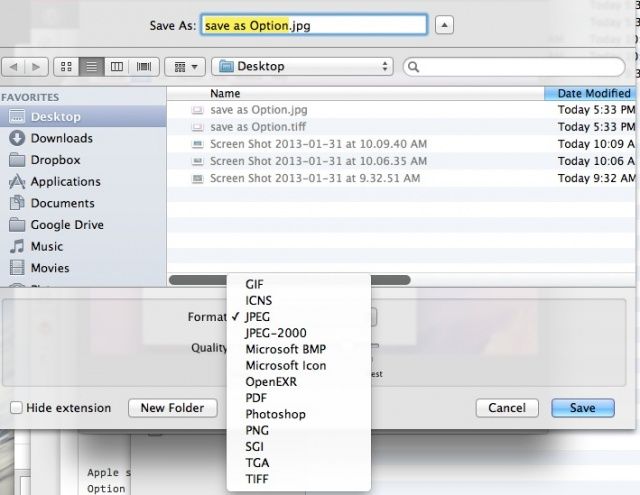
While you’re in there Saving As…, you can typically click on the Format drop down menu at the bottom of the Save dialog box and get the top 6 or so formats that you might want to save your file as, like PDF, JPG, and the like. IF you want a few more, hit the Option key when you click on the Format drop down, and you’ll get a more expansive list of file formats, like Microsoft BMP, OpenEXR, and Photoshop.
Copy and Replace Options
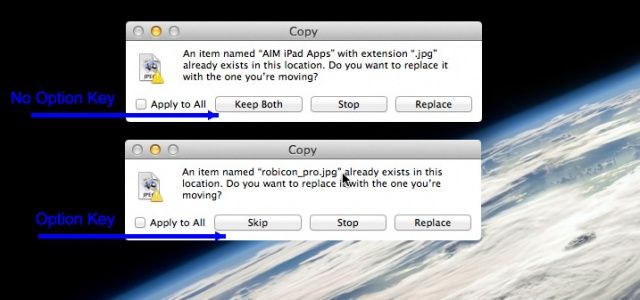
When you try and copy a file to a new location that is named the same as a file in that location, you’ll get a dialog box that basically asks if you want to stop, replace it, or keep both files. If you try and copy me name, you’ll get the same dialog box, but there’s a trick here. Hit the Option key when you see the “Do you want to replace it” dialog, and you’ll see that the Keep Both button turns into a Skip button, letting you skip the first of the multiple files and then deal with the next one, and so on.
Image: Dave Bullock
![Even More Mastering The Option Key Tricks And Tips [OS X Tips] option-key-eecue](https://www.cultofmac.com/wp-content/uploads/2013/01/option-key-eecue_22559_b1wj_l.jpg)

