One of Apple’s biggest announcements yesterday — apart from something about some new iPad — was iPhoto for iOS. We’d suspected that Apple would fill in the hole in its iLife suite, and we were right. What we weren’t expecting was something as fully featured as iPhoto turned out to be. That said, it seems the app was really built with the iPad 3 in mind: It works great on the iPad 2, but it’s a little glitchy in places: just like its desktop cousin.
iPhoto for iOS manages to pack in just about everything, and then some. You can organize photos (kinda), edit them and also organize them into journals. You don’t get everything you’ll find in the zillions of other photo apps in the App Store, but there’s enough that you could download iPhoto and never use another editor again.
The interface is — obviously — the first thing you’ll notice. And you’ll notice how ugly it is. The background might be nice and gray, but the icons are chintzy, and the shelf-themed album views downright tacky. It’s also tricky to navigate, which might put some off from the start. However, once you get to know your way around, it turns out to be pretty quick to navigate.
And about that speed. When you’re browsing images and working on them, everything hums along, lickety-split. But when you switch between the various albums and views, you’ll see a lot of this dialog box:
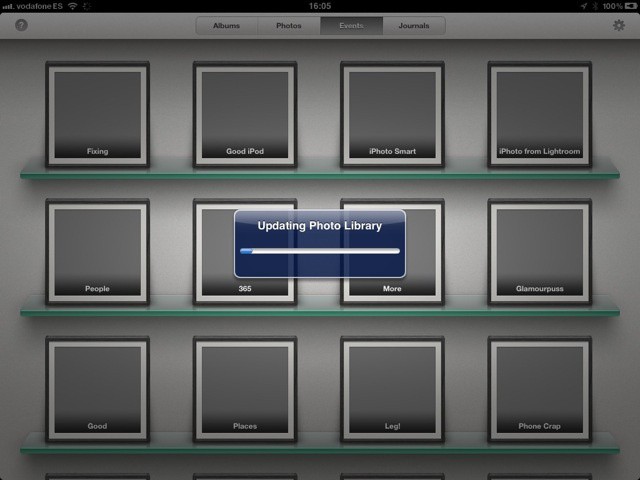
The “Updating Photo Library” warning pops up every time you add a photo, which can be a lot if you’re writing a review with screenshots. Then again, it does mean that your photos are always in sync with the camera roll.
Another complaint is that iPhoto doesn’t remember your position in the scrolling thumbnail view. Or rather it does, just not how you’d think. Leave and re-enter an album and the view resets to show the thumbnail of the photo you were last viewing, i.e., the photo that is highlighted in the sidebar. This makes sense, but can be annoying if you just spent a whole ten seconds scrolling to the bottom of your Photo Stream (another thing — why do iPhoto and Photos.app both default to your oldest pictures, and not the newest? That seems plain silly).
Navigation
iPhoto really shines here (once you get over the fact that you can’t delete anything). All albums and events are preserved, but not Faces or Places. Tapping a thumbnail instantly shows the full image, ready to edit. Long tapping another photo adds it to the light table, allowing you to make side-by-side comparisons, up to a maximum of 12. Add more and the last photo disappears, replaced by the words “and x more…” where x is the number of undisplayed images. Double tap and it will magically select other photos that are similar.
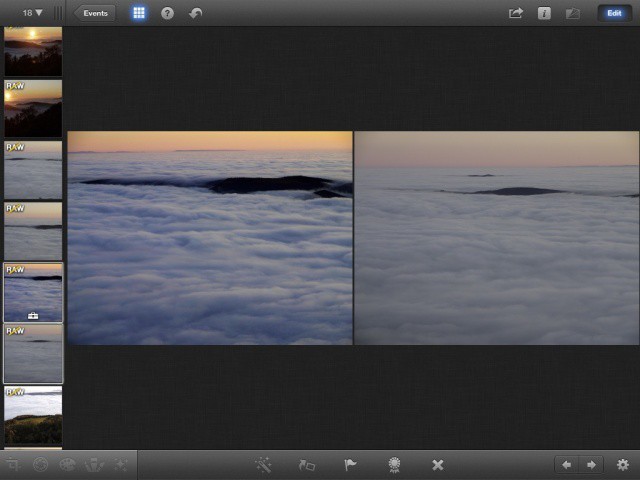
Tap an image in this light table and it’ll zoom, but without deselecting the others. Thus, you can quickly swipe through a temporary selection. It’s pretty neat.
The thumbnail view can be quickly resized from one to three images wide, and a new bezel-swipe gesture will hide and show the column for you. Also, there’s no need to enter a separate edit mode. You just tap the controls right there in the same window.
Editing
Editing is fast and powerful. You can add filters (Instagram style), auto correct the whole image, crop and rotate using a neat dial or just using two fingers. You can fix white balance, adjust brightness and contrast (with the same controller!) and you can also brush on adjustments.
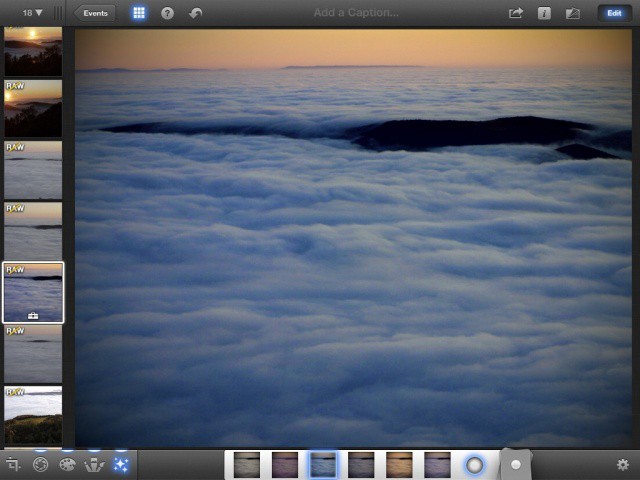
But the neatest feature is the simplest. Just touch the part of the image you want to adjust, and hold. Arrows pop out in up to four directions, and you just push in that direction to make the adjustment. Available adjustments are saturation, blue skies, greenery and skin tones.
The best part of this trick is that iPhoto detects what’s under your finger and only presents the options for that object. Tap on a face, for example, and you can only adjust skin tones or saturation. Should you want to override this, you can just use the four slider at the bottom of the screen.
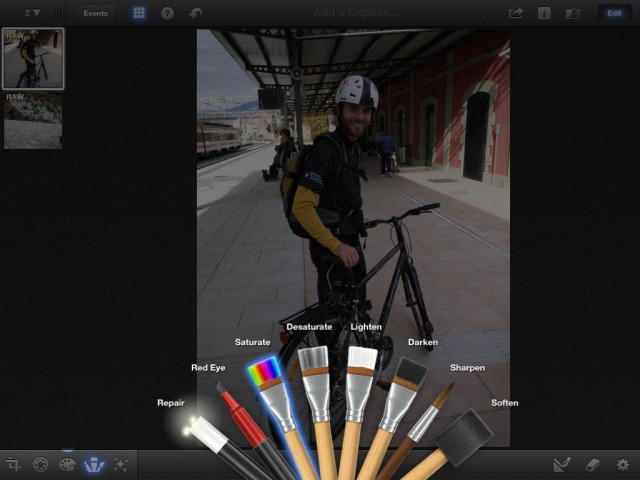
Note: These aren’t local adjustments like you’d find in Snapseed. They affect the whole photo. To get closer, you need to use the brush tools, which let you do everything from dodging and burning to cloning out blemishes. This last works fine for acne, but leaves a weird blur if you, for instance, try to remove a dog from your photo (real-life test example).
In short, editing is powerful and fast. The basic tools will be enough most of the time, but there’s more if you need it. It’s no Photoshop Touch, but it’s good enough. (Pro tip: if you get lost, hit the ? button and an overlay will pop up telling you what each control does.)
Journals
Journals are kind of like trailers for photos. You can select any number of photos (and videos, too) and collect them into what iPhoto calls a Journal. I like this quite a lot, and it’s a great way to make albums of, say, a trip away. Once assembled, you can drag the photos around, resize them and add captions.
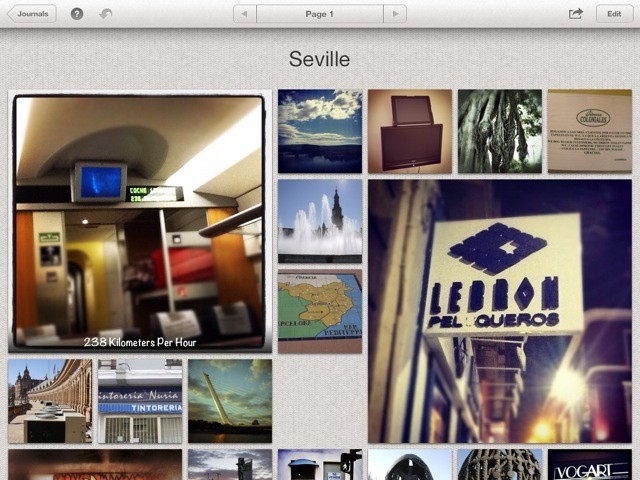
Then you can either use it as a slideshow with music, or share it. My favorite way to share is using iCloud, which send a perfect copy (without music) of the scrapbook up to iCloud and lets you send a link to anyone you like. A great way to keep a travel journal or make a record of an event. I think Apple sees this as a replacement for printing your photos.
Sharing
Speaking of sharing, iPhoto is pretty good at it. You can send photos to anywhere from Facebook to Flickr to iTunes to Twitter and more. If another person is using iPhoto, then you can beam direct to them. I couldn’t try this as The Lady has a first-gen iPad, and iPhoto requires an iPad with a camera. It could be dead handy, though, if it works well.
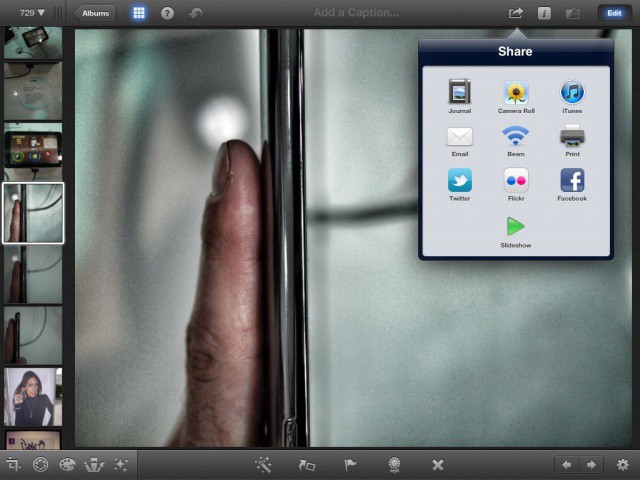
The other sharing option is to save to the camera roll. “What?!” you’re saying, to which I reply “I know, right?” It turns out that although iPhoto is intimate with the Photos.app, it can’t directly change photos that are in there, or delete anything. Thus, if you want to use your iPhoto-processed work in, say, Instagram, you’ll have to save out a copy first. A bit of a pain, I think you’ll agree, and rather confusing given that you can also edit the same picture in Photos.app.
There’s a ton more in there to play around with, and despite the problems I outlined at the top of the post, iPhoto is totally worth the $5 Apple wants for it. I’d rather Apple dumped the Photos.app entirely and replaced it with this, supplied with every iPad and iPhone. Maybe that’s set for iOS 6?
![IPhoto For iOS Is Fantastic, With Some Annoying Flaws [Review] IMG_1294](https://www.cultofmac.com/wp-content/uploads/2012/03/IMG_1294.jpg)

